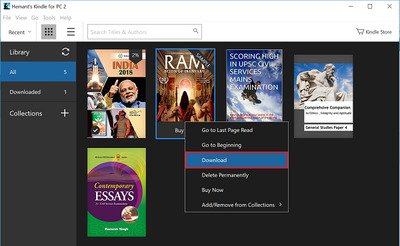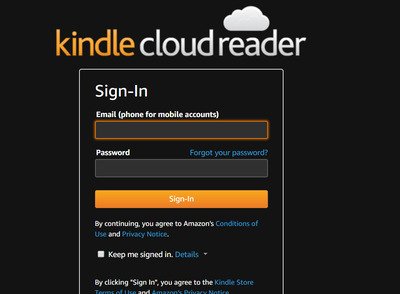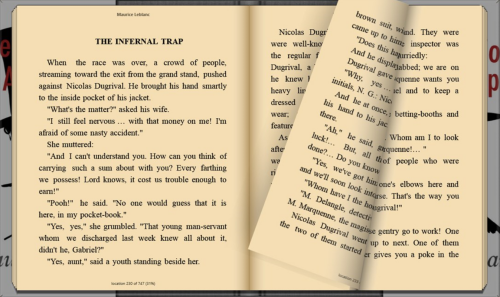Amazon Kindle 은 eBook 독자들이 가장 좋아하는 제품입니다. 디지털 정기간행물이나 전자책을 좋아하는 독자라면 누구나 이미 킨들 태블릿이나 전자 잉크 장치를 소유하고 있을 것입니다. Kindle 장치는 (Kindle)Kindle Store 를 통해 잡지, 책, 신문 및 기타 디지털 미디어를 다운로드하려는 모든 독자를 위한 것 입니다. 간단히 말해서, Kindle 은 손끝에서 수백만 권의 책에 액세스하기 위해 대부분의 독자가 가장 많이 찾는 장치입니다.
그러나 일부 사용자는 PC에서 전자책을 읽는 것을 선호합니다. 다행히 스마트폰이나 PC와 같은 다른 장치에서 Kindle 전자책을 읽을 수 있는 방법이 많이 있습니다 . PC와 같은 전체 화면 장치에서 eBook을 읽으면 탁월한 독서 경험을 얻을 수 있습니다. PC는 만화와 소설을 읽고 싶어하는 대부분의 독자를 위한 장치입니다. 또한 업무 관련 사용을 위해 텍스트를 참조하는 것이 훨씬 더 편리합니다.
또한 책에서 Kindle DRM 을 제거하여 모든 (Kindle DRM)리더(Reader) 앱으로 Kindle 책을 읽을 수 있습니다 . 이 기사에서는 Windows PC에서 Kindle 책을 읽는 가장 좋은 방법에 대해 설명합니다.(Kindle)
(Best)PC에서 Kindle 책을 읽는 (Kindle)가장 좋은 방법
현재 킨들(Kindle) 기기에서 전자책을 읽을 수 있을 뿐만 아니라 킨들(Kindle) 타이틀에 액세스하여 PC 및 기타 기기에서 볼 수 있는 방법은 거의 없습니다. 또한 Amazon Kindle 을 사용하면 실제 (Amazon Kindle)Kindle 장치 를 소유하지 않고도 컴퓨터에서 Kindle 책을 쉽게 읽을 수 있습니다. 이것은 사람들이 다른 Kindle(Kindle) 리더 에 돈을 쓰지 않고도 Kindle 책을 읽을 수 있는 훌륭한 플랫폼입니다 . PC용 Kindle(Kindle) 이라는 데스크톱 소프트웨어를 사용하여 Windows PC에서 Kindle 책을 읽을 수 있습니다 . 그러나 PC에 소프트웨어를 설치하지 않으려면 웹 기반 Kindle Cloud Reader 를 사용할 수 있습니다.(Kindle Cloud Reader)앱을 다운로드하지 않고도 킨들 책을 읽을 수 있습니다.
- PC용 아마존 킨들 사용하기
- 킨들 클라우드 리더 사용
- 타사 리더 앱 사용
책에서 Kindle DRM 을 제거하여 모든 (Kindle DRM)리더(Reader) 앱으로 Kindle 책을 읽을 수도 있습니다 . 이 기사에서는 Windows 시스템 에서 Kindle 책 을 읽는 가장 좋은 방법에 대해 설명합니다.
1. PC용 아마존 킨들 사용하기
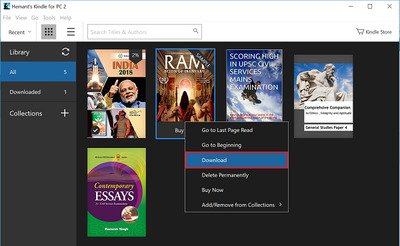
PC용 Kindle 은 (Kindle for PC)Kindle 장치 없이도 Kindle 책 을 읽을 수 있는 Amazon 의 인기 있는 소프트웨어 입니다. 의심의 여지 없이 이것은 PC에서 전자책을 읽는 가장 많이 찾는 방법 중 하나입니다. 이를 사용하려면 Amazon 공식 페이지 에서 소프트웨어를 다운로드하고 Amazon 계정에 소프트웨어를 등록하기만 하면 됩니다. 완료되면 PC에서 Kindle 책을 다운로드할 수 있습니다. 대형 화면 장치에서 Kindle(Kindle) 책 을 읽을 수 있는 것 외에도 책갈피, 플래시 카드 및 메모 추가와 같은 읽기 기능을 사용할 수 있습니다.
2. 킨들 클라우드 리더 사용
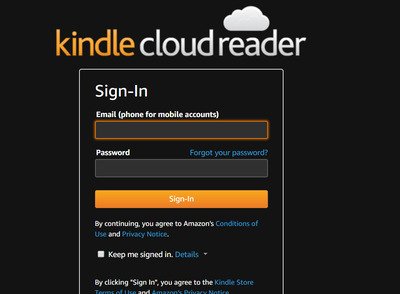
Kindle Cloud Reader 를 사용하면 소프트웨어나 앱을 다운로드하지 않고도 Kindle 책을 읽을 수 있습니다. Amazon 에서 개발한 웹 기반 도구 로 웹 브라우저에서 온라인으로 Kindle 책 을 즉시 읽을 수 있습니다 . 리더는 Google Chrome(Google Chrome) , Internet Explorer , Safari 및 Firefox 와 같은 브라우저와 호환됩니다 . 킨들(Kindle) e-리더나 태블릿이 필요하지 않습니다 . Kindle Cloud Reader 를 사용 하려면 특수 URL 주소를 입력(Simply) 하기만 하면 됩니다. 웹 브라우저에서 온라인으로 Kindle 책 을 읽으려면 아래 단계를 따르십시오 .
- 여기 에서 Kindle Cloud Reader 로그인(Kindle Cloud Reader Sign-in) 페이지 로 이동 합니다.(here.)
- Amazon 계정 정보 로 Kindle Cloud Reader 에 로그인 합니다.
- 읽을 수 있도록 Kindle Cloud Reader 를 설정하라는 팝업 창이 나타납니다 .
- 오프라인(Offline) 읽기 를 위해 Kindle Cloud Reader 를 설정 하려면 오프라인 활성화 버튼을 ( Enable Offline)클릭 하고 (Click)그렇지(Not Now) 않으면 옵션을 탭합니다 .
- 오프라인 읽기를 활성화하도록 선택한 경우 브라우저 확장을 설치하라는 메시지가 표시됩니다.
- 설치(Install) 버튼을 클릭 하고 설치가 완료되면 오프라인 상태에서도 책을 읽을 수 있습니다.
- 이제 Kindle Cloud Reader 에 로그인 하면 기본 페이지에 Kindle 라이브러리 가 표시 됩니다.
- 책 표지 를(Simply) 더블 클릭하면 책을 읽을 수 있습니다.
3. 타사 리더 앱 사용
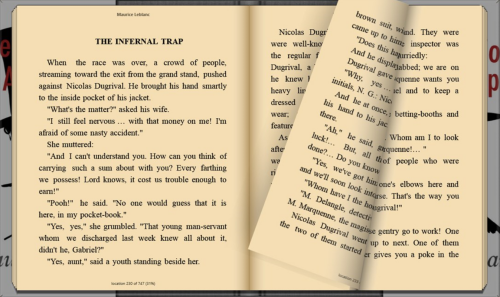
Kindle 책은 컴퓨터에 설치된 좋아하는 eBook Reader 앱 에서 읽을 수 있습니다 . Kindle 책 을 읽으려면 Amazon 웹사이트 에서 구입한 Kindle 책이 (Kindle)Kindle DRM 으로 보호되며 Kindle 관련 장치 및 소프트웨어 에서만 사용할 수 있습니다 . 그러나 Kindle 책에서 Kindle DRM(Kindle DRM) 을 제거하여 타사 리더에서 Kindle 책을 읽을 수 있습니다 .
Kindle 독점 형식을 독자 지원 형식으로 변환하는 데 도움이 되는 많은 도구와 소프트웨어가 있습니다 . Calibre-ebook 은 (Calibre-ebook)Kindle DRM 을 제거하는 데 사용할 수 있는 인기 있는 오픈 소스 도구 중 하나입니다 .
그것을 사용하려면:
- (Download)Kindle 앱 을 사용하여 컴퓨터에 Kindle 책을 (Kindle)다운로드 합니다 .
- Calibre-ebook 관리 다운로드
- 책을 Calibre의 라이브러리(Library) 로 가져오면 도구가 Kindle Proprity(Kindle Propriety) 형식을 원하는 파일 형식으로 스트라이프합니다.
- 변환이 완료되면 Calibre 라이브러리의 기본 창에 변환된 전자책이 표시됩니다.
- PC에서 좋아하는 eBook을 읽으려면 Kindle 책을 리더 앱에 추가하십시오 .
이 팁이 유용하기를 바랍니다.
How to read Kindle books on PC with or without app
Amazon Kindle is an eBook readers’ favorite. Any reader who happens to be a fan favorite of digital periodicals or e-books would already have owned a kindle tablet or an e-ink device. Kindle device is for every reader who wants to download magazines, books, newspapers, and other digital media through the Kindle Store. In simple words, Kindle is the most sought after device for most of the readers for accessing millions of books at your fingertips.
However, some of the users prefer to read ebooks on PC. Fortunately, there are many ways with which you can read Kindle ebooks on other devices like your smartphones or PC. Reading ebooks in your full-screen device like PC brings forth an excellent reading experience. PC’s are a go-to device for the most reader who wants to read comics and novels. It is also way more convenient to reference texts for your work-related usage.
Additionally, you can read Kindle books with any of your Reader apps by removing Kindle DRM from books. In this article, we explain some of the best possible ways to read Kindle books on your Windows PC.
Best ways to read Kindle books on PC
Currently, there are few ways through which you can not only read ebooks on Kindle devices, but also you can access Kindle titles and view them on PC and other devices. Also, Amazon Kindle facilitates reading Kindle books on your computer without owning an actual Kindle device. This is a great platform that allows people to read kindle books without having to spend money on yet another Kindle reader. You can read Kindle books on your Windows PC using a desktop software called Kindle for PC. However, if you don’t want to install any software on your PC, you can use a web-based Kindle Cloud Reader that enables you to read kindle books without downloading the app.
- Use Amazon’s Kindle for PC
- Use Kindle Cloud Reader
- Use Third-Party Reader app
You can also read Kindle books with any of your Reader apps by removing Kindle DRM from books. In this article, we explain some of the best possible ways to read Kindle books on your Windows system.
1. Use Amazon’s Kindle for PC
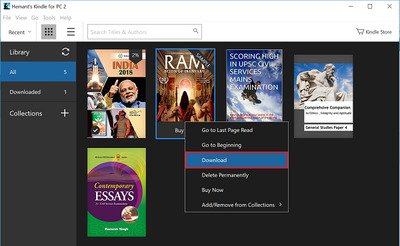
Kindle for PC is a popular software by Amazon that allows you to read Kindle books without a Kindle device. No doubt this is one of the most sought after way of reading ebooks on PC. To use this, simply download the software from the Amazon official page and register the software with your Amazon account. Once done, you can download the Kindle books on your PC. Apart from enabling you to read Kindle books on a large screen device, it furthermore allows you to use reading functionalities like bookmarks, flashcards, and add notes.
2. Use Kindle Cloud Reader
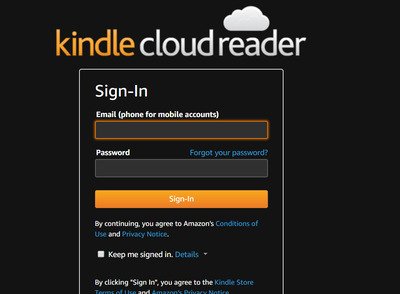
Kindle Cloud Reader enables you to read kindle books without downloading any software or app. It is a web-based tool developed by Amazon that allows you to instantly read Kindle books online on a web browser. The reader is compatible with browsers like Google Chrome, Internet Explorer, Safari, and Firefox. It doesn’t require Kindle e-reader or a tablet. Simply enter the special URL address to use the Kindle Cloud Reader. Follow the below steps to read Kindle books online in a web browser.
- Go to Kindle Cloud Reader Sign-in page here.
- Sign-in to Kindle Cloud Reader with your Amazon account information.
- A pop-up window appears asking you to set up Kindle Cloud Reader for reading.
- If you want to set up Kindle Cloud Reader for Offline reading Click Enable Offline button else tap the option Not Now.
- If you have selected to enable offline reading, you will be asked to install a browser extension.
- Click on Install button, and once the installation is complete, you will be able to read books when you are offline.
- Now once you sign in to the Kindle Cloud Reader, you will see Kindle library on the main page.
- Simply double click on the book cover to start reading the book.
3. Use Third-Party Reader app
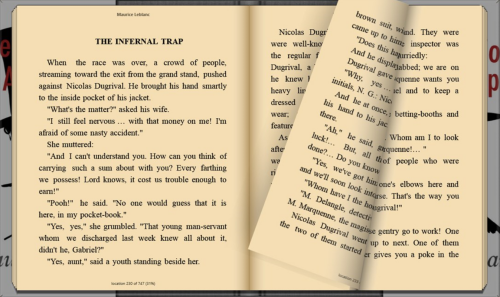
Kindle books can be read on your favorite eBook Reader app installed on your computer. To read Kindle books, it should be noted that the Kindle books purchased from the Amazon website are protected by Kindle DRM and can be used only on Kindle associated devices and software. However, you can read Kindle books on a third party reader by removing Kindle DRM from Kindle books.
There are many tools and software that help you convert Kindle proprietary formats to your reader-supported formated. Calibre-ebook is one of the popular open-source tools that can be used to remove Kindle DRM.
To use it:
- Download the Kindle books on your computer using the Kindle app.
- Download the Calibre-ebook management
- Import the books into Calibre’s Library, and the tool will stripe out Kindle Propriety formats to your desired file type.
- Once the conversion is done, you will see the converted ebook in the main window of the Calibre library.
- Add the Kindle books to your reader app to enjoy reading your favorite ebook on PC.
I hope you find these tips useful.