YouTube에 댓글을 게시하지 못했습니다.
YouTube는 가장 인기 있는 동영상 공유 플랫폼이지만 웹사이트에서의 상호 작용은 대부분 동영상에 대한 댓글로 제한됩니다. 이 작은 권한도 피해를 보고 귀하의 댓글이 YouTube에 게시되지 않는(comment fails to post on YouTube) 경우를 상상해 보십시오 . 이 문제가 발생하면 이 문서에서 해결 방법을 읽으십시오.
YouTube에 댓글을 게시하지 못했습니다.
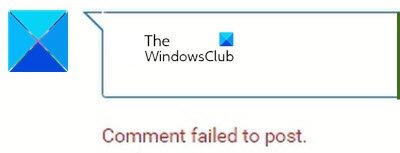
광고 차단기, 스팸 감지, 브라우저 문제, 서버 문제 등을 포함하여 이 문제의 원인은 여러 가지가 있을 수 있습니다. 일반적으로 댓글 상자가 있고 댓글을 입력할 수 있는 동안에는 잠시 동안 주위를 도는 것입니다. 댓글을 게시하지 못했습니다(Comment failed to post) . 오류가 발생합니다 . 또 다른 경우에는 댓글을 수정하려고 하면 댓글이 사라집니다.
- 광고 차단기 비활성화
- InPrivate/InCognito 모드 에서 브라우저를 엽니다.
- 몇 초 동안 비디오를 재생합니다.
- (Delete)브라우저 캐시 및 쿠키 파일 삭제
- 시스템에서 VPN(VPN) 및 프록시 비활성화
- 로그아웃 및 YouTube에 로그인
댓글을 YouTube에 게시하지 못했습니다(Comment failed to post on YouTube) 오류를 해결하려면 다음 해결 방법을 순차적으로 시도해 보세요.
1] 광고 차단기 비활성화
광고 차단기는 당신의 적입니다. 대부분의 웹사이트는 광고 차단기를 사용하는 시스템의 기능을 제한합니다. YouTube 의 경우도 마찬가지입니다 . 그들은 광고로 수익을 올리기 때문에 광고 차단기를 사용하는 시스템 및 브라우저의 많은 기능에 대한 액세스를 차단합니다. adblockers를 비활성화 하고 참조하십시오.
InPrivate/InCognito 모드 에서 브라우저를 엽니다.
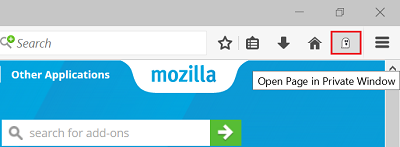
브라우저의 많은 확장, 특히 보안 및 광고 차단과 관련된 확장은 웹사이트의 기능을 제한하며, 그 중 하나가 논의 중인 경우입니다. 따라서 이러한 확장(remove such extensions) 을 적어도 일시적으로 제거하여 사례를 격리하십시오.
비활성화할 확장 프로그램이 확실하지 않은 경우 InPrivate 또는 InCognito 모드에서 브라우저를 열어 원인을 찾아낼 수 있습니다.
3] 몇 초 동안 비디오를 재생합니다.
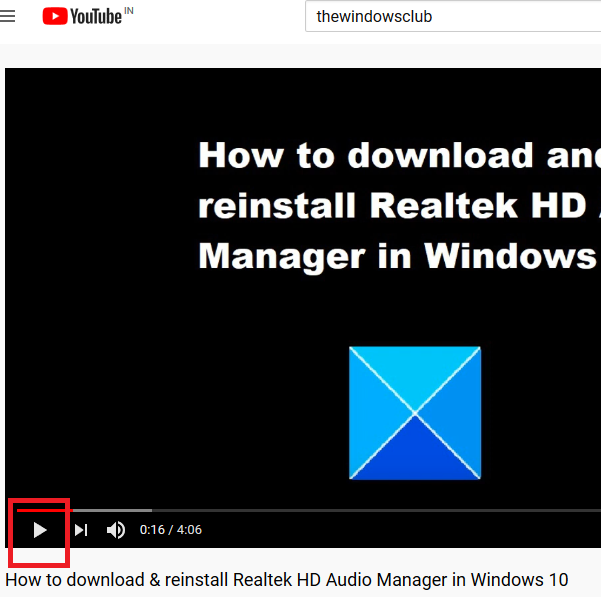
다른 소셜 미디어 플랫폼과 마찬가지로 YouTube 에도 스팸 발송자가 존재합니다. 인기 동영상의 댓글 섹션에 링크를 게시하거나 스팸을 시도합니다. 이것은 일반적으로 봇을 통해 수행됩니다.
이러한 봇이 동영상에 스팸을 보내는 것을 방지하기 위해 YouTube 는 동영상을 몇 초 동안 재생하지 않는 한 댓글을 허용하지 않을 수 있습니다. 따라서 이 블록을 극복하기 위해 몇 초 동안 비디오를 재생해 보십시오.
4] 브라우저 캐시 및 쿠키 파일 삭제(Delete)

캐시(Cache) 및 쿠키 파일은 웹사이트의 로딩 속도를 높이는 데 도움이 되는 오프라인에 저장된 데이터입니다. 그러나 특정 웹사이트 또는 웹페이지와 연결된 캐시 또는 쿠키 파일이 손상되면 이 기사에서 YouTube 에 대해 설명한 경우와 같이 해당 웹사이트를 로드하거나 해당 웹사이트의 특정 기능을 사용하는 데 문제가 발생할 수 있습니다. (YouTube)이 경우 YouTube 와 연결된 캐시 및 쿠키 파일을 삭제하고(delete the cache and cookie files ) 브라우저를 다시 시작할 수 있습니다.
5] 시스템에서 VPN 및 프록시 비활성화(Disable VPN)

(Online)YouTube 및 Netflix 와 같은 (Netflix)온라인 스트리밍 웹사이트 에는 위치 제한 콘텐츠가 있습니다. 많은 사용자가 VPN(VPNs) 또는 프록시 를 사용하여 이러한 제한을 우회하려고 합니다 . 이는 YouTube 에서 강력하게 권장하지 않으며 정책에 위배되는 행위입니다. 웹사이트에서 동일한 것을 발견하면 해당 기능을 사용할 수 없도록 제한 되고 YouTube에 댓글을 게시하지 못했습니다(Comment failed to post on YouTube) . 오류가 발생할 수 있습니다 .
따라서 YouTube 를 사용하는 동안 (YouTube)VPN 또는 프록시 를 비활성화하는 것이 좋습니다 . 프록시를 비활성화하는 절차는 다음과 같습니다.
(Click)시작 버튼을 (Start)클릭 하고 설정> 네트워크 및 인터넷> 프록시(Proxy) 로 이동 합니다.
수동(Manual) 프록시 설정에서 프록시 서버 사용(Use) 에 대한 스위치를 끕니다 .(OFF)
팁(TIP) : 여기에서 TheWindowsClub YouTube 채널(TheWindowsClub YouTube Channel) 을 구독 하십시오.
6] YouTube에 로그아웃 및 로그인
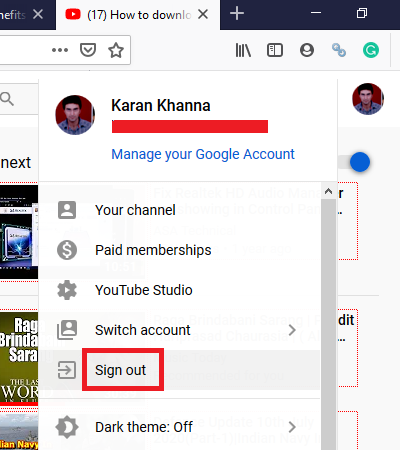
때때로 매우 어려운 문제에 대한 해결책은 간단하며 여기서는 로그아웃했다가 YouTube(YouTube) 에 다시 로그인하는 것처럼 간단할 수 있습니다 .
로그아웃하려면 오른쪽 상단 모서리에 있는 이름 아이콘을 클릭하고 로그아웃 을 선택 합니다(Sign-out) . 그런 다음 평소처럼 YouTube 에 다시 로그인 합니다.
문제를 해결하는 데 도움이 되었기를 바랍니다.
Related posts
Spotify and YouTube Music에서 여러 재생 목록을 병합하는 방법
YouTube Analytics을 사용하여 채널 성능을 확인하는 방법
Best YouTube 제작자를위한 대안
한 계정에서 다른 계정으로 YouTube 가입을 전송하는 방법
YouTube에서 새로운 채널을 발견하는 방법
YouTube의 비디오가 저작권이 있는지 확인하는 방법
YouTube video을 개인적으로 업로드하고 공유하는 방법
YouTube AdSense에 연결하지 않음; Error AS-08, AS-10 OR 500
Windows 11/10에서 YouTube에서 No Sound을 수정하는 방법
VideoPad Video Editor은 YouTube 용 무료 비디오 편집 소프트웨어입니다
Desktop browser or Mobile에서 YouTube Channel를 차단하는 방법
한 번에 모든 YouTube 채널에서 탈퇴하는 방법
Steam YouTube에 링크하고 게임 파일을 확인하는 방법
YouTube에 대해 Dark Theme를 켜는 방법
Microsoft Edge는 YouTube videos를 재생하지 않습니다. Fix 비디오 스트리밍 문제
Best YouTube Google Chrome의 확장을 통해 경험을 향상시킵니다
톱 5 YouTube GreaseMonkey Scripts
YouTube and YouTube Music Playlists에서 공동 작업하는 방법
Improve YouTube Streaming & Experience Thes Browser 확장 기능
Customized Banner Image and Watermark YouTube에서 방법
