Windows PC용 TCP Optimizer로 TCP/IP 분석 및 최적화
TCP 는 (TCP)인터넷(Internet) 에서 사실상의 전송 프로토콜입니다 . 모든 유형의 콘텐츠에 대해 인터넷을 통해 정보를 보내고 받습니다. 어디에나 있어요. 웹사이트를 로드하거나 이메일을 보내거나 YouTube 에서 영화를 볼 때 . 오늘날 이것은 인터넷 프로토콜(Internet Protocol) (IP) 의 핵심 프로토콜 중 하나입니다 . 어디에도 혼잡이 발생하지 않는 방식으로 전송되는 데이터를 관리할 책임도 있습니다. 즉, TCP/IP 는 훨씬 더 최적화될 수 있습니다. 이 포스트에서는 TCP Optimizer 로 TCP/IP 를 분석하고 최적화하는 방법을 공유합니다 . TCP/IP 를 최적화할 수 있는 소프트웨어입니다 .
(Analyze)TCP Optimizer 로 Optimize TCP/IP분석 및 최적화(TCP Optimizer)
두 부분이 있습니다. 첫 번째는 분석(Analysis) 이고 두 번째는 최적화(Optimization) 입니다. 웹사이트에서 이 링크를 방문하여 분석할 수 있습니다. 분석은 약간의 부분을 제외하고는 완전히 이해할 수 없는 많은 메시지를 표시합니다. 쉽게 이해할 수 있는 기본 아이디어는 더 많은 데이터를 전송할 수 있도록 변경할 수 있는 TCP 에 대한 몇 가지 설정이 있다는 것입니다. (TCP)기본 설정은 데이터 양을 제한합니다. MTU , MSS , RWIN 등에 대한 세부 정보를 얻을 수 있습니다. 값을 변경하고 TCP(TCP) 를 최적화하도록 제안하는 항목이 있는지 확인해야 합니다 .
다음 메시지를 받았습니다.
- MTU 는 PPPoE DSL 광대역에 최적화되어 있습니다. 그렇지 않은 경우 최적의 처리량을 위해 MTU 를 1500으로 높이는 것이 좋습니다.(MTU)
- MSS 는 PPPoE DSL 광대역에 최적화되어 있습니다. 그렇지 않은 경우 MTU 값을 높이는 것이 좋습니다.
- RWIN이 완전히 최적화되지 않았습니다. 크기가 조정되지 않은 (unscaled) RWIN 값 이 예상보다 낮습니다. 아래 의 권장 RWIN 값 중 하나를 사용할 수 있습니다.
소프트웨어를 사용하여 PC 에서 TCP 를 최적화하는 데 필요하므로 이 페이지를 열어 두십시오 .
TCP/IP를 최적화하는 방법
TCP Optimizer 는 네트워크 수준에서 거의 변경하지 않고 레지스트리 설정에서 거의 변경하지 않는 휴대용 소프트웨어입니다. 가장 좋은 부분은 매우 작은 크기의 휴대용 응용 프로그램입니다. 받은 편지함(Inbox) 에 사본을 보관할 것을 제안(Suggest) 합니다 . 여기에서(it from here) 다운로드 한 후 관리자 권한으로 실행합니다.
- 일단 실행되면 PC에서 설정을 가져오는 데 도움이 되는 여러 명령을 실행합니다.
- 가장 먼저 해야 할 일은 소프트웨어의 슬라이더를 사용하여 올바른 인터넷 속도를 선택하는 것입니다.
- 다음으로 위에서 얻은 분석을 보고 변경할 수 있는 값을 확인합니다. 불편하시면 스킵하셔도 됩니다.
- 네 가지 옵션이 있습니다.
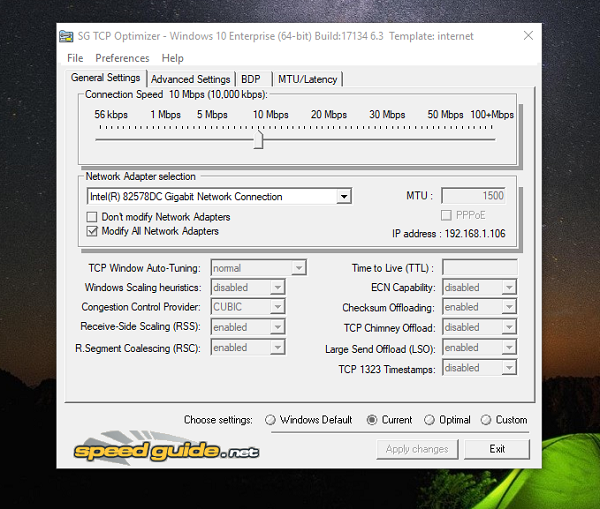
- 기본값 —(Default — Anytime) 원래 설정으로 돌아가려면 언제든지 이 옵션을 선택합니다.
- 현재 — 현재 설정
- (Optimal — Safest)최적 — 소프트웨어가 사용자에게 가장 적합한 것을 선택할 수 있는 가장 안전한 방법입니다.
- 사용자 지정 —(Custom — Use) 이것을 명확하게 알고 있는 경우 사용합니다. 제 경우에는 MTU 값을 1500으로 변경하고 RWN 값도 최적화했습니다.
최적의 설정을 선택하는 방법이 궁금하신 분들은 소프트웨어의 고급 알고리즘 때문입니다. PC 대 PC 및 네트워크에 따라 특정 연결 속도에 가장 적합한 TCP 설정을 찾습니다.
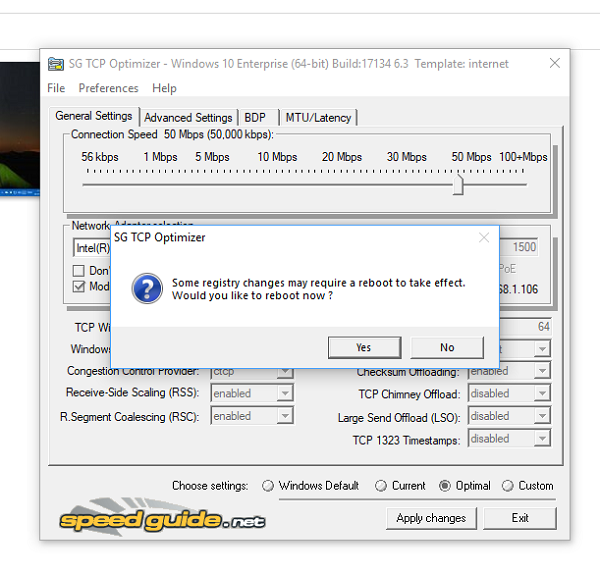
기술적인 세부 사항을 이해하는 사람들을 위해 MTU , RWIN 과 같은 TCP/IPQoS 및 ToS/Diffserv 우선순위 지정 과 같은 고급 매개변수도 조정합니다. 이 응용 프로그램은 대부분 광대역용이지만 거의 모든 연결에서 사용할 수 있습니다.
TCP 옵티마이저의 기능:
- PC에 여러 네트워크 어댑터가 있는 경우 각각을 최적화할 수 있습니다.
- 복원 / 백업 설정.
- TCP/IP 및 WINSOCK 을 재설정하는 직접 옵션 .
- 사용자 지정 옵션에서 비활성화, 고도로 제한, 일반, 제한 및 실험을 포함한 다양한 유형의 최적화를 선택할 수 있습니다.
- 언제든지 기본 Windows(Windows) 설정 으로 다시 전환할 수 있습니다 .
- MTU/대기 시간을 확인하십시오.
새 설정을 적용한 후 최상의 결과를 얻으려면 PC를 재부팅하라는 메시지가 표시됩니다. 나는 항상 인터넷 브라우징 성능을 주시하고 동일하게 유지되거나 개선되었는지 확인하는 것이 좋습니다. 문제가 있는 경우 기본 Windows 설정(Windows Settings) 으로 롤백하도록 선택 합니다 .
재미있는 사실(Fun Fact) – Windows에는 Windows Vista 와 함께 처음 출시된 창 자동 조정 기능 이 있습니다. Windows 11/10 에서 사용할 수 있으며 많은 사람들이 몇 가지 문제로 인해 비활성화합니다. 비활성화하는 주된 이유는 오래된 라우터를 사용하고 자동 조정이 잘 되지 않을 때입니다.
Related posts
TCP and UDP Port 란 무엇입니까? Windows 10에서 차단하거나 열리는 방법은 무엇입니까?
TCP/IP Manager Windows 10
TCP/IP를 통해 NetBIOS를 활성화 또는 비활성화하는 방법 Windows 10
Windows 10에서 Network Sniffer Tool PktMon.exe을 사용하는 방법
Windows 10에서 Modern Standby에서 Network Connections를 활성화하십시오
Windows 10에서 Port Query Tool (PortQry.exe)를 사용하는 방법
DHCP Lookup를 수정하는 방법 error om Windows & Chromebooks에 실패했습니다
무료 Wireless Networking Tools Windows 10
Windows 10에서 Network 공유를 만드는 방법
Windows 10에서 Global Proxy Server Settings를 구성하는 방법
Windows 11에서 Wi-Fi 및 Ethernet adapter 사용 또는 사용 안 함
Windows 11/10에서 Active Network Profile Name의 이름을 바꾸거나 변경하는 방법
Windows 10에서 Mobile Hotspot을 비활성화하거나 활성화하는 방법
Windows 10에서 정적 IP Address을 설정하는 방법
Network Discovery 또는 Windows 10에서 공유를 활성화 또는 비활성화합니다
Windows에 대해 Alloy Discovery Express로 Network Audit을 수행하십시오
Ping Transmit Windows 10에서 General failure 오류가 발생했습니다
Windows 10에서 Firewall and Network Protection는 무엇 이며이 섹션을 숨기는 방법
Release TCP/IP, Flush DNS, Reset Winsock, Reset Proxy Batch File
HTTPS에서 DNS을 Windows 10에서 활성화하는 방법
