Microsoft 계정에 연결된 해당 장치가 없는 것 같습니다.
Microsoft 계정에 연결된 해당 장치가 없는 것 같다는(It looks like you don’t have any applicable device(s) linked to your Microsoft account) 메시지 가 표시되면 Microsoft 계정과 컴퓨터 간의 연결이 끊어졌기 때문에 나타납니다 . 이 오류는 일반적으로 사용자가 Microsoft Store(Microsoft Store) 에서 게임이나 소프트웨어 또는 앱을 다운로드하려고 할 때 나타납니다 . 컴퓨터가 연결되어 있을 수 있지만 문제를 해결하기 위해 가능한 솔루션을 살펴보겠습니다. 다음은 전체 오류 메시지입니다.
It looks like you don’t have any applicable device(s) linked to your Microsoft account. To install, sign in on a device with your Microsoft account.
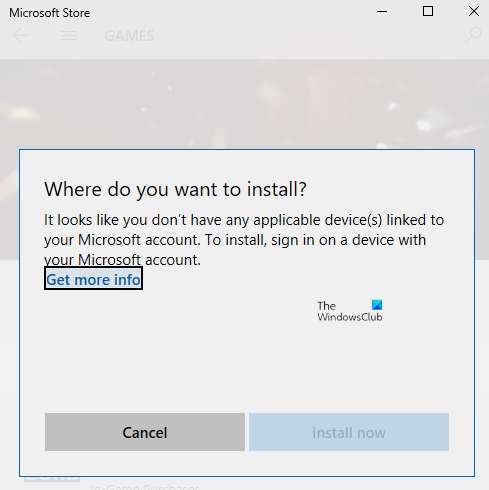
Microsoft 계정 에 연결된 해당 장치가 없는 것 같습니다 .
컴퓨터를 한 번 다시 시작하고 단계 중 하나를 수행하기 전에 다시 시도하는 것이 좋습니다. 때때로 네트워크 문제 또는 문제를 일으키는 보류 중인 재시작이 있습니다.
- 컴퓨터 확인
- 마이크로소프트 스토어 재설정
- Microsoft Store 데이터베이스 파일 삭제(Delete Microsoft Store Database Files)
- Windows를 필요한 버전으로 업데이트
- 저장 장치 제한
(Make)모든 문제 해결 팁 후에 앱 설치를 시도하십시오 .
1] Microsoft 계정(Microsoft Account) 으로 컴퓨터 (Computer)확인(Verify)
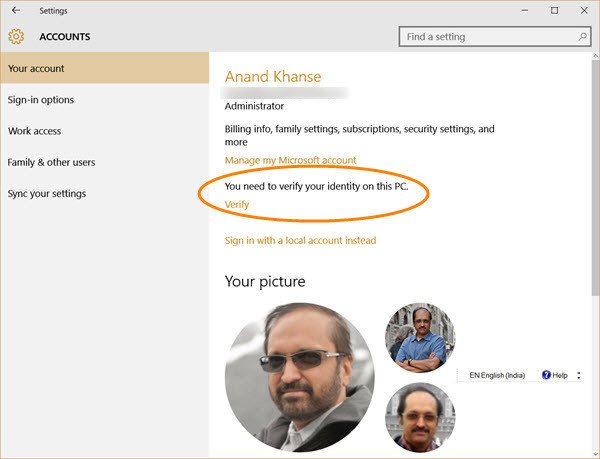
Windows 10 PC에서 (Windows 10)Microsoft 계정으로 가입할 때 확인해야 할 수 있습니다. 그것은 새로운 것이 아니며 얼마 동안 존재했으며 사기 행위로부터 계정을 안전하게 보호합니다. 앱을 다운로드하려는 PC가 인증되지 않은 경우 세부 가이드에 따라 Microsoft 계정을 인증하십시오. 인증을 위해 귀하의 이메일 ID와 전화 번호로 보안 코드가 전송되는 간단한 절차입니다.
로컬 Windows 계정인 경우 Microsoft 계정을 추가하거나 로컬 Windows 계정을 Microsoft 계정으로 변환할 수 있습니다.
- 로컬 계정을 사용하여 로그인합니다.
- 설정 > 내 정보 섹션으로 이동합니다.
- (Select Sign)대신 Microsoft(Microsoft) 계정 으로 로그인 선택
완료되면 Microsoft Store 를 열고 소프트웨어를 다운로드할 수 있습니다.
2] 마이크로소프트 스토어 초기화

때때로 그것은 단지 결함일 뿐이며 Microsoft Store 를 재설정 하면 도움이 됩니다 . Microsoft Store를 재설정하는 것은 쉽고( easy to reset Microsoft Store) 관리자 계정으로 작동합니다.
- Microsoft Store 를 열고 프로필 아이콘을 클릭한 다음 나열된 계정을 클릭합니다.
- (Click)받은 로그아웃 옵션을 클릭 합니다. 완료되면 Microsoft Store 를 닫습니다 .
- 검색 시작에 wsreset.exe 를 입력합니다 . 표시되는 결과에서 마우스 오른쪽 버튼을 클릭하고 관리자 권한으로 실행을(Run as administrator) 선택 합니다.
- 그런 다음 Microsoft Store(Microsoft Store) 를 다시 시작합니다 . 동일한 Microsoft(Microsoft) 계정 을 사용하여 로그인해야 합니다.
로그인에 성공하면 앱을 설치하여 문제가 해결되었는지 확인합니다. Windows 10에서 스토어 문제 해결사(Store troubleshooter) 를 실행하도록 선택할 수도 있습니다 .
3] Microsoft Store 데이터베이스 파일 삭제(Delete Microsoft Store Database Files)
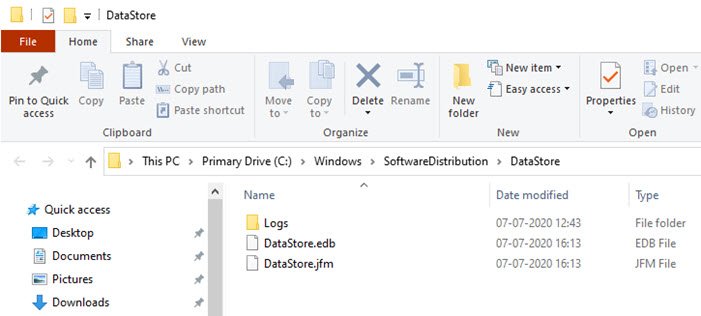
- 파일 탐색기(File Explorer) 에서 다음 경로로 이동합니다.
%windir%/SoftwareDistribution\DataStore
- DataStore.edb(Delete DataStore.edb) 파일을 삭제합니다. 시스템에 적용된 모든 Windows 업데이트(Windows Updates) 를 추적 하는 Windows 로그 파일입니다.(Windows)
- Microsoft Store 를 다시 실행하고 앱을 설치할 수 있는지 확인합니다.
4] Windows(Update Windows) 를 필요한 버전으로 업데이트
포럼의 일부 보고서에서는 Windows(Windows) 업데이트 도 문제 해결에 도움이 된다고 지적했습니다 . 보류 중인 업데이트가 있는지 확인하십시오 . 그렇다면 업데이트를 적용하고 컴퓨터를 다시 시작하십시오. 게임에 특정 버전이 필요한 경우 일반적으로 요청되지만 그렇지 않은 경우 업데이트가 여전히 도움이 될 수 있습니다. Settings > Update 및 Security > Check업데이트(Update) 확인 또는 업데이트 설치(Install Update) 로 이동 합니다 .
5] 기기 제한 확인

Microsoft 는 Microsoft Store 의 앱을 하나의 계정으로 최대 10대의 컴퓨터에 설치할 수 있도록 허용합니다. Xbox 및 Windows 10 PC 모두에 적용됩니다 . Microsoft 장치 섹션(your Microsoft Devices section) 으로 이동 한 다음 목록에서 장치를 제거하도록 선택합니다. 목록에서 필요하지 않은 장치를 제거한 다음 앱을 설치해 보십시오.
제한에 도달하지 않은 경우 현재 장치를 제거했다가 다시 추가하십시오. 계정에 PC를 추가하는 것은 쉬운 과정이며 메시지가 표시되면 장치에서 다시 로그인하기만 하면 됩니다.
솔루션 중 하나가 효과가 있고 원하는 장치에 앱을 설치할 수 있기를 바랍니다.
Related posts
Microsoft Account and Local Account에 Password Expiration Date을 설정하십시오
Microsoft Account sign error 0x800706d9에서 Windows 10에서
입력 한 Microsoft account이 존재하지 않습니다
Microsoft Account에서 2 단계 확인을 활성화하는 방법
Microsoft Account를 영구적으로 닫거나 삭제하는 방법
Windows 10에서 Microsoft Account의 Remove button 아니요
Microsoft 계정을 삭제하는 방법
로컬 Account vs Microsoft Account; Which one 사용해야합니까?
닫는 방법과 Delete Your Microsoft Account
Microsoft account로 로그인 할 수 없습니다 - Windows 10의 Error 0x8000704ec
Change Primary email Windows 11/10의 Microsoft Account 주소
Link Microsoft Account ~ Windows 10 Digital License
Microsoft Account에서 Passwordless feature를 사용하는 방법
Troubleshoot Microsoft Account payment 문제 및 문제
죄송합니다, 뭔가 잘못되었습니다 - Microsoft Account 로그인 오류가 발생했습니다
Windows 제품 키를 Microsoft 계정에 연결하는 방법
Fix Account Was이 Microsoft Account 0x80070426로 변경되지 않았습니다
Microsoft Edge Ca 내장 관리자 계정을 사용하여 열리지 않음 [해결]
FIX Microsoft Account이 로컬 account 0x80070003로 변경되지 않았습니다
Microsoft Account없이 Windows 10 Insider Program에 가입하는 방법
