그룹 정책을 사용하여 Firefox 부가 기능 관리자에 대한 액세스 활성화 또는 비활성화
Firefox 부가 기능 관리자(Firefox Add-ons Manager) 페이지는 부가 기능이나 확장 기능을 켜거나 끄고, 설치된 부가 기능을 제거하고, 부가 기능과 관련된 옵션에 액세스하고, 테마를 관리하는 데 도움이 됩니다. 다른 사람이 이러한 옵션에 액세스하지 못하도록 하고 부가 기능 설정을 엉망으로 만든 다음 Firefox 부가 기능 관리자(Firefox Add-ons Manager) 를 비활성화 하면 도움이 됩니다. 나중에 추가 기능과 테마를 관리해야 할 때마다 언제든지 해당 페이지를 활성화할 수 있습니다. 이 게시물은 그룹 정책을 사용하여 Firefox의 부가 기능 관리자 페이지에 대한 액세스를 활성화 또는 비활성화(enable or disable access to Add-ons Manager page of Firefox using Group Policy) 하는 데 도움이 될 것 입니다.
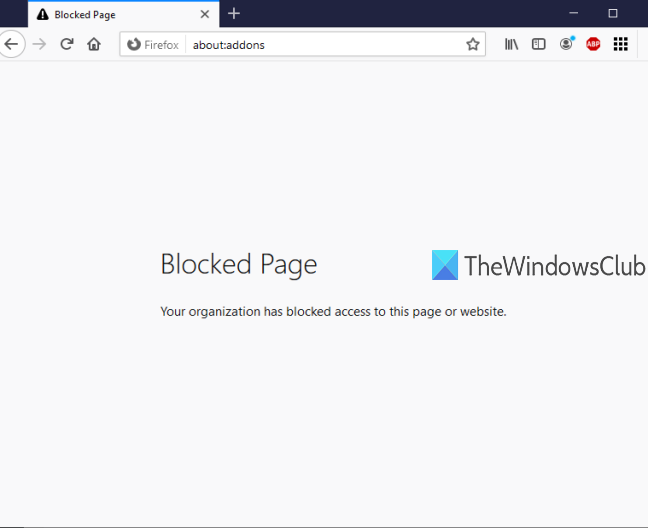
그룹 정책 편집기(Group Policy Editor) (또는 로컬 그룹 정책 편집기(Local Group Policy Editor) )는 Windows 10 이하 버전의 기본 제공 기능이며 해당 기능에는 파일 탐색기(File Explorer) , Google 크롬(Google Chrome) , 제어판(Control Panel) 등과 관련된 수많은 설정이 포함되어 있습니다. 동일한 그룹 정책 편집기 를 사용하여 (Group Policy Editor)Firefox 와 관련된 설정에 액세스 한 다음 Firefox 추가 기능 관리자(Firefox Add-ons Manager) 페이지 를 활성화/비활성화할 수 있습니다. 추가 기능 관리자(Add-ons Manager) 페이지가 비활성화되어 있는 동안 새 추가 기능을 계속 추가하거나 설치할 수 있습니다. 유일한 것은 추가 기능 관리자(Add-ons Manager) 페이지를 다시 활성화하지 않는 한 해당 페이지에 액세스할 수 없다는 것입니다.
아래 이미지에서 Firefox 부가 기능 관리자 페이지가 (Firefox Add-ons Manager)그룹 정책 편집기(Group Policy Editor) 를 사용하여 차단된 것을 볼 수 있습니다 .
Firefox 부가 기능 관리자(Firefox Add-ons Manager) 에 대한 액세스 활성화 또는 비활성화
- (Integrate Firefox)그룹 정책 편집기(Group Policy Editor) 와 Firefox 통합
- 그룹 정책 실행
- Mozilla Firefox 설정에 액세스
- 차단 애드온 관리자
- 애드온 관리자 차단을 해제합니다.
처음에는 Firefox를 그룹 정책과 통합 해야 합니다 . 그룹 정책 창에는 (Policy)Firefox 설정이 이미 포함되어 있지 않으므로 해당 설정을 수동으로 통합해야 합니다.
Firefox 브라우저와 로컬 그룹 정책(Local Group Policy) 의 통합 은 간단합니다. 이 정책 템플릿 zip 파일을 다운로드(download this policy templates zip file) 하고 압축을 풉니다.
압축을 푼 zip 의 Windows 폴더(Windows folder) 에 액세스하고 firefox.admx 및 mozilla.admx 파일을 복사하고 해당 파일을 다음 아래에 붙여넣습니다.
Local Disk C > Windows > PolicyDefinitions folder
이제 압축을 푼 동일한 Windows 폴더 아래 의 en-US 폴더에 액세스하고 (en-US)mozilla.adml 및 firefox.adml 파일을 복사하여 다음 위치에 붙여넣습니다.
Local Disk C > Windows > PolicyDefinitions > en-US folder
그런 다음 실행(Run) 명령, 검색(Search) 상자 또는 기타 방법 을 사용하여 그룹 정책 편집기 를 시작합니다.
그룹 정책 창에서 다음 경로를 사용하여 Firefox 폴더에 액세스합니다.
Computer Configuration > Administrative Templates > Mozilla > Firefox
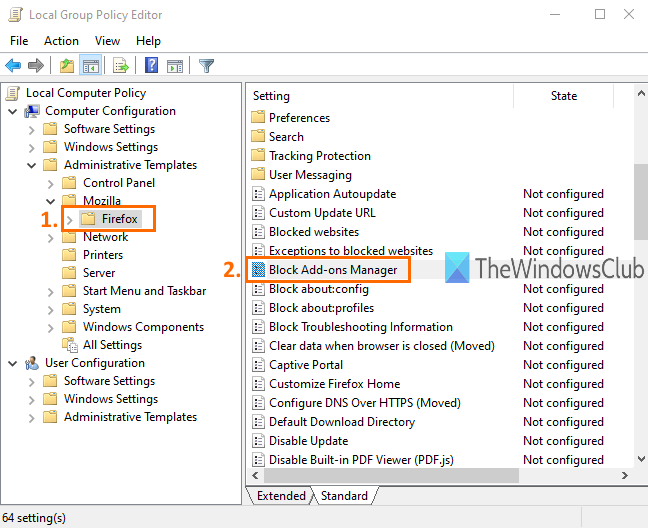
이 폴더에는 추가 기능 설치 비활성화 , (disable add-on installation)Firefox 구성 페이지 차단 , Firefox 개발자 도구 활성화 또는 비활성화 등과 같은 Firefox 에 대한 많은 하위 폴더와 설정이 포함되어 있습니다. Firefox 부가 기능 관리자(Firefox Add-ons Manager) 페이지에 대한 액세스를 비활성화하려면 설정 목록을 아래로 스크롤하고 부가 기능 관리자 차단(Block Add-ons Manager) 설정을 두 번 클릭 합니다.
새 창이 열립니다. 거기에서 왼쪽 상단에서 사용 가능한 라디오 버튼을 사용하고 이 변경 사항을 적용(Enabled) 하고 저장(Apply) 합니다 .(Save)

이제 Firefox 브라우저를 실행하고 (Firefox)Ctrl+Shift+A 단축키 또는 도구(Tools) 메뉴 를 사용하여 부가 기능 관리자(Add-ons Manager) 페이지 를 열어보십시오 . 페이지가 차단되었다는 메시지가 표시됩니다.
Firefox 의 (Firefox)부가 기능 관리자(Add-ons Manager) 페이지에 대한 액세스를 다시 차단 해제하거나 활성화하려면 위의 단계를 반복해야 합니다. 이번에 는 Block Add-ons Manager 창 에서 Enabled 대신 Not Configured 라디오 버튼을 사용하십시오. (Not Configured)다시 한 번 Firefox 부가 기능 관리자(Firefox Add-ons Manager) 를 사용할 수 있습니다 .
그게 다야.
이렇게 하면 그룹 정책 편집기(Group Policy Editor) 를 사용하여 Firefox 의 (Firefox)부가 기능 관리자(Add-ons Manager) 페이지에 대한 액세스를 활성화하거나 비활성화할 수 있습니다 . 이 게시물에 추가된 지침이 사용자를 더 쉽게 만들 수 있기를 바랍니다.
Related posts
Group Policy and Registry Editor를 사용하여 Firefox 책갈피를 만드는 방법
Group Policy을 사용하여 standalone browser standalone browser로 Internet Explorer 11를 비활성화합니다
Windows 10 Home Edition에 Group Policy Editor를 추가하는 방법
Programs의 Prevent installation Programs의 Media Source
Windows Updates에 대한 Delivery Optimization Cache Drive 변경
Delete 이전 사용자 프로필 및 파일 Windows 10에 자동으로
Windows 10 컴퓨터에 적용된 Group Policy을 확인하는 방법
WorkGroup Mode에서 User Activity를 Windows 11/10에서 추적하는 방법
페이지를 사용할 수 없음, IT administrator 일부 지역에 대한 액세스가 제한되어 있습니다
Edge browser에서 Audio Sandbox를 활성화하는 방법
Group Policy or Registry Windows에서 Customize Ctrl+Alt+Del Screen
Group Policy을 사용하여 Network Drive를 Windows 10에 매핑하는 방법
Group Policy or Registry Editor을 사용하여 바탕 화면 배경 무늬를 설정하는 방법
Group Policy Registry Location in Windows 10
Desktop Background Group Policy는 Windows 10에 적용되지 않는다
사용자가 Windows 10에서 Diagnostic Data을 삭제하지 못하게하는 방법
Folder Redirection Group Policy SCCM를 사용할 때 적용되지 않음
Windows 10에서 Fast Logon Optimization를 활성화 또는 비활성화합니다
사용 안 함 :이 유형의 파일을 열 수있는 새로운 앱이 있습니다
Windows 10에서 Import or Export Group Policy settings 방법
