페이지를 사용할 수 없음, IT 관리자는 일부 영역에 대한 액세스가 제한됨
Windows 10 에서 (Windows 10)Windows 보안 센터(open Windows Security Center) 또는 다른 설정(Settings) 페이지 를 열려고 할 때 페이지를 사용할 수(Page not available) 없다는 오류 메시지가 표시 되면 이 게시물이 도움이 될 것입니다. 이 게시물에서는 잠재적인 원인을 식별하고 문제를 성공적으로 해결하기 위해 시도할 수 있는 가장 적합한 솔루션을 제공합니다.
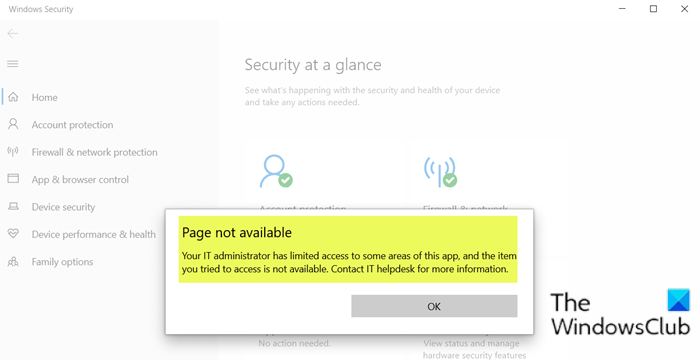
이 오류가 발생하는 이유는 무엇입니까?
이 오류가 발생하는 주된 이유는 사용자 계정이 Windows 보안(Security) 의 일부에 액세스할 수 있는 권한이 없기 때문 입니다. 또한 이 오류는 PC에 적용된 설정 이상으로 환경을 사용자 지정하지 못하도록 제한하는 그룹 정책이 있을 수 있다는 사실로 인해 발생할 수 있습니다.
이 문제가 발생하면 다음 전체 오류 메시지와 함께 오류 프롬프트가 표시됩니다.
Page not available
Your IT administrator has limited access to some areas of this app, and the item you tried to access is not available. Contact IT helpdesk for more information.
오류는 다음으로 인해 발생할 수 있는 권한 부족을 나타냅니다.
- 타사 바이러스 백신 소프트웨어.
- 그룹 정책이 시행 중입니다.
페이지를 사용할 수 없습니다. IT 관리자에게 제한된 액세스 권한이 있습니다.
이 문제에 직면한 경우 아래에서 권장하는 해결 방법을 특별한 순서 없이 시도해 보고 문제를 해결하는 데 도움이 되는지 확인할 수 있습니다.
- 회사 또는 학교 계정
- 관리자로 로그인했는지 확인
- 타사 보안 소프트웨어 제거(해당되는 경우)
- 그룹 정책 설정 확인
- 수동으로 Windows 보안 센터(Windows Security Center) 활성화
- Windows 보안 센터 재설정
- 시스템 관리자에게 문의하십시오.
나열된 각 솔루션과 관련된 프로세스에 대한 설명을 살펴보겠습니다.
Windows 10 PC가 IT 관리자가 관리하는 회사 네트워크의 일부가 아닌 경우 아래 솔루션을 시도해야 합니다. 그렇지 않으면 프롬프트에 표시된 대로 IT 관리자에게 문의하십시오.
1] 직장 또는 학교 계정
컴퓨터가 회사 계정 또는 학교 계정 의 일부인 경우 많은 작업을 수행하지 못할 수 있습니다. 관리자는 의도적으로 일부 기능을 비활성화하므로 사용자 또는 다른 사람이 변경할 수 없습니다. 이것은 컴퓨터의 안전과 정책을 보장합니다.
그러나 변경해야 한다고 생각되면 IT 관리자에게 연락하여 변경하십시오.
2] 관리자로 로그인 했는지 확인(Ensure)
무엇보다도 먼저 관리자로 로그인 했는지 확인하십시오 . 시스템에 여러 계정이 생성된 경우 관리 계정에 로그인합니다. 관리자 권한 없이 다른 계정으로 Windows 10 컴퓨터 에 로그온한 경우 Windows 보안 센터 를 열 때 (Windows Security Center)페이지를 사용할 수 없음(Page not available) 오류가 표시됩니다 .
3 ](] Uninstall 3rd) 타사 보안 소프트웨어 제거(해당되는 경우)
Windows 10 PC에 타사 보안 소프트웨어가 설치되어 있는 경우 이 문제가 발생할 수 있습니다. 이 경우 이 문제를 해결하려면 전용 AV 제거 도구(AV removal tool) 를 사용하여 PC에서 모든 타사 바이러스 백신 프로그램을 제거하여 바이러스 백신 프로그램과 관련된 모든 파일을 제거해야 합니다. 이전에 프로그램(Programs) 및 기능(Features) 애플릿을 통해 타사 보안 소프트웨어를 제거했지만 여전히 이 오류가 발생하더라도 Windows 보안 센터(Windows Security Center) 의 적절한 기능을 여전히 방해하는 AV 소프트웨어의 잔여 파일이 있을 가능성이 있습니다. .
4] 그룹 정책 설정 확인
IT 관리자가 특정 항목을 차단하는 것과 유사하게 PC 관리자도 동일한 작업을 수행할 수 있습니다. 그러나 IT 관리자와 달리 여기에서 쉽게 변경할 수 있습니다. 예를 들어 악의적인 시도에 대해 웹 사이트를 테스트해야 하는 경우 Microsoft Defender Exploit Guard 를 비활성화하거나 활성화해야 합니다 .
PC 관리자로서 다음 경로로 이동하여 정책을 변경하려면
Microsoft Defender Antivirus > Microsoft Defender Exploit Guard > Network Protection 를 선택하고 정책을 변경합니다.
정책은 다음과 같이 분명히 말합니다.
Enable or disable Microsoft Defender Exploit Guard network protection to prevent employees from using any application to access dangerous domain.
완료되면 PC 관리자는 항상 기본 설정으로 다시 변경할 수 있습니다.
마찬가지로 레지스트리(Registry) 에서 설정을 변경할 수 있지만 무엇을 변경해야 하는지 정확히 알아야 합니다. 레지스트리 편집기(Registry Editor) 에서 다음 경로로 이동하여 적절하게 변경해야 합니다.
HKLM\Software\Policies\Microsoft\Windows Defender\Policy Manager
관련(Related) 항목 : 모든 로컬 그룹 정책 설정을 기본값으로 재설정하는 방법 .
5 ] 수동 으로 (] Manually)Windows 보안 센터(Windows Security Center) 활성화
어떤 이유로 Windows 보안 센터(Windows Security Center) 가 비활성화 된 경우 앱을 수동으로 활성화해야 합니다(manually enable the app) .
관련(Related) : 일부 설정은 Windows 10의 조직 메시지에서 관리합니다.
6] Windows 보안 센터 재설정
이 솔루션을 사용하려면 Windows 보안 앱을 재설정하고(reset the Windows Security app) 도움이 되는지 확인하기만 하면 됩니다.
7] 시스템 관리자에게 문의(Contact)
도움이 되지 않으면 시스템 관리자에게 문의하여 그룹 정책 설정이 적용되었는지(if any Group Policy setting has been applied) 확인해야 할 수 있습니다 .
이러한 솔루션 중 어느 것이든 효과가 있을 것입니다!
관련글(Related post) : 보안 한 눈에 보는 Windows 보안 페이지가 비어(Security at a glance page in Windows Security is blank) 있습니다.
Related posts
Windows 10 Group Policy Settings Reference Guide
Group Policy을 사용하여 standalone browser standalone browser로 Internet Explorer 11를 비활성화합니다
Windows 10 Home Edition에 Group Policy Editor를 추가하는 방법
Programs의 Prevent installation Programs의 Media Source
Windows Updates에 대한 Delivery Optimization Cache Drive 변경
Delete 이전 사용자 프로필 및 파일 Windows 10에 자동으로
Local Group Policy Editor에서 OneDrive 동기화 설정을 추가하는 방법
Group Policy Object에서 Individual Users or Computers을 제외하는 방법
WorkGroup Mode에서 User Activity를 Windows 11/10에서 추적하는 방법
Registry or Group Policy을 사용하여 Edge에서 Developer Tools 사용 중지
Group Policy or Registry를 사용하여 Zoom auto 업데이트를 활성화 또는 비활성화합니다
Windows 10에서 모든 Taskbar 설정을 잠그는 방법
Limit Office 365 Telemetry 사용 Registry and Group Policy
Folder Redirection Group Policy SCCM를 사용할 때 적용되지 않음
Desktop Background Group Policy는 Windows 10에 적용되지 않는다
Windows Installer Windows 10에 로그인 할 수있는 방법
Windows 10에서 Win32 Long Paths을 활성화 또는 비활성화하는 방법
Windows 10에서 Minimum and Maximum PIN length을 지정하는 방법
Group Policy을 사용하여 Network Drive를 Windows 10에 매핑하는 방법
Windows 10 컴퓨터에 적용된 Group Policy을 확인하는 방법
