Google 시트 문서에서 눈금선을 제거하는 방법
Google Sheets 를 정기적으로 사용하는 사람들 은 이미 Grid-like 인터페이스(Grid-like interface) 에 대한 아이디어를 가지고 있을 것입니다 . Microsoft Excel 과 약간 다르지만 잘 작동합니다. 이제 모든 사람이 문서에 눈금선이 있는 것을 좋아하지는 않습니다. 따라서 Google 스프레드시트(Google Sheets) 사용을 중단하는 대신 눈금선을 제거하는 것이 가장 좋습니다. 그러나 문제는 지금 Google 스프레드시트 에서 이 작업을 수행할 수 있느냐는 것입니다.(Google Sheets)
Google 시트에서 눈금선 제거
그에 대한 대답은 압도적인 예입니다. 예상대로 가능한 가장 쉬운 방법으로 이 작업을 수행하는 방법에 대해 논의할 것입니다.
1] 편집 보기(Edit View) 에서 눈금선을 표시하거나 숨기는 방법
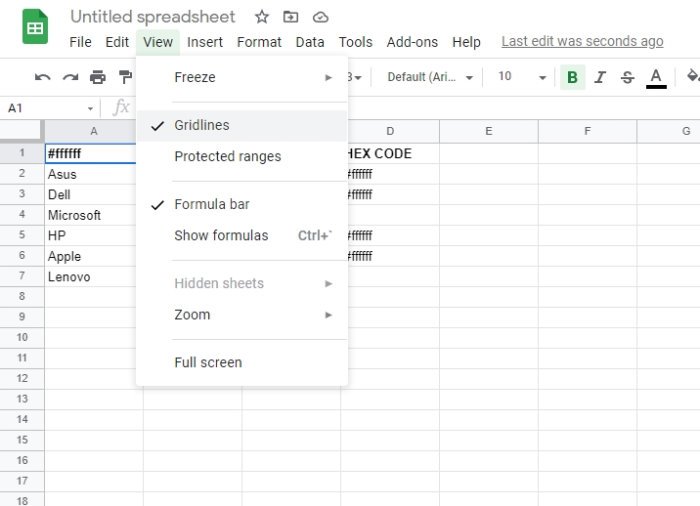
좋습니다. 편집 보기(Edit View) 에서 눈금선을 제거하는 것과 관련 하여 작업은 매우 간단합니다. 편집 보기(Edit View) 는 기본적으로 켜져 있으므로 작업을 변경할 때 바로 지금 보고 있을 가능성이 있습니다.
궁금한 사람들을 위해 격자선은 시트의 모든 셀을 구분하는 회색 선입니다. 단일 또는 여러 셀을 선택할 때마다 시트(Sheets) 가 파란색 테두리 색상으로 둘러싸여 있습니다.
눈금선을 제거하려면 공식 Google 스프레드시트(Google Sheets) 웹사이트 를 방문하여 새 시트(Sheet) 또는 현재 시트를 엽니다. 그런 다음 보기(View) 메뉴를 클릭하고 마지막으로 눈금선(Gridlines) 을 선택하여 선택을 취소합니다.
문서를 다시 보면 눈금선이 더 이상 표시되지 않습니다. 즉, 눈금선이 보이지 않게 제거되었음을 의미합니다.
2] 인쇄된 문서에서 눈금선을 제거 하는 방법(How)

편집 보기(Edit View) 에서 눈금선 옵션을 유지하고 싶을 수도 있지만 인쇄할 때 눈금선이 보이지 않아야 합니다. 그렇다면 우리가 그 점에서 도움을 줄 수 있으므로 걱정하지 마십시오.
인쇄된 문서에서 눈금선을 제거하려면 사용자가 Google 시트(Google Sheet) 문서를 연 다음 File > Print 를 선택해야 합니다. 설정 메뉴에서 서식을 클릭하고 눈금선 표시(Show gridlines) 를 선택 취소 한 Next > Print 를 클릭하면 됩니다.
이제 다시 원할 때까지 Google 스프레드시트(Google Sheets) 의 스프레드시트 에 눈금선이 없어야 합니다.
Related posts
Google Sheets 웹 응용 프로그램에서 텍스트를 회전하는 방법
Google Docs에서 Drop Cap를 몇 분 안에 만드는 방법
Fix Google Docs Spellcheck가 제대로 작동하지 않습니다
Google Docs에 Text Box을 삽입하는 방법
Google Slides loop을 출판하지 않고 만드는 방법
Google Docs에서 Org Chart을 만드는 방법
Google Docs에서 공간을 두 배로하는 방법
Page Google Docs에서 Numbers를 추가하는 방법
Google 시트에서 Gantt Chart를 만드는 방법
Google Docs에서 Citations and References를 추가하는 방법
Windows 10 PC 용 Google Docs Keyboard Shortcuts
Google Docs에서 항상 word count을 항상 표시하는 방법
Google Doc Table에서 세포를 병합하고 병합하는 방법
Google Docs에서 Images를 레이어 및 그룹하는 방법
Google Docs에서 이미지를 다운로드하고 저장하는 방법
Google Docs and Google Slides에서 산만없는 Mode을 사용하는 방법
Documents을 Google Docs로 PDF로 변환하는 방법 브라우저 사용
Google Docs에서 Add-Ons를 설치하고 제거하는 방법
browser error이 메시지가 발생했습니다 - Chrome에서 Google Docs
최상의 Google Sheets 애드온이 생산성을 향상시킵니다
