Windows 11/10에서 시스템 이미지를 생성하거나 복원하는 방법
Windows 의 시스템 이미지(System Image) 는 Windows 를 실행하는 데 필요한 하드 드라이브의 복제본으로 간주될 수 있습니다 . 불행한 경우 하드 드라이브가 작동하지 않으면 시스템 이미지(System Image) 를 통해 복원할 수 있습니다. 백업 계획의 일부로 컴퓨터 의 시스템 이미지(System Image) 를 주기적으로 생성하는 것이 좋습니다 . 이 게시물은 create a System Image in Windows 11/10/8.1 에서 타사 도구로 전환하지 않고 시스템 이미지를 만드는 방법과 시스템 이미지(System Image) 를 복원하는 방법을 보여줍니다 . Windows 11/10설치(Installation) 를 다른 HDD 또는 SSD 로 이동할 수 있습니다 .
(Create)Windows 11/10 에서 시스템 이미지 생성 또는 복원(Restore System Image)
외장 하드 드라이브를 컴퓨터에 연결한 다음 Control Panel > System 및 History > File History 을 엽니다 . 왼쪽 창에 시스템 이미지 백업(System Image Backup) 이 표시 됩니다. 그것을 클릭하십시오(Click) . 다른 방법은 검색 시작(Start) 에 sdclt.exe를 입력하고 Enter 키를 누르는 것입니다 . 백업 및 복원(Windows 7)(Backup and Restore (Windows 7)) 애플릿을 열고 왼쪽 에 있는 시스템 이미지 만들기 링크를 클릭합니다.(Create a system image)

A 시스템 이미지 생성(Create a system image) 마법사가 열립니다. 시스템 이미지 는 (System Image)Windows 를 실행하는 데 필요한 드라이브의 복사본입니다 . 추가 드라이브도 포함될 수 있습니다. 이 이미지는 하드 드라이브나 컴퓨터가 작동을 멈춘 경우 컴퓨터를 복원하는 데 사용할 수 있습니다. 그러나 복원할 개별 항목을 선택할 수는 없습니다.
시스템 이미지를 저장할 위치를 선택해야 합니다.
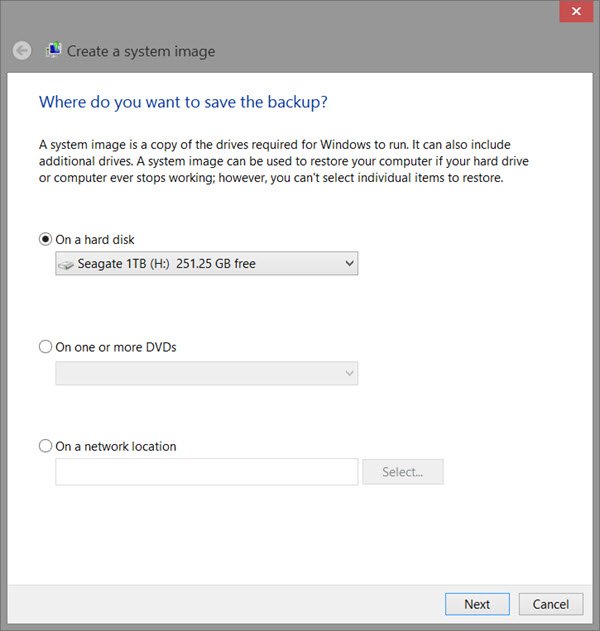
충분한 공간이 있는 외부 USB/Media/Hard Drive선택하고 다음(Next) 을 클릭 합니다.
이제 백업에 포함할 드라이브를 선택하고 다음(Next) 을 클릭 합니다.

시스템 드라이브 및 파티션 포함 권장. 다음(Next) 을 클릭하면 설정을 확인하라는 메시지가 표시됩니다.
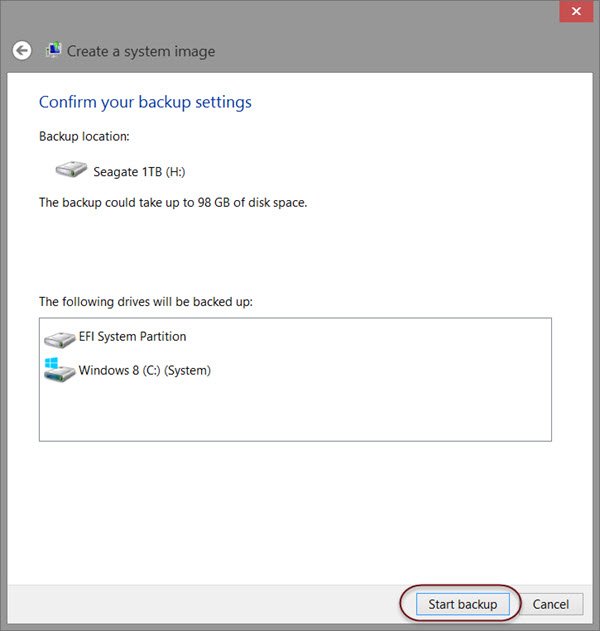
그것들을 검토하고 백업 시작(Start backup) 을 클릭하십시오 . 잠시 후 이미지 파일은 이전에 선택한 드라이브에 저장됩니다.
이 절차가 완료되면 Windows 에서 시스템 복구 디스크를 만드는 옵션을 제공합니다 . 시스템 복구 디스크(System Repair Disc) 를 사용하여 컴퓨터를 부팅할 수 있습니다 . 생성하여 안전한 장소에 보관하십시오. Powershell을 사용하여 Windows에서 시스템 이미지를 만들 수도 있습니다 . 그러나 Windows 7에서 시스템 이미지를 만드는 절차 는 약간 다릅니다.
읽다:(Read:)
- Windows 시스템 백업 이미지를 확인하는 방법
- DISM을 /scanhealth와 함께 사용하여 Windows 구성 요소 저장소가 정상인지 확인합니다 .
시스템 이미지 복구
Windows 컴퓨터가 부팅되지 않는 경우 이 시스템 이미지 는 (System Image)고급 시작 (Advanced Startup) 옵션(Options) 을 사용하여 복원할 수 있으므로 컴퓨터를 다시 제어하는 데 도움이 되므로 유용할 수 있습니다 . 시스템 이미지(System Image) 를 복원하려면 컴퓨터의 전원을 켜고 부팅 중일 때 F8 키 를 계속 눌러 고급(Advanced) 부팅 옵션 화면을 표시합니다.
컴퓨터 복구를(Repair your computer) 선택 하고 Enter 키를 누릅니다. 그런 다음 시스템 이미지 복구(System Image Recovery) 를 선택한 다음 화면의 지시를 따릅니다.

Windows 8.1 설치 미디어를 사용하여 (Windows 8.1)시스템 이미지(System Image) 를 복원 할 수도 있습니다 . 미디어를 삽입 하고 컴퓨터를 시작합니다. (Insert)지금 설치(Install) 화면에 도달하면 왼쪽 하단 모서리에 컴퓨터 복구 링크가 표시됩니다.(Repair your computer)
복구(Repair) 를 클릭 하고 다른 지금 설치(Install Now) 옵션 을 무시합니다 . 고급 시작(Advanced Startup) 메뉴 로 이동하면 Troubleshoot > Advanced 옵션 > 시스템 이미지 복구(System Image Recovery) 옵션을 선택합니다. 화면의 지시에 따라 시스템 이미지(System Image) 를 복원하십시오 .
관련(Related) : Windows를 외장 하드 드라이브로 전송하는 방법(How to transfer Windows to an external hard drive) .
관련 읽기:(Related reads:)
- Windows에서 시스템 복구 드라이브를 만드는 방법(How to create a System Recovery Drive in Windows)
- 시스템 이미지 백업 실패, Windows에서 오류 0x80780038.(System Image Backup failed, Error 0x80780038 on Windows.)
Related posts
Run DISM Offline Windows 10 수리 System Image backup
Create Full Backup Windows 10 (System Image)
Paint.NET에서 Paint.NET에서 Transparent Image을 만드는 방법
Windows 10에서 Factory Image and Settings를 복원하는 방법
Windows 11/10에서 DISM를 실행하는 방법 Windows System Image을 복구합니다
Windows 10에서 System Image Backup을 만드는 방법
무료 Driver Backup & Restore software Windows 10 용
Windows 10에서 install.esd를 install.wim 파일로 변환하는 방법
Windows 10 컴퓨터에서 BIOS를 업데이트하는 방법
Windows 11/10에서 Windows Update 구성 요소를 재설정하는 방법
Windows 10에서 PowerShell를 사용하는 Export and Backup Device Drivers
Backup or Restore default Power Windows 10에서 계획 방법
Windows 10 Fix SYSTEM SERVICE EXCEPTION Blue Screen
Windows 11/10에서 이전 버전의 Files and Folders의 이전 버전을 복원하는 방법
Windows 10에서 Text and Image Clipboard History Clipboard History을 핀 어떻게 핀하는 방법
Windows 백업 - 작동 방식 및 시스템 이미지 생성 방법
Backup Gmail Windows 10 Hard Drive에서 방법
Windows 10에서 System Properties을 열는 방법 Control Panel
네트워크 드라이브 및 위치에서 파일 기록을 사용하여 데이터를 백업하는 방법
Windows 10에 Full System Image Backup 만들기 [궁극적 인 가이드]
