쉬운 상황에 맞는 메뉴 프리웨어를 사용하여 프로그램 또는 아이콘을 추가할 수 있습니다.
Windows 의 오른쪽 클릭 컨텍스트 메뉴(Right-Click Context Menu) 는 유용한 옵션을 제공합니다. Windows 에서는 UI를 통해 상황에 맞는 메뉴에서 아무것도 추가하거나 제거할 수 없지만 Easy Context Menu 와 같은 타사 소프트웨어를 사용 하여 사용자 지정할 수 있습니다. 컨텍스트 메뉴 항목을 추가하거나 제거(add or remove context menu items) 할 수 있는 Right-Click Extender 또는 컨텍스트 메뉴 편집기 와 같은 프리웨어가 이미 있습니다 . 오늘은 이 무료 도구를 살펴보겠습니다.
Windows 11/10용 쉬운 컨텍스트 메뉴
쉬운 상황에 맞는 메뉴(Easy Context Menu) ( 이전 Bluelife 상황에 맞는 메뉴(Earlier Bluelife Context Menu) )는 사용자가 상황에 맞는 메뉴에 설치된 응용 프로그램을 추가하거나 상황에 맞는 메뉴 항목에 이미지나 아이콘을 추가하는 데 도움 이 되는 상황에 맞는 메뉴 편집기 입니다.(context menu editor)
다운로드 패키지는 2개의 파일로 구성되어 있습니다. 32비트 Windows 를 사용하는 경우 (Windows)EcMenu.exe 를 클릭하고 64비트 Windows 를 사용하는 경우 (Windows)EcMenu_x64.exe 를 클릭합니다 . 이것은 휴대용 소프트웨어이기 때문에 설치할 필요가 없습니다.

추가할 수 있는 모든 사전 설정 항목은 도구(Tools) , 시스템 도구(System Tools) , 옵션 끄기(Turn Off Options) 등과 같은 다양한 섹션으로 분류됩니다 . 이 도구의 매우 유용한 기능은 다양한 위치의 상황에 맞는 메뉴에 다른 항목을 추가할 수 있다는 것입니다. 예를 들어 데스크탑 컨텍스트 메뉴에 도구 세트를 추가하고 이 PC 컨텍스트 메뉴에 다른 앱 세트를 추가할 수 있습니다. 마찬가지로 폴더 컨텍스트 메뉴(Folder Context Menu) , 파일 컨텍스트 메뉴(File Context Menu) , EXE 파일 컨텍스트 메뉴(EXE File Context Menu) 등에서 옵션을 추가하거나 제거할 수도 있습니다.
(Add)컨텍스트 메뉴(Context Menu) 에 사전 설정 프로그램, 도구 및 옵션 추가
사전 설정 앱, 도구 또는 전원 옵션을 컨텍스트 메뉴(Context Menu) 에 추가 하려면 해당 상자를 선택하고 변경 사항을 적용하기만 하면 됩니다. 마우스 아이콘이 있는 맨 처음 버튼은 Apply Changes 를 나타냅니다 .
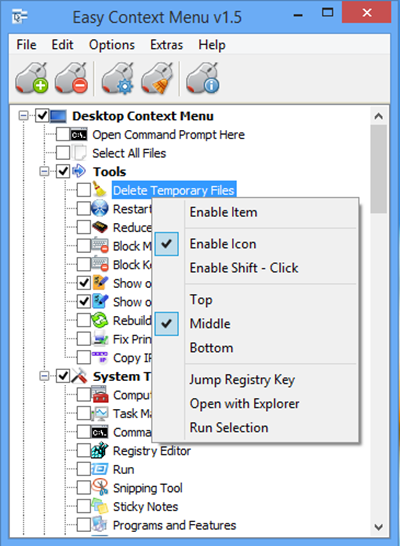
컨텍스트 메뉴 클리너
마우스 아이콘이 있는 네 번째 버튼은 컨텍스트 메뉴 클리너(Context Menu Cleaner) 를 나타냅니다 .
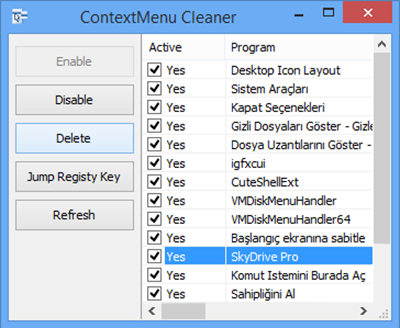
컨텍스트 메뉴 클리너(Context Menu Cleaner) 를 사용하면 오른쪽 클릭 메뉴에서 추가된 프로그램을 제거할 수 있습니다.
항목을 제거하려면 해당 상자에서 체크 표시를 제거하면 됩니다.
간편한 컨텍스트 메뉴 목록 편집기
기본적으로 Easy Context Menu 를 사용하면 목록에 이미 포함된 프로그램, 도구 및 옵션만 추가할 수 있습니다. 그러나 목록 편집기(List Editor) 를 사용하여 상황에 맞는 메뉴에 좋아하는 프로그램을 추가할 수도 있습니다 . 컨텍스트 메뉴에 이미지, 오디오 또는 기타 항목을 추가할 수 있습니다.
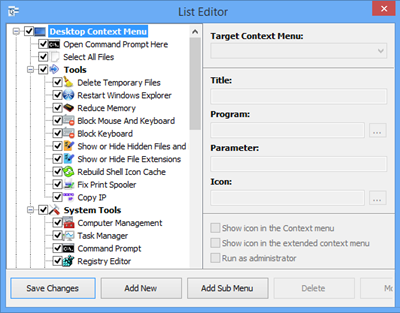
이렇게 하려면 왼쪽에서 세 번째 버튼인 목록 편집기 버튼을 클릭합니다. (List Editor)그런 다음 새로 추가(Add New ) 를 클릭 하고 드롭다운 메뉴에서 Application Files(*.*) 을 선택 합니다. 다음으로 원하는 프로그램 파일을 선택합니다. 파일 이름 바꾸기, 상황에 맞는 메뉴에서 위치 변경, Windows 에서 관리자 권한으로 파일 열기 등의 작업도 가능합니다. 모든 작업이 완료되면 변경 사항 저장(Save Changes) 을 클릭합니다 . 항목이 컨텍스트 메뉴에 추가됩니다.
(Delete)컨텍스트 메뉴(Context Menu) 에서 모든 프로그램 삭제
(Suppose)상황에 맞는 메뉴에서 선택한 옵션을 사용하지 않고 추가한 항목을 삭제하려고 한다고 가정해 보겠습니다. 이러한 경우 마우스 아이콘이 있는 두 번째 버튼인 모두 제거 를 클릭하기만 하면 됩니다.(Uninstall All)
Easy Context Menu 에 대한 자세한 내용을 읽고 홈 페이지(home page)(home page) 에서 다운로드할 수 있습니다 .
또한 여기에서 다룬 매우 유용한 마우스 오른쪽 버튼 클릭 메뉴 또는 상황에 맞는 메뉴 편집기 목록이 있습니다. Ultimate Windows Customizer , Right-Click Extender for Windows , 마우스 오른쪽 버튼 클릭 Restart Explorer , Web Pinner . 그들도 살펴보십시오.
다음은 오른쪽 클릭 컨텍스트 메뉴 항목을 관리하고 깔끔하게 유지하는 데 도움이 되는 무료 컨텍스트 메뉴 편집기 입니다.(free Context Menu Editors)
Related posts
Context Menu 편집자 : Add, Remove Context Menu Windows 11의 항목
New Context Menu에서 Remove Windows 10에서 편집, Add, Remove 항목
Windows 10에서 context menu에 Secure Delete에 추가하는 방법
Send ~ Toys : PC의 시스템 컨텍스트 메뉴로 Send를 향상시킵니다
Desktop context 메뉴에 설정을 추가하는 방법 Windows 11/10
Windows 10의 Start Menu에서 Context Menu를 마우스 오른쪽 버튼으로 클릭하지 않도록 설정하십시오
file content Clipboard Right-click Context Menu를 사용하여 file content을 복사하는 방법
Shortcut, Windows 10에서 CMD or Context Menu를 사용하여 Clipboard 지우기
Windows 11에서 Show More Options Context Menu item을 제거하는 방법
Get PowerShell 대신 Open Command Prompt Explorer에서 PowerShell
default printer default printer Context Menu item이 Windows 10에서 누락되었습니다
Context Menu - Contextreplace를 통해 여러 file or folder names의 이름을 바꿉니다
Add Disk Cleanup Hard Drives의 Context Menu을 마우스 오른쪽 버튼으로 클릭합니다
Context Menu에서 Windows 10 Image Preview이 누락되었습니다
추가 ZIP 파일에 대한 컨텍스트 메뉴에서 Extract All 제거하는 방법
Add Open Windows Terminal Context Menu의 관리자로서
Windows 10에서 Start Menu or Taskbar에서 작동하지 않는 Right-click
Windows Terminal Context Menu에서 Add or Remove Open
Windows 11/10에서 Desktop를 마우스 오른쪽 버튼으로 클릭 할 수 없습니다
PowerShell Windows 10에서 PowerShell을 추가하는 방법
