Chrome 또는 Firefox 브라우저의 사용자 인터페이스 언어 변경
대부분의 프로그램, 앱 또는 브라우저는 영어를 기본 언어로 사용하는 것을 선호합니다. 그러나 우리 모두가 영어를 모국어로 사용하는 것은 아닙니다. 따라서 우리는 우리 언어로 앱을 사용하는 것을 좋아합니다. 브라우저의 사용자 (user) 인터페이스 언어(interface language) 를 변경하는 방법을 알고 싶다면 이 게시물을 읽고 아래의 지침을 따르십시오.
(Change User Interface)브라우저의 사용자 인터페이스 언어 변경
선택한 브라우저가 Google Chrome 또는 Mozilla Firefox 이고 사용자 인터페이스 언어를 변경하는 방법을 모르는 경우 이 가이드를 확인하십시오. 브라우저가 원하는 언어로 작동하도록 하는 데 도움이 될 수 있습니다. 이 게시물에서는 다음을 다룹니다.
- Chrome(Change Chrome) 브라우저 사용자 인터페이스 언어 변경
- Firefox(Change Firefox) 브라우저 사용자 인터페이스 언어 변경
1] Chrome 브라우저 의 사용자 인터페이스(Change User Interface) 언어 변경
기본적으로 Google Chrome 은 OS의 로캘을 UI(사용자 인터페이스) 언어로 구성합니다. 그러나 쉽게 변경할 수 있습니다. Windows 용 Chrome(Google Chrome) 에서 이 설정을 변경하는 가장 간단한 방법 은 브라우저 설정을 사용하는 것입니다. 그래서 시작하기 위해,
Google 크롬(Google Chrome) 브라우저를 실행 하고 ' 메뉴(Menu) '(점 3개로 표시)를 클릭 하고 옵션 목록에서 ' 설정 '을 선택합니다.(Settings)
이제 페이지 하단으로 스크롤하여 ' 고급(Advanced) ' 링크를 찾습니다. 찾으면 링크를 클릭합니다.
그런 다음 ' 언어(Language) ' 버튼을 클릭하고 원하는 언어가 목록에 없으면 ' 언어 추가 '를 선택하십시오.(Add languages)
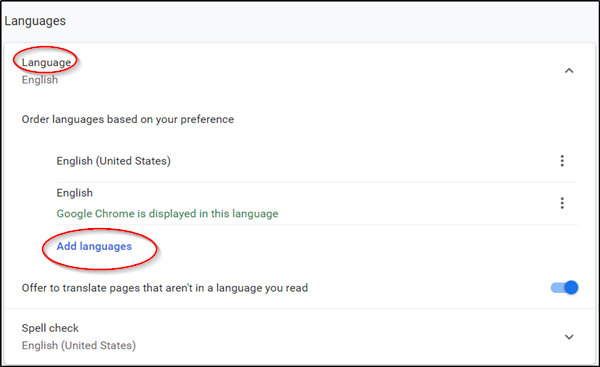
목록에서 추가하려는 언어를 선택합니다.
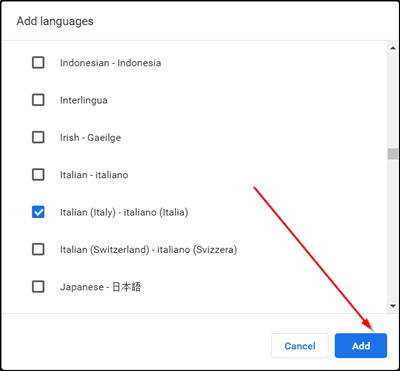
마지막으로 ' 이 언어로 Chrome 표시(Display Chrome in this language) ' 옵션에 대해 표시된 확인란을 선택하고 브라우저를 다시 시작하여 변경 사항을 적용하십시오.
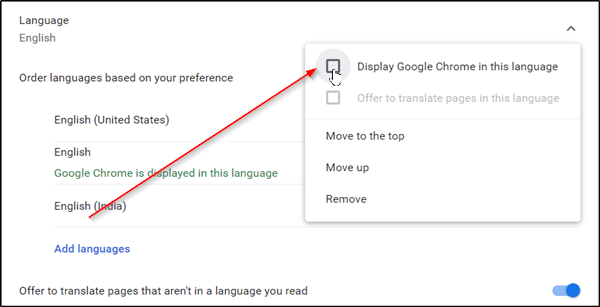
2] Firefox(Change Firefox) 브라우저의 사용자 인터페이스(User Interface) 언어 변경
Chrome 과 달리 Firefox 는 이전에 브라우저 인터페이스의 언어를 변경하기 위해 두 가지 옵션을 지원했습니다.
- 언어 팩 다운로드 및 설치
- 원하는 언어의 설치 프로그램을 사용하여 Firefox 를 다시 설치 하십시오.
이 두 옵션 모두 Chrome(Google Chrome) 이 유사한 변경 사항을 처리하는 방식보다 열등한 것으로 간주되었습니다. 왜요? 브라우저를 통해 사용자는 언어 팩이나 전체 브라우저를 설치하지 않고도 인터페이스 언어를 직접 변경할 수 있습니다.
Firefox 는 브라우저 설정 자체가 언어 전환 옵션을 통합함에 따라 이것을 변경했습니다.
To change the user interface language in Firefox, load about:preferences in the browser’s address bar. As you might be aware, the page allows you to reset Firefox preferences settings, if needed.
When the page opens, scroll down to the ‘Language and Appearance’ section.
There, you will find the current interface language displayed under language. Also, you will see a ‘Set Alternatives’ button to change this setting.
When visible, click on ‘Set Alternatives’ to add additional languages to Firefox.
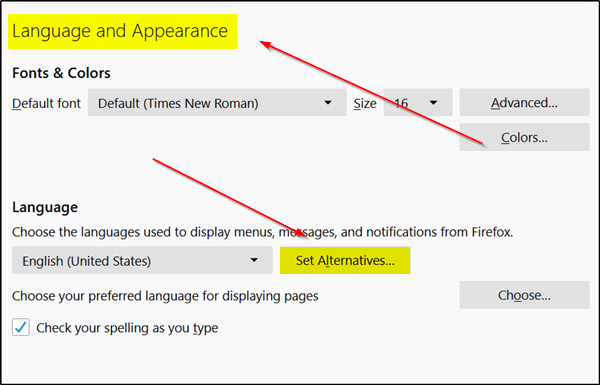
Select ‘Select a language to add’ and then ‘Search for more languages’.
Firefox 는 즉시 Mozilla 에서 지원되는 언어 목록을 검색하기 시작합니다 .
' 추가할 언어 선택(select a language to add) '을 클릭 하고 사용 가능한 인터페이스 언어 중 하나를 선택하여 Firefox 에서 언어로 추가합니다 . (참고: 목록의 문자로 이동하려면 언어 이름의 첫 글자를 입력하기만 하면 됩니다.)
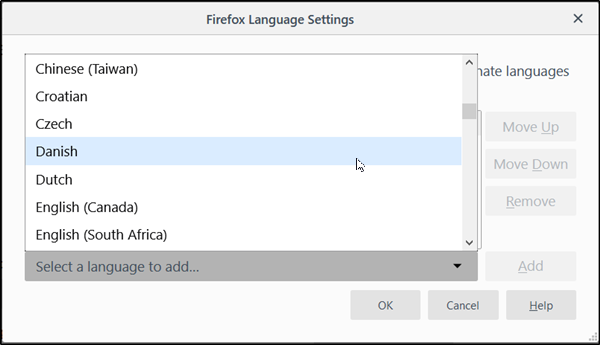
그런 다음 ' 추가'(Add’) 를 선택하여 언어를 추가합니다. 브라우저는 언어 팩을 다운로드하고 자동으로 추가합니다. 또한 사전이 동일한 경우에도 다운로드됩니다.
추가하려는 다른 언어에 대해 위에서 언급한 단계를 반복합니다.
언어의 순서가 결정되면 해당 언어를 사용해야 하는 우선 순위가 설정됩니다. 위 또는 아래 버튼을 이동하기만 하면 언제든지 변경할 수 있습니다. 기본적으로 intl.locale.requested( intl.locale.requested) 기본 설정 은 Mozilla 브라우저 에서 언어의 우선 순위를 결정 합니다. 단, 브라우저에 2개 이상의 언어가 설치된 경우에만 보거나 보입니다.
마지막으로 '(‘Ok) 확인' 버튼을 클릭하여 Firefox 가 변경 사항을 저장할 수 있도록 합니다. 완료되면 Firefox 는 다시 시작 알림을 표시합니다. Firefox 를 다시 시작하고 새 인터페이스 언어 를 시작 하려면 '(Choose ‘) 적용 및 다시 시작' 옵션을 선택하세요.
관련 읽기(Related reads) :
- Firefox 에서 언어 를 영어 로 변경하는 방법
- Google 크롬 언어를 영어로 변경하는 방법
That’s it!
Related posts
Edge, Chrome, Firefox에서 User name and Profile image을 변경하는 방법
Change default Chrome, Firefox, Opera, 즉 search engine
Cache, Cookies, Browsing History Chrome and Firefox에서 Chrome and Firefox
Chrome or Firefox 컴퓨터에 파일을 다운로드하거나 저장할 수 없습니다
Chrome or Firefox 브라우저에서 캡처 또는 스크린 샷을 기본적으로 캡처하거나 가져 가십시오
10 Best Chrome, Edge 및 Firefox 페이지를 저장하여 나중에 읽을 수있는 확장
Browser Chrome and Firefox에서 Screenshot를 섭취하는 확장
Chrome, Edge 또는 Firefox에서 한 번에 열린 browser tabs을 모두 닫습니다
Google Chrome vs Windows 10 Firefox Quantum
Chrome에서 Parental Control을 설정하는 방법, Edge, Firefox, Opera
Chrome, Firefox 용 Dark Reader을 사용하는 웹 사이트에서 Dark Mode 사용
수정 : Vimeo는 Chrome or Firefox에서 작동하지
Firefox and Chrome browsers의 여러 열린 탭에서 Search
무료 Web Cache Viewer Chrome, Firefox and Edge browsers
Force Links Chrome, Edge, Firefox, Opera의 배경 Tab에서 열리는 Force Links
Chrome and Firefox에 대한 Best Facebook 확장자
Edge 사이에서 Tabs을 동기화하는 방법, Chrome and Firefox browsers
Hyperlink Auditing in Chrome & Firefox browsers
FIX : recaptcha Chrome, Firefox 또는 모든 브라우저에서 작동하지 않음
Chrome & Firefox 용 Windows Defender Application Guard Extension
