PC에서 YouTube 오류 400 수정
이 게시물에서는 PC에서 YouTube 오류 400(YouTube error 400) 을 수정하는 가능한 방법에 대해 논의할 것 입니다. YouTube 에서 비디오를 검색하고 볼 때 사용자는 500 내부 서버 오류(500 Internal Server Error) , YouTube 오류 404(YouTube Error 404) , YouTube 오류 401 등 많은 오류에 직면합니다 . 사용자가 발생 하는 일반적인 YouTube 오류 중 하나는 YouTube에서 동영상을 시청하는 동안 오류 400 입니다(YouTube) . 오류는 다음 메시지를 표시합니다.
400. That’s an error.
Your client has issued a malformed or illegal request.
That’s all we know.
이 문제는 PC, 휴대폰 또는 스마트 TV에서도 발생할 수 있습니다. 이제 이 오류를 해결하는 방법은 무엇입니까? 여기에서는 Windows 11/10 PC에서 YouTube 오류 400 오류를 수정하는 가능한 솔루션에 대해 언급하겠습니다 . 체크 아웃하자!
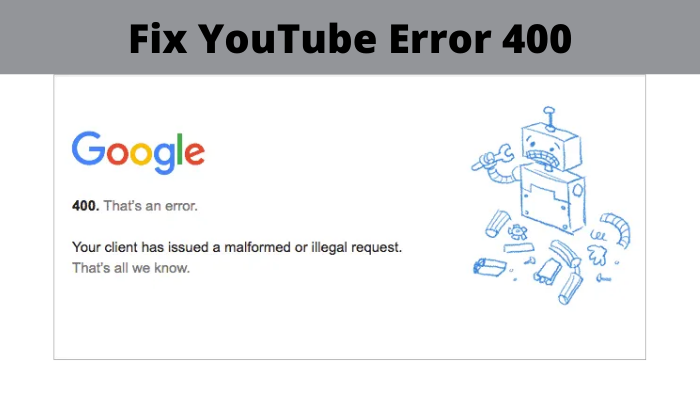
PC에서 YouTube 오류 400 수정
Windows 11/10 PC에서 YouTube 오류 400 을 수정하는 방법은 다음과 같습니다 .
- YouTube 페이지를 새로고침합니다.
- URL 에 오류가 있는지 확인하십시오 .
- 브라우저에서 캐시를 지웁니다.
- YouTube용 쿠키를 삭제합니다.
- 로그(Log) 아웃한 다음 YouTube 계정에 로그인합니다.
- 시크릿 모드에서 YouTube를 엽니다.
- 브라우저 설정을 재설정합니다.
- 브라우저를 다시 설치하십시오.
이러한 솔루션에 대해 자세히 논의해 보겠습니다!
1] YouTube 페이지 새로고침
Ctrl + F5 단축키 를 사용하여 YouTube 페이지를 새로고침해 보세요. 일시적인 문제가 있는 경우 웹페이지를 새로고침하면 YouTube 오류 400을 해결하는 데 도움이 될 수 있습니다. 따라서 페이지를 몇 번 새로고침하여 오류가 해결되는지 확인하세요.
또한 PC를 다시 시작한 다음 Chrome 또는 사용 중인 브라우저를 열어 보십시오. YouTube 동영상 페이지를 방문하여 오류가 사라졌는지 확인합니다.
그래도 문제가 해결되지 않으면 이 목록에서 다른 솔루션을 찾으십시오.
2] URL 에 오류가 있는지 확인(Check)
(Make)입력한 YouTube URL(YouTube URL) 이 정확하고 오타가 없는지 확인 하세요. 또는 클릭한 YouTube 링크의 URL 형식이 잘못되었을 수 있습니다 . 따라서 URL 문자열을 확인하고 오류가 있으면 수정하십시오.
3] 브라우저에서 캐시 및 쿠키 지우기(Clear)

YouTube 오류 400 을 포함 하여 브라우저에서 캐시와 쿠키를 지우면(clearing up cache and cookies from your browser) 웹 브라우저의 많은 문제를 해결할 수 있습니다 . 대용량 및 오래된 캐시는 웹 브라우저 성능을 저하시키고 이와 같은 오류를 유발할 수 있습니다.
여기에서는 Chrome(Chrome) 브라우저 에서 캐시와 쿠키를 지우는 단계에 대해 설명하겠습니다 . 선호하는 웹 브라우저에 대해 유사한 단계를 시도할 수 있습니다.
- 점 3개로 된 메뉴 모음으로 이동합니다.
- 추가 도구(Tools) 옵션으로 이동하여 인터넷 사용 기록 삭제 옵션을 클릭합니다.
- 시간 범위를 모든 시간으로 선택합니다.
- 캐시된(Cached) 이미지와 파일, 쿠키 및 기타 사이트 데이터 옵션을 활성화 합니다.
- 데이터 지우기(Clear) 를 눌러 캐시와 쿠키를 삭제하세요.
- Chrome을 다시 시작 하고 (Restart Chrome)YouTube 페이지 를 열고 오류가 사라졌는지 확인합니다.
4] YouTube용 쿠키 삭제
모든 웹사이트의 쿠키를 삭제하지 않으려면 YouTube 에 오류가 발생하므로 YouTube에 대한 쿠키만 지우(YouTube) 도록 선택할 수 있습니다 .
이렇게 하려면 Chrome(Google Chrome) 에서 다음 단계를 따르세요 .
먼저 점 3개로 된 메뉴를 클릭하고 설정(Settings) 옵션을 클릭합니다. 설정 페이지에서 개인 정보 및 보안 섹션으로 이동하여 ( Privacy and Security)쿠키 및 기타 사이트 데이터(Cookies and other sites data) 옵션 을 탭합니다 .(Settings)
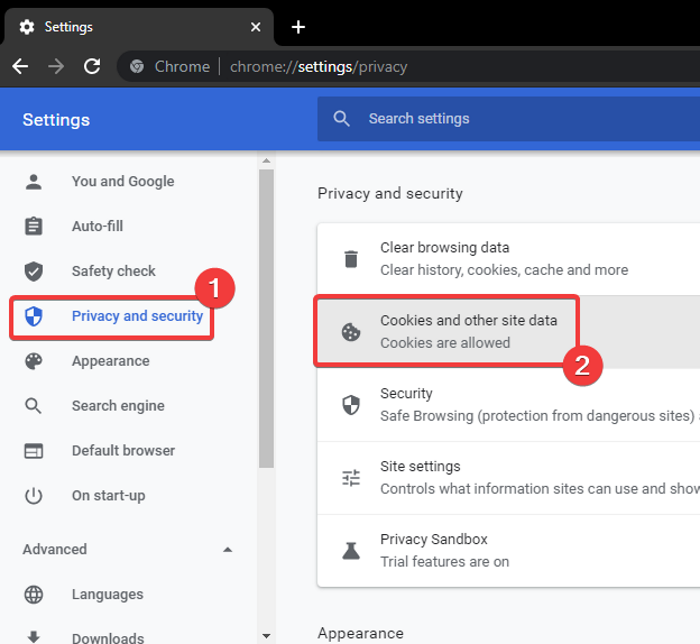
그런 다음 조금 아래로 스크롤하면 모든 쿠키 및 사이트 데이터 보기(See all cookies and site data) 옵션이 표시됩니다.
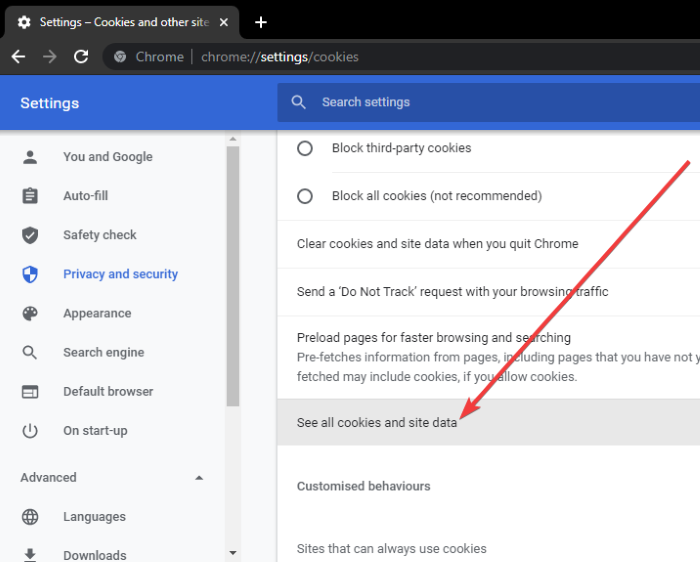
이제 검색 창에 YouTube 를 입력하면 결과에 모든 YouTube 쿠키가 표시됩니다.
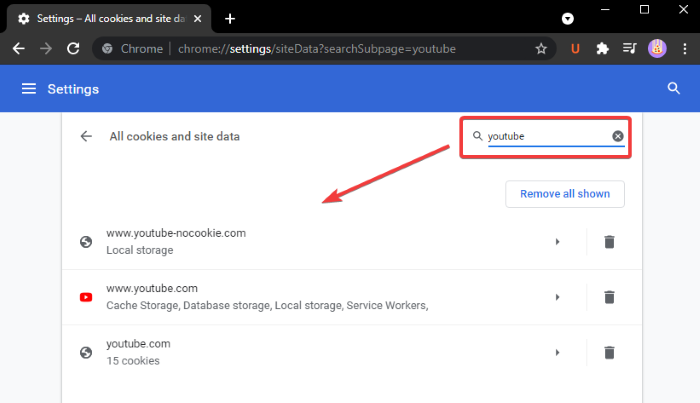
표시된 모든 항목 제거(Remove all shown) 버튼을 클릭 하고 YouTube 용 쿠키 삭제를 확인 하십시오 .
Chrome 을 다시 시작하고 이전에 오류 400이 발생한 (Chrome)YouTube 동영상을 열고 오류가 사라졌는지 확인합니다.
Edge , Firefox 등과 같은 다른 웹 브라우저에 대해 유사한 단계를 시도 하여 YouTube 용 쿠키를 삭제할 수 있습니다.
5] 로그(Log) 아웃한 다음 YouTube 계정 에 로그인합니다.
위의 해결 방법이 효과가 없으면 YouTube 계정에서 로그아웃한 다음 다시 로그인해 보세요. 오류 해결에 도움이 되는지 확인하십시오.
6] 시크릿 모드에서 YouTube 열기

시크릿 모드에서 YouTube(YouTube) 를 열고 오류가 계속 발생하는지 확인합니다. 그렇지 않은 경우 브라우저에 설치한 문제가 있는 확장 프로그램에 문제가 있을 수 있습니다. 예를 들어 Chrome 에서는 점 3개로 된 메뉴로 이동하고 (Chrome)새(New) 시크릿 창 을 선택하여 시크릿 모드로 들어갈 수 있습니다 . 그런 다음 YouTube(YouTube) 를 열고 오류 400이 표시되는지 확인합니다.
시크릿 모드에서 오류 400이 발생하지 않으면 확장 프로그램에 문제가 있을 가능성이 더 높습니다.
웹 브라우저를 일반 모드로 열고 Chrome, Firefox(disabling troublesome extensions in Chrome, Firefox) 또는 사용하는 다른 웹 브라우저에서 문제가 되는 확장 프로그램을 비활성화해 보세요. 그런 다음 오류가 사라졌는지 확인합니다.
7] 브라우저 설정 재설정
YouTube 오류 400 이 해결되지 않으면 Edge(reset your Edge) , Chrome 또는 Firefox 브라우저를 원래 상태로 재설정하고 문제가 해결되는지 확인합니다.
8] 브라우저 재설치
시도할 수 있는 마지막 솔루션은 웹 브라우저를 새로 설치하는 것입니다. 웹 브라우저(Uninstall the web browser) 를 제거한 다음 공식 웹 사이트에서 최신 버전의 웹 브라우저를 다운로드하여 설치하십시오. 오류 400이 발생한 YouTube(YouTube) 페이지를 방문하여 문제가 해결되었는지 확인합니다.
그게 다야!
이제 읽기: (Now read:) 모든 브라우저에서 reCAPTCHA가 작동하지 않는 문제를 수정했습니다.(FIX reCAPTCHA not working in any browser.)
Related posts
Fix의 Error Occurred YouTube에 Playback ID를 '다시 시도'
YouTube 오류 수정
YouTube에서 "오류가 발생했습니다 나중에 다시 시도하십시오"를 수정하는 방법
YouTube에 500 Internal Server Error 설명
YouTube YouTube SoundFixer와 함께 YouTube
Audio Renderer Error : Fix '컴퓨터를 다시 시작하십시오'YouTube
Fix Microsoft Store Error 0x80072F7D
Fix YouTube Running Slow 온 Your PC
Fix YouTube Windows PC에서 Chrome에서 작동하지 않거나 적재되지 않음
Fix BitLocker Drive Encryption은 사용할 수 없습니다, Error 0x8031004A
YouTube 동영상이 재생되지 않는 문제 수정
Fix Adblock No Longer YouTube에서 일하고 있습니다
OneDrive 오류 코드 0x8007016A 수정
Fix Service Error 79, Turn Off, HP Printer에
Fix Windows 10 Update Error 0x800703F1
Fix Canon Printer Error 853 Windows 11/10
Fix Amazon PrimeVideo Error Code 7031
Fix YouTube 느린 적재 및 버퍼링 문제
iPad에서 YouTube 전체 화면이 작동하지 않는 문제를 해결하는 방법
Fix Error 0xC00D3E8E, 속성은 Windows 11/10에서만 읽기 만하면됩니다
