DST 설정으로 인해 Windows 10에서 CPU 및 메모리 사용량이 높음
일광 절약 시간(DST)(Daylight Saving Time (DST)) , 일광 절약 시간(daylight savings time) 또는 일광 시간(daylight time) 및 서머타임(summertime) 은 따뜻한 달에 시계를 앞당겨 시계에 따라 매일 늦게 어둠이 내리도록 하는 관행입니다. DST가 구성된 경우 Windows 10(Windows 10 when DST is configured) 에서 높은 CPU 및 메모리 사용량을 발견 하면 이 게시물이 도움이 될 것입니다. 이 게시물에서는 가능한 원인을 식별한 다음 해당 해결 방법과 문제를 해결하기 위해 시도할 수 있는 솔루션을 제공합니다.
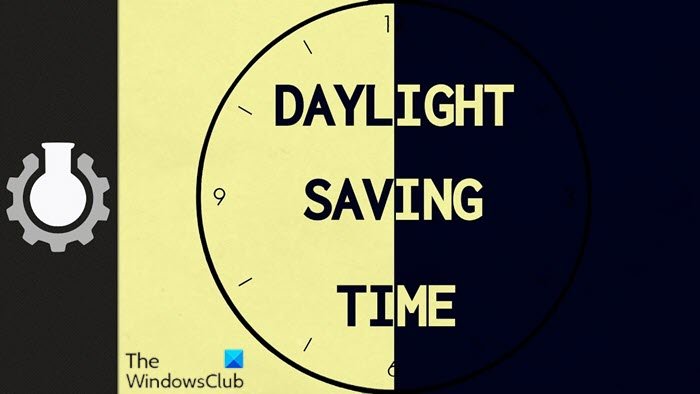
Windows 10 에서 (Windows 10)DST 설정 문제로 인해 높은 CPU 및 메모리 사용량 이 발생할 수 있는 일반적인 시나리오를 살펴보겠습니다 .
일광 절약 시간제( DST(DST) ) 변경이 오전 2시가 아닌 자정(오전 12시)에 발생 하는 표준 시간대를 사용하기 위해 Windows 10을 실행하는 컴퓨터가 있습니다. 이 경우 다음과 같은 문제가 발생할 수 있습니다.
문제 1(Issue 1)
TaskHostw.exe 프로세스(TaskHostw.exe) 가 CPU 리소스를 100% 사용합니다. 따라서 시스템 성능(system performance) 과 배터리 수명이(battery life decrease) 크게 감소합니다. 소형 폼 팩터 장치에서 이 문제는 시간 변환 계산을 수행하는 루프에서 프로세스가 계속 실행되기 때문에 열 관리에 영향을 줄 수 있습니다.
문제 2 (Issue 2)페이지 파일(pagefile)
이 과도한 디스크 리소스를 사용하여 높은 디스크 사용률 을 유발합니다 .
문제 3 (Issue 3)
과도한 메모리 사용(Excessive memory use) 이 발생합니다.
문제 4 (Issue 4)
과도한 디스크, CPU 또는 메모리 사용(Excessive disk, CPU, or memory use) 으로 인해 컴퓨터가 중단되거나 정지됩니다.
일광 절약 시간(Daylight Saving Time) 설정은 CPU 및 메모리 사용량 을 높입니다.
이 DST(일광 절약 시간제) 설정 문제로 인해 (high CPU & memory usage)(Daylight Saving Time (DST) setting causes high CPU & memory usage)Windows 10 에서 높은 CPU 및 메모리 사용량 이 발생합니다. 이는 energy.dll(energy.dll) 예약 작업 중 하나를 실행하는 TaskHostW.exe 프로세스 ( (TaskHostW.exe process)Windows 서비스 용 일반 호스트 프로세스 ) 의 경쟁 조건으로 인해 발생 합니다. . 이 예약된 작업은(scheduled task runs) 컴퓨터에 설정된 시간에 따라 실행됩니다. 이 문제는 DST(DST) 가 변경 되는 날에만 발생합니다 .
Energy.dll 파일은 DST가 오전 2시가 아닌 자정에 변경될 때 로드 됩니다(DST) .
이 문제에 직면한 경우 아래에 설명된 권장 솔루션 또는 해결 방법(요구 사항에 따라)을 시도하여 문제를 완화할 수 있습니다.
이 문제를 해결(resolve this issue) 하려면 컴퓨터를 최신 버전의 Windows 10 으로 업그레이드하십시오 .
어떤 이유로든 현재 Windows 10 설치를 유지하고 최신 버전의 (Windows 10)Windows 10 으로 업그레이드 또는 업그레이드하지 않는 것을 선호하거나 이미 최신 버전의 Windows 10(Windows 10) 을 실행하고 있지만 문제가 해결되지 않은 경우 아래에 제공된 해결 방법을 시도해 볼 수 있습니다.
이 문제를 해결(work around the issue) 하려면 다음 방법 중 하나를 사용하여 전력 효율 진단 작업(disable the Power Efficiency Diagnostics task) 을 비활성화해야 합니다.
- 작업 스케줄러 UI(Task Scheduler UI) 사용 ( 사용자 인터페이스(User Interface) )
- 명령 프롬프트 사용
DST 설정을 해결하는 각 방법은 (DST)Windows 10 에서 높은 CPU 및 메모리 사용량을 유발하므로 각 단계에 대한 설명을 살펴보겠습니다 .
1] 작업 스케줄러 UI (Task Scheduler UI)사용(Use) ( 사용자 인터페이스(User Interface) )
작업 스케줄러(use the Task Scheduler) 를 사용하여 전력 효율성 진단 작업 (disable the Power Efficiency Diagnostics task, ) 을 비활성화 하려면 다음을 수행하십시오.
- Windows key + R 을 눌러 실행 대화 상자를 불러옵니다.
- 실행 대화 상자에서 taskschd.msc 를 입력하고 Enter 키를 눌러 작업 스케줄러(open the Task Scheduler) 콘솔을 엽니다.
- 작업 스케줄러(Task Scheduler) 콘솔에서 다음으로 이동합니다 .
Task Scheduler Library > Windows > Power Efficiency Diagnostics
- 중간 창에서 AnalyzeSystem을 선택하고 마우스 오른쪽 버튼으로 클릭합니다.(AnalyzeSystem.)
- 비활성화(Disable) 를 클릭 합니다 .
작업 스케줄러(Task Scheduler) 콘솔 을 종료할 수 있습니다 .
2] 명령 프롬프트 사용
명령 프롬프트( use the Command Prompt) 를 사용하여 전력 효율성 진단 작업 (disable the Power Efficiency Diagnostics task, ) 을 비활성화 하려면 다음을 수행하십시오.
- Windows key + R 을 눌러 실행 대화 상자를 불러옵니다.
- 실행 대화 상자에서 cmd 를 입력한 다음 CTRL + SHIFT + ENTER 를 open Command Prompt in admin/elevated mode .
- 명령 프롬프트 창에서 아래 명령을 복사하여 붙여넣고 Enter 키를 누릅니다 .
schtasks /Change /TN "\Microsoft\Windows\Power Efficiency Diagnostics\AnalyzeSystem" /DISABLE
이제 명령이 실행되면 명령 프롬프트를 종료할 수 있습니다. 그러나 다음 명령을 실행하여 변경 사항이 적용되었는지 확인하기 위해 작업 상태를 쿼리할 수 있습니다.
schtasks /Query /TN "\Microsoft\Windows\Power Efficiency Diagnostics\AnalyzeSystem"
출력은 다음과 같이 나타나야 합니다.
Folder: \Microsoft\Windows\Power Efficiency Diagnostics
TaskName Next Run Time Status
===================== =========== ===============
AnalyzeSystem N/A Disabled
That’s it!
해결 방법 또는 솔루션 자체를 완료한 후에는 DST(일광 절약 시간제) 설정(Daylight Saving Time (DST) setting ) 으로 인해 Windows 10에서 높은 CPU 및 메모리 사용량(high CPU & memory usage) 문제 가 해결되어야 합니다.
Related posts
Modern Setup Host Windows 10에서 높은 CPU or Memory usage
FIX : Windows Driver Foundation 사용 하이 CPU
Microsoft Office Click-To-Run High CPU usage Windows 11/10에서
WMI Provider Host (WmiPrvSE.exe) High CPU Usage in Windows 10
Windows Modules Installer Worker High CPU & Disk Usage Windows 10
브라우저에서 클립 보드에 액세스 할 수 없으므로이 바로 가기를 사용하십시오
계속하려면 관리자로 로그인해야합니다
HTTPS Windows computer에서 모든 브라우저에서 열리지 않는 사이트
BitLocker Setup BCD (Boot Configuration Data) 저장소를 내보내지 못했습니다
Microsoft Store app 처음 로그온 할 때 제거됩니다
Paste Special option가 없거나 Office에서 작동하지 않습니다
Windows는 Software Protection service을 시작할 수 없습니다
Add 즐겨 찾기에 대한 버튼은 Photos app에서 회색으로 표시됩니다
Troubleshoot No Video, Audio or Sound Skype Windows에서 호출됩니다
귀하의 IT administrator는 Windows Security을 비활성화했습니다
Fix Microsoft Edge Installation & Update error codes
Windows 10에서 Small Memory Dump (DMP) 파일을 열고 읽는 방법
Custom 자격 증명 공급자가 Windows 10에서로드되지 않습니다
Intel Thunderbolt Dock software Windows 10에서 작동하지 않습니다
업데이트를 완료 할 수 없으며 변경 사항 변경 [고정]
