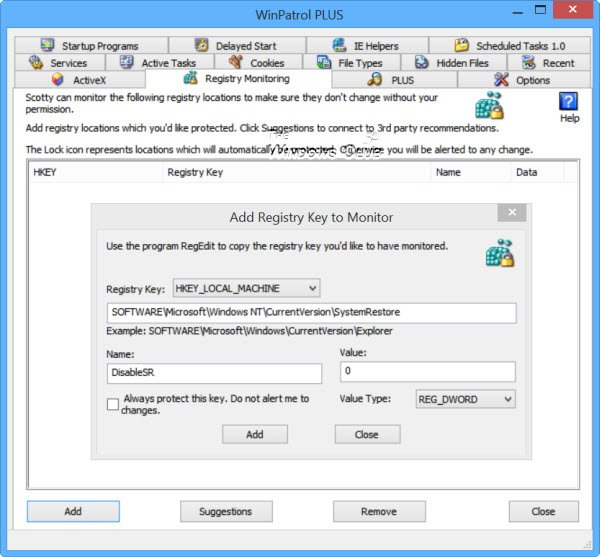(Windows User Account Control)Windows UAC(UAC) ( 사용자 계정 컨트롤 )를 사용하면 사용자 또는 프로그램이 컴퓨터에 특정 변경 사항을 적용할 때 사용자에게 알리 도록 Windows 를 설정할 수 있습니다. 이것은 매우 유용한 보안 기능입니다. 그러나 종종 무언가를 위해 작업하고 화면이 정지되고 사용자 계정 컨트롤(User Account Control) ( UAC )의 경고가 표시될 때 짜증이 납니다. 변경을 허용하려면 작업을 중지하고 UAC 메시지로 이동해야 합니다. WinPatrol 은 (WinPatrol)WinPatrol 이 시스템 변경 사항을 모니터링 하는 프리웨어입니다 .
컴퓨터 시스템을 얼마나 자주 사용하든 어떤 운영 체제를 사용하든 상관없이 PC는 항상 악성 프로그램으로부터 보호되어야 합니다. 오늘날 하이재커는 컴퓨터를 제어할 생각이 너무 많기 때문에 컴퓨터 시스템을 보호하는 것이 더욱 중요해집니다. 컴퓨터 시스템에서 침입하는 모든 종류의 맬웨어를 확인하는 것은 거의 불가능하므로 실행 가능한 유일한 대안은 바이러스 백신 소프트웨어와 별도로 컴퓨터에서 발생하는 모든 변경 사항을 모니터링하는 데 도움이 되는 특수 소프트웨어를 구입하는 것입니다. 여기에서 WinPatrol 이 사용됩니다.
WinPatrol을 사용하는 방법

기본적으로 Windows 10/8/7은 일부 프로그램이 (Windows)Windows 레지스트리 또는 시작 프로그램 목록 을 변경할 때 경고합니다 . 컴퓨터 설정을 변경할 때 알림을 받지 않습니다. 어떤 경우에는 무의식적으로 무언가를 변경하고 경고를 놓칠 수 있습니다. 예를 들어 Internet Explorer 설정에서 작업하다가 실수 로 IE 홈 페이지 설정(IE Home Page Settings) 에서 "기본값"을 클릭 했을 수 있습니다. Windows 에서 알림을 받을 가능성은 얼마나 됩니까? Windows는 분명히 고의로 변경했다고 가정합니다. 없음!
WinPatrol 사용 사례
저는 지난 몇 년 동안 이 프리웨어 프로그램 인 WinPatrol(– WinPatrol –) 을 7년 이상 사용하고 있습니다. Windows UAC 에 대한 내 설정 은 "알림 안 함"입니다. 이 설정의 이유는 분명합니다. 나는 Secure Desktop 을 알고 있지만 (Secure Desktop)Windows 가 (Windows)사용자 계정 컨트롤(User Account Control) 의 각 알림에 대해 화면을 어둡게 하고 고정하는 것을 좋아하지 않습니다 . 또한 나도 모르게 컴퓨터의 설정을 변경했는지 알고 싶습니다. 설치하는 동안 일부 프로그램에서 일부 파일 형식을 분리하고 다른 프로그램과 연결하는 설정도 있습니다.
우리가 설치하는 일부 프로그램의 경우 파일 형식 연결을 변경하기만 하면 됩니다. 뿐만 아니라 브라우저에 자체 도구 모음과 IE 도우미 를 추가합니다. (IE Helpers)불필요한 시작 프로그램, 변경된 홈 페이지 및 원치 않는 Internet Explorer 가속기 를 찾기 위해 Zone Alarm 또는 Nero 와 같은 프로그램을 설치한 사람이 얼마나 되십니까?(How)
이러한 변경 사항은 Windows 7을 항상 경고(Always Alert) 로 설정한 경우에도 Windows UAC 에서 알리지 않습니다 . Windows는 변경 사항을 놓치지 않지만 위에서 언급한 경우에 대해 경고하지 않습니다. (While Windows does not miss out on the changes, but it fails to alert you on the cases mentioned above.)여기에서 WinPatrol 이 유용합니다.
WinPatrol 설정
WinPatrol 을 설치하면 현재 설정을 저장하고 다음에 따라 변경될 때 알려줍니다.
- 인터넷 익스플로러(Internet Explorer Home) 홈페이지 변경
- 시작 프로그램
- Internet Explorer 도우미(Internet Explorer Helpers) ( 가속기(Accelerators) , 도구 모음(Toolbars) 및 기타 추가 기능)
- 윈도우 서비스
- Windows 레지스트리 문자열(Registry Strings) ( Startup , RunOnce 및 파일 연결(File Associations) )
WinPatrol 은 또한 이해하지 못하는 시작 프로그램과 서비스를 조회할 수 있는 기능을 제공합니다. 예를 들어 시작 시간을 줄이고 싶습니다. 인터넷(Internet) 에서 서비스를 찾아보고 유지할 서비스와 폐기할 서비스를 결정할 수 있습니다. 또한 Windows 바탕 화면 에 더 빨리 액세스하기 위해 시작 프로그램 을 지연할 수 있습니다. (Startup Programs)WinPatrol 을 사용하여 (WinPatrol)Windows 부팅 시 시작 프로그램을 비활성화(disable startup programs) 할 수도 있습니다 .
WinPatrolToGo
이 휴대용 버전은 관리 중인 컴퓨터에 파일이나 레지스트리 항목을 남기지 않고 SD 카드 또는 휴대용 USB 장치 에 휴대할 수 있는 단일 실행 파일입니다 . 휴대용 USB 를 연결 하고 WinPatrolToGo 실행 파일을 실행하기만 하면 됩니다.
WinPatrolToGo 휴대용(WinPatrolToGo Portable) 버전 의 기능
- (Analyzes)컴퓨터에 설치되어 실행 중인 각 프로그램을 분석 합니다.
- 시작 프로그램 제거 및 관리
- 원치 않는 Windows (Windows) 서비스(Services) 를 비활성화 하거나 지연된 시작으로 설정(Delayed)
- 도구 모음 및 BHO를 제거합니다.
- (Create)잠재적인 문제에 대한 스냅샷을 제공하는 보고서 작성 ActiveX 컨트롤(ActiveX Controls) 및 기타 기능을 비활성화하십시오!
WinPatrol 은 프리웨어이지만 시스템에 추가 보안을 제공 하는 Pro 버전 도 있습니다. (Pro Version)무료 버전은 WinPatrol PLUS 지식 기반 및 실시간 침투 탐지에 액세스할 수 없습니다. 결론은 WinPatrol 은 원활한 기능을 제공하는 컴퓨터 시스템을 위한 올인원 보호 도구입니다. 친구의 컴퓨터 문제를 도와주고 싶은 사람 이라면 WinPatrolToGo 가 (WinPatrolToGo)USB 에 저장할 수 있는 유용한 도구를 만들 것입니다. .
(Monitor)WinPatrol PLUS 를 사용하여 중요한 Windows 레지스트리(Windows Registry) 설정 모니터링
WinPatrol 은 많은 Windows 사용자가 즐겨 사용합니다. 모든 중요한 매개변수를 감시하여 컴퓨터의 변경 사항을 모니터링하는 데 도움이 됩니다. 일부 프로그램이 시작 항목을 추가하거나 제거하려고 하거나 일부 소프트웨어가 기본 검색 또는 브라우저 설정을 변경하려고 하면 즉시 짖어 경고합니다. 그래서 Windows 를 새로 설치한 후 처음으로 설치하는 프로그램 입니다. 시작 프로그램 을 지연시킬(delay startup programs) 뿐만 아니라 시작 순서를 제어할 수도 있습니다. 크랩웨어 제거 소프트웨어(Crapware Removal Software) 로도 매우 유용합니다 .
맬웨어 는 대부분 (Malware)Windows 레지스트리(Windows Registry) 설정 을 조작하려고 시도합니다 . 예를 들어 시스템 복원 기능이나 방화벽 또는 보안 센터를 비활성화할 수 있습니다. 따라서 오늘날의 변화하는 시대에 더욱 주의를 기울이고 그러한 중요한 레지스트리 위치를 모니터링하는 것이 필수적입니다. WinPatrol Plus 를 사용하면 쉽게 할 수 있습니다. 레지스트리 모니터링(Registry Monitoring) 은 이 소프트웨어의 덜 알려져 있고 덜 사용되는 기능 중 하나입니다.
Windows 레지스트리 설정 모니터링
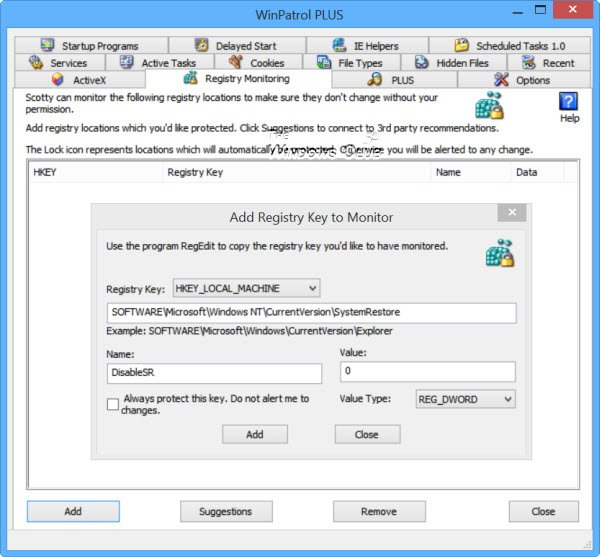
WinPatrol Plus 를 열고 레지스트리 모니터링(Registry Monitoring) 탭 을 클릭합니다 . 여기에서 모니터링할 레지스트리 위치를 추가할 수 있습니다. WinPatrol 은 이러한 레지스트리 설정이 사용자의 허가 없이 변경되지 않도록 합니다. 누구든지 변경을 시도하면 경고하도록 WinPatrol(WinPatrol) 을 설정 하거나 변경 사항을 완전히 거부하도록 설정할 수 있습니다.
예를 들어 시스템 복원 기능을 보호하기(protect your System Restore function) 를 원하고 누군가가 변경을 시도하는 경우 이를 알리고 싶습니다. 상태가 변경되지 않도록 하려면 추가 를 클릭 하십시오(Add) . 열리는 상자에서 지정된 필드에 다음 키를 복사하여 붙여넣습니다.
HKEY_LOCAL_MACHINE\SOFTWARE\Microsoft\Windows NT\CurrentVersion\SystemRestore
또한 제공된 필드에 다음 정보를 입력합니다.
- 이름: DisableSR
- 값: 0
- 값 유형: REG_DWORD
이 키에 대한 변경 사항을 완전히 거부하려면 이 키 항상 보호(Always protect this key) 옵션을 선택하십시오. 그렇지 않은 경우 변경 사항이 있을 경우 알림이 표시됩니다. 이 작업이 완료되면 추가(Add) 버튼을 클릭합니다.
마찬가지로 Security Center 설정을 보호하기 위해(protect your Security Center settings) 다음 값을 사용할 수 있습니다.
- 레지스트리(Registry) 키: HKEY_LOCAL_MACHINE\ SOFTWARE\ Microsoft\ Security Center
- 값 유형: REG_DWORD
이제 다음 값을 하나씩 추가하고 추가(Add) 버튼을 클릭합니다.
- 이름: AntiVirusDisableNotify
- 값: 0
그리고,
- 이름: FirewallDisableNotify
- 값: 0
키가 없으면 자동으로 생성됩니다.(If the keys are not present, they will be created for you.)
일을 더 쉽게 하기 위해 WinPatrol 의 좋은 사람들 은 다운로드용 레지스트리 파일을 제공했습니다. 이 파일을 사용하면 전문가가 아니 어도 WinPatrol 에 레지스트리 값을 안전하게 추가할 수 있습니다. (WinPatrol)특정 파일 형식에 대한 변경, 서명 확인, 레지스트리 편집 도구 비활성화 등으로부터 보호하는 데 도움이 됩니다.
이 레지스트리 모니터링 및 잠금 기능은 매우 독특하므로 이 기능을 다루기로 결정했습니다. 하지만 이는 셰어웨어인 WinPatrol PLUS 에서만 사용할 수 있습니다 . WinPatrol 은 무료이지만 WinPatrol Plus(WinPatrol Plus) 는 그렇지 않습니다. 덧붙여서, WinPatrol 은 또한 프리웨어 인 WinPatrolToGo 라는 휴대용 버전과 함께 제공됩니다 .
다음 항목도 관심을 가질 수 있습니다.(These may also interest you:)
- 레지스트리 변경 사항을 모니터링하는 도구(Tools to Monitor Changes To Registry)
- Windows 레지스트리를 백업, 복원, 유지 관리하는 방법.(How To Back Up, Restore, Maintain Windows Registry.)
- 레지스트리 편집기 등에 대한 액세스를 제한하는 방법
- 레지스트리의 여러 인스턴스를 여는 방법.
WinPatrol 무료 다운로드
winpatrol.com 에서 다운로드할 수 있는 WinPatrol 의 무료 버전에서 이러한 모든 기능을 사용할 수 있습니다. WinPatrolToGo 라는 휴대용 버전 도 사용할 수 있으며 설치할 필요가 없습니다. 이 휴대용 버전은 관리 중인 컴퓨터에 파일이나 레지스트리 항목을 남기지 않고 SD 카드나 휴대용 USB 장치 에 휴대할 수 있는 단일 실행 파일입니다 .
업데이트(UPDATE) : WinPatrol은 종료되었지만 filehippo.com 에서 최신 버전을 얻을 수 있습니다 .
노트:(Notes:)
- WinPatrol 을 설치한 후 UAC 를 끄고 싶을 수 있습니다. 그렇지(Windows UAC) 않으면 경우에 따라 두 가지 경고를 받게 됩니다(WinPatrol) .
- 일반적으로 UAC를 끄지 않는 것이 좋습니다(not advisable to turn off the UAC) . 하지만 위의 포스팅은 제 개인적인 취향과 제품에 대한 경험을 바탕으로 작성되었습니다. 사용자마다 요구 사항이 다르기 때문에 의견이 다를 수 있습니다.
How to use WinPatrol: Review & Free Download
Windows User Account Control (UAС) allows you to set uр Windows for alerting you when you or any program makеs certаіn changes to the computer. It is a very useful security feature; but more than often, it is irritating when you are working towards something and the ѕcreen freezes with a warning from User Account Contrоl (UAC). Υou need to stop working and go to the UAC mesѕage to аllow the changes. WinPatrol iѕ a freeware that WinPatrol mоnitоrѕ system changes.
No matter how often you use your computer system or which operating system you are using, your PC must always be protected against malicious programs. Hijackers today have too many ideas to take control over your computer and thus it becomes even more important to keep your computer system protected. It is almost impossible to check for all sorts of intruding malware in your computer system, so the only feasible alternative is to, apart from your antivirus software, get some special software that helps you monitor every change occurring in your computer. This is where WinPatrol comes into use.
How to use WinPatrol

By default, Windows 10/8/7 alerts you when some program makes changes to the Windows registry or start-up program list. You won’t be notified when you make changes to the computer settings. In certain cases, you may unknowingly change something and miss out on the alert. For example, you may have been working on Internet Explorer settings and clicked “Default” under IE Home Page Settings by mistake. What are your chances of being notified by Windows, which, obviously presumes you changed it knowingly? None!
Case For Using WinPatrol
I am using this freeware program – WinPatrol – for the past many years – as much as seven years or even longer. My settings for Windows UAC is “Never Notify”. The reason for this setting is obvious. Although I am aware of Secure Desktop, I don’t like Windows dimming and freezing the screen for each notification from the User Account Control. Also, I want to know if I change any setting on the computer unknowingly; even the setting where I dissociate some file type from some program and associate it with another program while installing.
For some of the programs we install, simply go-ahead to change the file type associations. Not only that, they go ahead and add their own toolbars and IE Helpers to the browsers. How many of you have installed programs like Zone Alarm or Nero to find unnecessary startup programs, changed home pages and unwanted Internet Explorer accelerators?
Such changes are never notified by Windows UAC even if you set up Windows 7 to Always Alert. While Windows does not miss out on the changes, but it fails to alert you on the cases mentioned above. This is where WinPatrol comes in handy.
Set Up WinPatrol
When you install WinPatrol, it takes stock of current settings and alerts you when changes according to the following:
- Change of Internet Explorer Home Page
- Startup Programs
- Internet Explorer Helpers (Accelerators, Toolbars and other add-ons)
- Windows Services
- Windows Registry Strings (Startup, RunOnce and File Associations)
WinPatrol also offers you with the facility to look up startup programs and services that you do not understand. For example, you want to reduce the startup time. You can look up the services on the Internet and decide the ones to keep and the ones to discard. In addition, you can delay Startup Programs for quicker access to the Windows desktop. You can also disable startup programs when Windows boots, using WinPatrol.
WinPatrolToGo
This portable version is a single executable file that you can carry on your SD card or portable USB device without leaving any leftover files or registry entries on the computer being managed. You just need to plug in your portable USB and run the WinPatrolToGo executable file.
Features of WinPatrolToGo Portable Version
- Analyzes each program installed and running on your computer
- Remove and manage Startup programs
- Disable unwanted Windows Services or set them to Start Delayed
- Remove Toolbars and BHO’s.
- Create Reports that provide a snapshot of potential problems Disable ActiveX Controls & MORE!
WinPatrol is a freeware, but there is also a Pro Version available which provides extra security to your system. the free version does not have access to WinPatrol PLUS knowledgebase and real-time infiltration detection. The bottom line is that WinPatrol is an all-in-one protection tool for your computer system providing smooth functionality – and if you are one who loves to help your friend with their computer problems, WinPatrolToGo would make a useful tool to have on your USB.
Monitor critical Windows Registry settings using WinPatrol PLUS
WinPatrol is a favorite among many Windows users. It helps you monitor changes to your computer by keeping a watch on all the critical parameters. If some program tries to add a startup entry – or remove it, or if some software tries to change your default search or browser settings, it will immediately bark and alert you. That is why it is the first program I install after a fresh Windows install. Not only does it let you delay startup programs, but it also lets you control their order of starting up. It is pretty useful as a Crapware Removal Software too.
Malware, more often than not, will try to manipulate your Windows Registry settings. For instance, it could disable the system restore function or your firewall or your security center. It thus becomes imperative, in today’s changing times, to be extra alert and even monitor such critical registry locations. WinPatrol Plus will let you do so easily. Registry Monitoring is one of the lesser-known, and lesser-used features of this software.
Monitor Windows Registry settings
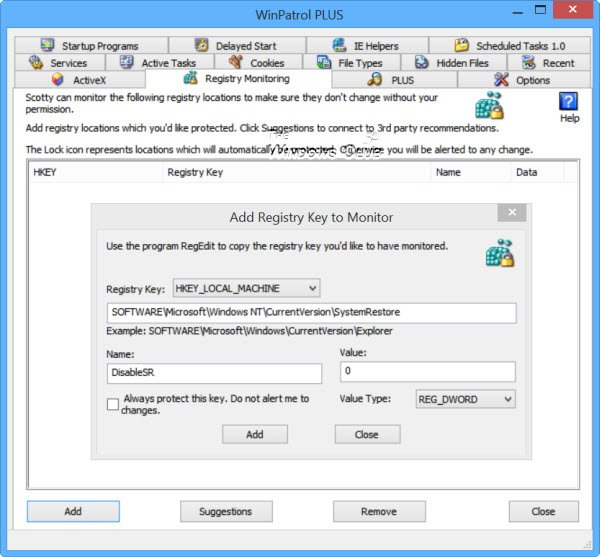
Open WinPatrol Plus and click on the Registry Monitoring tab. Here you can add any registry location/s that you want to be monitored. WinPatrol will ensure that these registry settings do not change without your permission. You can set WinPatrol to alert you should anyone try to change them or you can set it to outright reject any changes made.
Let us say, you would like to protect your System Restore function and would like to be informed if anyone tries to make changes to it. To prevent any change to its status, click on Add. In the box which opens, copy-paste the following key in the field specified.
HKEY_LOCAL_MACHINE\SOFTWARE\Microsoft\Windows NT\CurrentVersion\SystemRestore
Also, enter the following information in the fields given:
- Name: DisableSR
- Value: 0
- Value Type: REG_DWORD
If you wish to outright reject any changes made to this key, check the Always protect this key option. If not, you will be alerted if any changes are made. Once this is done, click on the Add button.
Similarly, to protect your Security Center settings, you can use the following values:
- Registry key: HKEY_LOCAL_MACHINE\ SOFTWARE\ Microsoft\ Security Center
- Value Type: REG_DWORD
Now add each of the following values one after the other and click the Add button,
- Name: AntiVirusDisableNotify
- Value: 0
And then,
- Name: FirewallDisableNotify
- Value: 0
If the keys are not present, they will be created for you.
To make things easier for you, the good folks over at WinPatrol have made available a registry file for download, that will allow you to safely add registry values in WinPatrol without having to be an expert. It will help you keep protected against changes being made to certain file types, checking of signatures, disabling of registry editing tools, and so on.
This registry monitoring and locking feature are pretty unique, and hence we decided to cover it – although it is available only in WinPatrol PLUS, which is shareware. While WinPatrol is free, WinPatrol Plus is not. Incidentally, WinPatrol also comes with a portable version, called WinPatrolToGo, which is again a freeware.
These may also interest you:
- Tools to Monitor Changes To Registry
- How To Back Up, Restore, Maintain Windows Registry.
- How To Restrict Access to Registry Editor, etc.
- How to open multiple instances of the Registry.
WinPatrol free download
You get all these features in the free version of WinPatrol, which you can download at winpatrol.com. A portable version named WinPatrolToGo is also available, which does not need to be installed. This portable version is a single executable file that you can carry on your SD card or portable USB device without leaving any left over files or registry entries on the computer being managed.
UPDATE: WinPatrol has been shut down but you can get its last version from filehippo.com.
Notes:
- You may want to turn off UAC after installing WinPatrol else you will receive two alerts in some cases: one from Windows UAC and the other from WinPatrol.
- As a general rule, it is not advisable to turn off the UAC. But the above post is based on my own personal preferences and experience with the product. Your opinions may differ as the needs differ from user to user.