Windows 11/10에서 바탕 화면 아이콘을 숨기거나 숨기는 방법
모든 아이콘을 숨겨 깨끗한 바탕 화면을 빠르게 표시하려는 경우가 있습니다. 바탕 화면 아이콘을 숨기거나 숨김 해제하려는 경우 또는 바탕 화면 아이콘 이 (Desktop)Windows 11/10/8/7 에 표시되지 않는 경우 이 게시물이 도움이 될 것입니다.
(Unhide)Windows 11/10 에서 바탕 화면 아이콘 숨기기 해제 또는 숨기기(Hide Desktop)

Windows 11/10 에서 바탕 화면 아이콘을 숨기려면 다음을 수행하십시오.
- 바탕 화면을 마우스 오른쪽 버튼으로 클릭
- 보기 선택
- 바탕 화면 아이콘 표시(Show desktop icons) 를 선택 취소 합니다 .
- 그러면 아이콘이 숨겨집니다.
- 아이콘을 표시하려면 옵션을 선택하기만 하면 됩니다.
바탕 화면 아이콘이 없습니다.
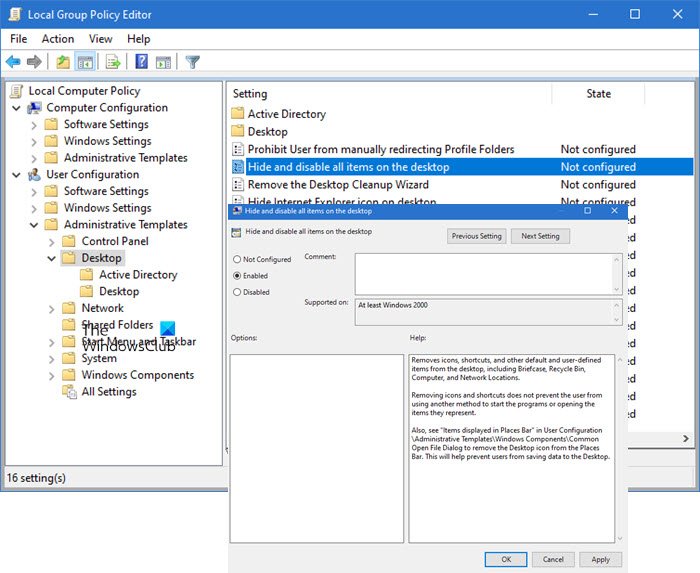
바탕 화면 아이콘이 없는 경우 시작(Start) 메뉴 에 gpedit.msc 를 입력하고 Enter 키를 눌러 (Enter)그룹 정책 편집기(Group Policy Editor) 를 엽니다 .
로 이동:
User Configuration > Administrative Templates > Desktop .
이제 오른쪽 창에 있는 Desktop 폴더를 선택합니다. (Desktop)오른쪽 에서 바탕 화면의 모든 항목 숨기기 및 비활성화(Hide and disable all items on the desktop) 를 찾습니다 .
두 번 클릭하여 속성(Properties) 상자를 엽니다.
This setting removes icons, shortcuts, and other default and user-defined items from the desktop, including Briefcase, Recycle Bin, Computer, and Network Locations. Removing icons and shortcuts does not prevent the user from using another method to start the programs or opening the items they represent.
활성화(Enabled) 된 경우 이 설정은 휴지통(Recycle Bin) , 컴퓨터(Computer) 및 네트워크 위치(Network Locations) 를 포함하여 바탕 화면에서 아이콘, 바로 가기 및 기타 기본 및 사용자 정의 항목을 제거합니다 .
바탕 화면 아이콘을 표시하려면 설정이 구성되지 않았(Not Configured) 는지 확인하십시오 .
적용 > 확인을 누르십시오.
컴퓨터를 다시 시작하고 도움이 되었는지 확인합니다.
팁(TIP) : 이 게시물은 Windows 11/10에서 바탕 화면 아이콘을 자동으로 숨기는 방법을 보여줍니다.(how to auto-hide desktop icons)
덧붙여서, 관련 메모에서 이 게시물은 바탕 화면 아이콘이 작동하지 않거나 클릭할 수 없는 경우에 도움이 될 것입니다. 일반적으로 이것은 파일 연결이 엉망인 경우에 발생합니다.
데스크탑에서 다른 아이콘을 얻으려면 어떻게 합니까?
Windows Settings > Personalization > Themes 로 이동 하여 바탕 화면(Desktop) 아이콘 설정 을 클릭 합니다. 아이콘 변경(Change Icon) 버튼 을 사용하여 내 PC, 사용자 폴더(User Folder) , 네트워크(Network) , 휴지통(Recycle Bin) 의 아이콘을 변경할 수 있는 다른 창이 열립니다 . 테마에서 이러한 아이콘을 변경하지 않으려면 테마 바탕 화면 아이콘을 변경할 수 있는 확인란을 선택 취소합니다.
관련: (Related:)바탕 화면 아이콘이 표시되지 않는 문제 수정 .
데스크탑 Windows(Windows) 의 아무 곳에나 아이콘을 배치하려면 어떻게 합니까 ?
(Right-click)바탕 화면 을 (Desktop)마우스 오른쪽 버튼으로 클릭 한 다음 보기(View) 를 클릭합니다 . 자동 정렬(Auto Arrange) 아이콘 옵션 을(Make) 선택 해제해야 합니다 . 아이콘을 격자 에 정렬(Align) 옵션 의 선택을 취소할 수도 있습니다. 이렇게 하지 않으면 아이콘을 이동할 때마다 바탕 화면의 나머지 아이콘과 함께 자동으로 정렬되어 이동합니다.
바로 가기 아이콘에서 텍스트를 제거하는 방법은 무엇입니까?
일반적으로 바로 가기 아이콘의 텍스트는 아이콘 자체가 어떤 앱을 가리키는지 충분히 알 수 있으므로 아무 소용이 없습니다. 변경하는 것은 매우 간단합니다. 바로 가기 아이콘을 선택한 다음 F2 키를 누릅니다. 그런 다음 삭제 키를 사용하여 텍스트를 제거하고 Enter 키를 누릅니다. 이제 아이콘만 보일 것입니다.
Related posts
Desktop Windows 11/10 Fix White Blank Icons
Windows 10에서 바탕 화면 아이콘을 이동할 수 없습니다
Windows 11/10에서 Remote Desktop Connections의 수를 늘리십시오
Windows 10에서 Desktop Wallpaper Slideshow를 만드는 방법
Windows 10의 바탕 화면 Remove Activate Windows watermark
원격 데스크톱은 Windows 11/10에서 원격 컴퓨터에 연결할 수 없습니다
Windows 11/10에서 Desktop를 마우스 오른쪽 버튼으로 클릭 할 수 없습니다
Fix Desktop Icons Windows 10 제작자가 업데이트 후 계속 재정렬됩니다
Stock Ticker Desktop에 Stock Ticker을 Windows 10에 추가하는 방법
Fix Desktop Windows 10에서 Pink or Purple을 켭니다
Rebuild Corrupt Icon Cache, Clear Thumbnail cache Windows 10
Desktop context 메뉴에 설정을 추가하는 방법 Windows 11/10
변경 Desktop Icons에 Allow or Prevent 윈도우 10 Themes
Fix Desktop Icons Changed ~ Tile View Mode
Black background Windows 10의 Folder 아이콘 뒤에
아이콘 Windows 10에서 검은 색을 돌리십시오
Steam 게임 Windows 10에서 Taskbar or Desktop 게임을 켜는 방법
Windows에서 바탕 화면 아이콘이 없거나 사라지는 문제 수정
Windows 11/10에 대한 Icon을 만들려면
Windows 11/10 Windows 11/10 Home에서 Remote Desktop (RDP)을 사용하는 방법
