Windows 11/10에서 손상된 아이콘 캐시 재구축, 축소판 캐시 지우기
아이콘이 비어 있거나 손상된 것처럼 보이거나 올바르게 새로 고쳐지지 않는 경우 Windows 11/10 PC에서 아이콘 캐시 데이터베이스가 손상되었을 수 있습니다. 썸네일(Thumbnail) 에도 같은 내용이 적용됩니다 . 올바르게 표시되지 않으면 손상된 것일 수 있습니다. 이러한 시나리오에서는 아이콘(Icon) 캐시를 다시 작성하고 썸네일(Thumbnail) 캐시를 지우기 위해 캐시 파일을 삭제해야 할 수 있습니다.
Windows 11/10아이콘 캐시를 다시 작성하고 (Icon)썸네일(Thumbnail) 캐시를 지우기 위해 IconCache.db 및 thumbcache.db 파일을 삭제할 수 있도록 이러한 캐시 파일의 위치를 보여줍니다 .
Windows 11/10에서 아이콘 캐시 재구축
아이콘 캐시(Icon Cache) 또는 IconCache.db 는 Windows 가 각 아이콘의 복사본을 편리하게 유지하기 위해 사용 하는 특수 데이터베이스 파일입니다 . Windows 에서 아이콘을 그려야 할 때 원래 응용 프로그램 파일에서 아이콘 이미지를 검색하는 대신 캐시에서 복사본을 사용합니다. 이것은 Windows 에서 아이콘을 더 빠르게 그리는 데 도움이 됩니다. Windows XP 에서는 상황이 다르고 Windows 7/8 에서는 다릅니다 . Windows 8.1 부터 상황이 다시 변경 되었습니다. Windows 11/10 에서는 다음을 수행해야 합니다.
Windows 7/8 에서 아이콘 캐시(Icon Cache) 를 다시 빌드 해야 하는 경우 다음을 수행해야 합니다.
- Open File Explorer > Folder Options > Views숨겨진 시스템 파일(Hidden System Files) 을 표시 합니다.
- 다음으로 C:Users%username%AppDataLocal 폴더로 이동합니다.
- 숨겨진 IconCache.db 파일을 삭제하십시오. 재부팅
- 이 작업은 아이콘 캐시를 제거하고 다시 작성합니다.
그러나 Windows 11(Windows 11) , Windows 10 또는 Windows 8.1 에서는 이것으로 충분하지 않습니다 . 다음 폴더로 이동해야 합니다.
C:\Users\%username%\AppData\Local\Microsoft\Windows\Explorer

iconcache_iconcache_32.db, iconcache_48.db, iconcache_96.db, iconcache_256.db, iconcache_1024.db, iconcache_1280.db, iconcache_1600.db, iconcache_1920.db, iconcache_1920.db, iconcache_256. .db, iconcache_sr.db, iconcache_wide.dd, iconcache_wide_alternate.db 등
(Delete)Windows 10 에서 아이콘 캐시를 제거하고 다시 작성하려면 모두 삭제 하십시오 . 그 중 일부를 삭제할 수 있었다면 이제 IconcacheToDelete 라는 새 폴더가 생성된 것을 볼 수 있을 것입니다. 이 폴더 는 컴퓨터를 재부팅하거나 Windows 파일 탐색기(Windows File Explorer) 를 다시 시작할 때 사라집니다 .
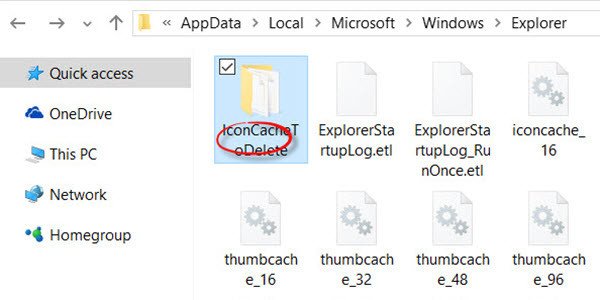
이러한 파일을 삭제할 수 없는 경우 다음을 수행하십시오.
먼저 열려 있는 모든 프로그램을 닫습니다. 다음 으로 (Next)작업 관리자(Task Manager) 를 열고 Windows 탐색기(Windows Explorer) 프로세스를 찾아 마우스 오른쪽 버튼으로 클릭하고 프로세스 종료(End process) 를 선택합니다 . 그런 다음 파일(File) 메뉴에서 > 새 작업 실행 을 선택합니다. (Run)cmd.exe 를 입력 하고 관리자 권한으로 이 작업 만들기(Create this task with administrative privileges) 상자를 선택하고 Enter 키를 누릅니다.
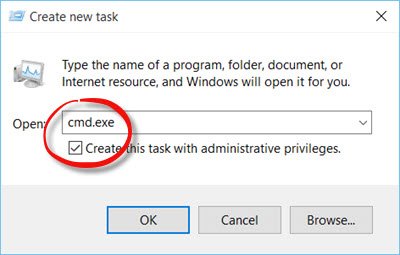
그러면 관리자 권한 명령 프롬프트 창이 열립니다.
이제 다음 명령을 차례로 입력하고 Enter 키를 누릅니다.
cd /d %userprofile%\AppData\Local\Microsoft\Windows\Explorer attrib –h iconcache_*.db del iconcache_*.db start explorer
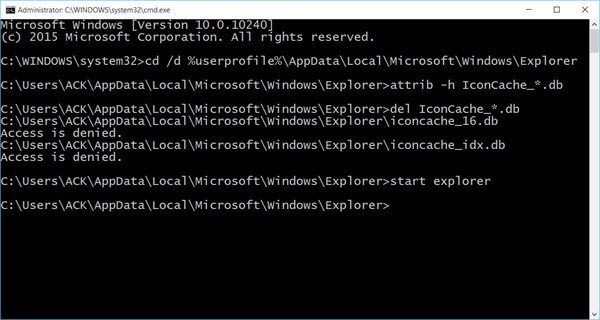
이렇게 하면 Windows 10(Windows 10) 에서 아이콘 캐시가 다시 작성됩니다 .
팁(TIP) : 종료, 다시 시작 또는 부팅할 때마다 Windows가 축소판 캐시를 삭제하지 않도록 하는 방법을 확인하십시오.
Windows 11/10썸네일(Thumbnail) 캐시 지우기
Windows 썸네일 캐시 또는 Thumbs.db 파일 은 타일, 아이콘, 목록 또는 세부 정보 보기가 아닌 "썸네일" 보기에서 폴더를 볼 때 표시되는 작은 이미지를 포함 하는 Windows 운영 체제 의 숨겨진 데이터 파일입니다 . Windows 는 폴더를 열 때 신속하게 표시할 수 있도록 모든 사진, 비디오 및 문서 축소판의 복사본을 보관합니다. Windows XP 에서는 이러한 '숨겨진' 파일 thumbs.db 파일이 여기저기 흩어져 있는 것을 볼 수 있습니다. Windows Vista 이상 에서 썸네일 'thumbcache'는 아이콘 캐시 파일이 저장된 위치와 동일한 C:\Users\Owner\AppData\Local\Microsoft Windows\Explorer
썸네일(Thumbnail) 캐시 를 삭제하고 지우려면 위에서 언급한 것과 동일한 절차를 따라야 하지만 마지막으로 다음 명령을 사용합니다.
cd /d %userprofile%\AppData\Local\Microsoft\Windows\Explorer attrib –h thumbcache_*.db del thumbcache_*.db start explorer
(Please)이것이 효과가 있었고 문제를 해결하는 데 도움이 되었는지 알려주십시오 .
Windows 10 사용자는 클릭 한 번으로 축소판(Thumbnail) 및 아이콘 캐시(Icon Cache) 를 제거하고 다시 작성할 수 있는 축소판(Thumbnail and Icon Cache Rebuilder)(Thumbnail and Icon Cache Rebuilder) 및 아이콘 캐시 재구성기를 사용할 수 있습니다 .
바탕 화면이나 탐색기 아이콘이 Windows(Windows) PC 를 시작할 때 느리게 로드되는 경우 아이콘 캐시 크기를 늘려 도움이 되는지 확인할 수 있습니다. 데스크탑 아이콘이 느리게 로드되는 경우 이 게시물을 참조하십시오 .
Related posts
Thumbnail and Icon Cache Rebuilder Windows 10
Windows 11/10에 대한 Icon을 만들려면
Black background Windows 10의 Folder 아이콘 뒤에
Windows 10에서 Taskbar Thumbnail Preview를 활성화 또는 비활성화하는 방법
그림 Thumbnail Previews File Explorer Windows 11/10에 표시되지 않음
Windows 10에서 Microsoft Office Picture Manager을 설치하는 방법
Group Taskbar Icons Windows 10에서 방법
Windows 10에서 ARP Cache를 지우는 방법
Desktop Windows 11/10 Fix White Blank Icons
Windows 11/10에서 DirectX를 다시 설치하는 방법
Windows 11/10에서 AutoPlay 기본값을 활성화합니다
Windows 10 Windows 7 FREE에서 업그레이드하는 방법 지금도!
Windows 10에서 Desktop Icons을 변경하는 것부터 Prevent User
Flush and Reset Windows 10의 DNS Cache의 방법
Windows 10의 원래 위치로 바탕 화면 icon layout 복원
Windows 10에서 숨기기 또는 Hide Desktop 아이콘을 숨기는 방법
아이콘 Windows 10에서 검은 색을 돌리십시오
빨리 Windows 10 Clear All Cache [궁극적 인 가이드]
Windows 10에서 Drive Icon를 변경하는 방법
OneDrive Windows 10에 표시되지 않는 미리보기 이미지
