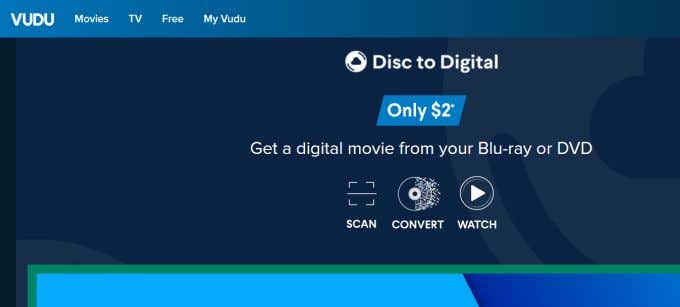이제 스트리밍 서비스가 영화나 TV 시리즈를 보는 가장 보편적인 방법이 되면서 많은 사람들이 DVD 컬렉션을 버리고 있습니다. 그러나 DVD(DVDs) 가 차지하는 공간을 비우면서 보관하고 싶은 영화가 많다면 DVD(DVDs) 를 디지털화할 수 있는 방법이 있습니다 .
DVD(DVDs) 를 디지털화 하면 물리적 공간을 덜 차지하면서 같은 장소에 모두 보관할 수 있습니다. 영화를 디지털화하는 것이 어려워 보일 수 있고 어떻게 해야 할지 확신이 서지 않을 수 있지만 일단 방법을 알면 각 영화에 대해 비교적 쉽게 수행할 수 있습니다. 특히 디지털화하려는 DVD(DVDs) 가 많은 경우 상당한 시간을 할애해야 합니다 .

물리적 DVD(DVD) 라이브러리를 디지털 라이브러리로 변경하는 방법은 다음과 같습니다 .
프로그램을 사용하여 DVD 디지털화(Use a Program to Digitize DVDs)
DVD 영화 를 디지털화 하려면 DVD 리핑 프로그램이 필요합니다. 이를 위해 사용할 수 있는 것들이 많이 있습니다. 이 기사에서는 WinX DVD Ripper 및 Handbrake 의 두 가지 옵션을 사용하는 방법을 보여줍니다 .
WinX DVD 리퍼(WinX DVD Ripper)
WinX DVD Ripper를 다운로드 한 다음 (Download WinX DVD Ripper)DVD(DVDs) 복사(리핑)를 시작할 준비가 되면 엽니다 .
DVD에서 WinX DVD Ripper(WinX DVD Ripper) 를 사용하려면 다음 단계를 따르십시오 .
- DVD(Insert your DVD) 를 컴퓨터에 삽입한 다음 왼쪽 상단 모서리에 있는 디스크 버튼을 선택합니다.(Disc)

- 표시되는 다음 창의 드롭다운 상자에서 방금 삽입 한 DVD 를 선택합니다 . 그런 다음 확인을 선택 합니다(OK) .
- 원하는 출력 파일 형식을 선택합니다. MP4 는 대부분의 상황에서 권장됩니다. 확인(OK) 을 다시 선택 합니다.
- 오른쪽 하단 모서리에 있는 큰 실행 버튼을 클릭하면 프로그램이 (RUN)DVD 복사를 시작합니다 .

DVD 를 디지털화하는 데 시간이 걸릴 수 있지만 팝업 창을 보고 진행 상황을 확인할 수 있습니다. 완료되면 파일 탐색기에서 찢어진 파일을 찾을 수 있습니다. WinX DVD 리퍼 하단에 파일을 저장할 위치를 선택할 수 있는 텍스트 상자가 표시됩니다. 여기에서 찢어진 파일을 찾을 수 있습니다.

수동 브레이크(Handbrake)
DVD(DVDs) 를 디지털화하기 위한 완전 무료 옵션을 원하면 Handbrake 프로그램을 사용할 수 있습니다 . WinX DVD Ripper 와 매우 유사하게 작동 하지만 사용하기가 조금 더 복잡해 보일 수 있습니다. 이 프로그램은 거의 모든 상업용 비디오에 있는 복사 방지 제거를 지원하지 않습니다. 그러나 이에 대한 해결 방법이 있습니다.
이 지침에 따라 Handbrake 를 사용 하고 익숙해지면 문제 없이 모든 DVD 를 디지털화할 수 있습니다.(DVDs)
- Handbrake 를 사용하기 전에 복사 방지를 제거하려면 libdvdcss를 다운로드해야 합니다. 다운로드가 완료되면 파일을 복사하여 Handbrake(Handbrake) 디렉터리 폴더 에 붙여넣습니다 . 아마도 C:/ Program Files/Handbrake 가 될 것 입니다.

- 이제 DVD 를 컴퓨터에 삽입하고 Handbrake 를 엽니다 . 사이드바 에서 드라이브 의 (your drive)DVD 를 선택 합니다.
- 다음 창에서 제목(Title) 드롭다운 상자를 확인합니다. 여기 에서 리핑할 DVD 부분을 선택할 수 있습니다 . Handbrake 는 자동으로 영화 부분만 선택해야 하지만 추가 장면과 같은 DVD 의 다른 부분도 포함할 수 있습니다 .

- 리핑된 DVD(DVD) 를 저장할 대상 파일을 선택합니다 .
- 그런 다음 출력 형식 설정을 선택합니다. MP4 는 대부분의 목적에 적합합니다. 그런 다음 파일의 품질 사전 설정을 선택할 수 있습니다. 영화를 감상하는 방식에 따라 사전 설정이 있으며 빠른(Fast) 또는 매우 빠른(Very Fast) 설정을 선택하여 DVD(DVDs) 를 더 짧은 시간에 더 낮은 품질로 리핑할 수 있습니다. HQ 설정은 훨씬 더 높은 품질을 제공하지만 추출하는 데 시간이 더 오래 걸리고 더 많은 공간을 차지합니다.

- Handbrake 의 상단 표시줄에서 인코딩 시작(Start Encode) 을 클릭 하여 DVD 디지털화를 시작합니다 . 하단 바에서 진행 상황을 볼 수 있습니다. 선택한 설정에 따라 프로세스가 다소 시간이 걸릴 수 있습니다.

추출이 완료되면 대상 파일을 선택한 위치에서 찾을 수 있습니다.
DVD를 저장할 장소 찾기(Find a Place to Save Your DVDs)
DVD 영화를 디지털화한 후에는 파일(your files) 을 저장할 장소를 찾으 십시오 . 영화 파일을 저장하고 구성할 수 있는 다운로드할 수 있는 많은 영화 카탈로그 프로그램이 있습니다.
이러한 프로그램의 좋은 예는 All My Movies 및 Plex 입니다. 그러나 그들 중 많은 것들이 있으며 대부분은 같은 방식으로 작동합니다. 파일을 프로그램에 업로드할 수 있으며 자동으로 아카이브 및 카탈로그화됩니다.
컬렉션을 디지털화한 후 디지털 영화가 많다면 이와 같은 프로그램을 사용하는 것이 좋습니다. 특히 컬렉션이 컴퓨터에서 많은 공간을 차지하는 경우 일부 파일을 클라우드 서비스로 오프로드할 수도 있습니다.
어디서나 Vudu 및 영화 사용(Use Vudu and Movies Anywhere)
DVD 영화 컬렉션 을 디지털화하는 데 시간을 들이고 싶지 않다면 훨씬 더 적은 시간이 소요되는 또 다른 옵션이 있습니다. 스트리밍 서비스 Vudu 는 각 2달러에 지원하는 디지털 영화를 디지털화하는 방법을 제공합니다.
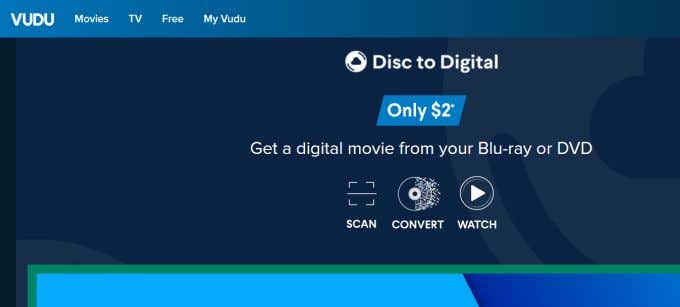
영화의 바코드를 스캔하기만 하면 Vudu 가 데이터베이스에 동영상이 있는 경우 해당 움직임의 디지털 버전을 제공합니다. 무료는 아니지만 상당한 시간을 절약할 수 있습니다.
Vudu 를 사용 하여 이러한 디지털 버전의 영화를 가져온 후에는 Vudu 계정을 Movies Anywhere 계정에 연결하여 모든 영화의 라이브러리를 함께 저장할 수 있습니다. 또한 Movies Anywhere 는 (Anywhere)Amazon Prime 과 같은 다른 스트리밍 서비스에서 영화를 가져올 수 있습니다.
DVD 컬렉션을 디지털화하는 것은 쉽습니다(Digitizing Your DVD Collection Is Easy)
어떤 방법을 선택하든지 훌륭한 영화 라이브러리를 만드는 데 필요한 목표가 무엇이든 많은 옵션이 있다는 것을 알게 될 것입니다. 물리적 DVD(DVDs) 의 제한 없이 언제 어디서나 좋아하는 영화를 구성하고 찾고 시청할 수 있습니다 .
How to Digitize DVDs
Now that streaming services are becomіng the mоst prevalent way to watch movieѕ or TV series, many people are ditching their DVD collections. However, if yoυ have a lot of mоvіes you want to keep whіle ѕtill clearing up the space your DVDs take uр, there’s a way you can digitize DVDs.
By digitizing your DVDs, you can have them all in the same place while taking up less physical space. It can seem daunting to digitize your movies and you may be unsure of how to do so, but once you know how, it’s relatively easy to do for each one. Just be sure you put a good amount of time aside, especially if you have a lot of DVDs you want to digitize.

Here’s how to change your physical DVD library into a digital one.
Use a Program to Digitize DVDs
In order to digitize your DVD movies, you will need a DVD ripping program. There are many out there you can use for this. In this article we’ll show you how to use two options, WinX DVD Ripper and Handbrake.
WinX DVD Ripper
Download WinX DVD Ripper and then open it when you’re ready to start copying (ripping) your DVDs.
Follow these steps to use WinX DVD Ripper on your DVDs:
- Insert your DVD into your computer, and then select the Disc button in the top left corner.

- Select the DVD you just inserted in the dropdown box in the next window that comes up. Then select OK.
- Choose the format you want the output file to be. MP4 is recommended for most circumstances. Select OK again.
- Click the large RUN button in the bottom right corner and the program will begin to copy your DVD.

It may take awhile to digitize your DVD, but you can follow the progress by looking at the pop-up window. Once finished, you’ll be able to find the ripped file in your file explorer. At the bottom of the WinX DVD ripper you’ll see a text box where you can select where you want the file to be saved to. This is where you’ll find the ripped file.

Handbrake
If you want a completely free option for digitizing DVDs, you can use the program Handbrake. It works very similarly to WinX DVD Ripper, though it may seem a bit more complicated to use. The program doesn’t support removing copy-protection, which nearly all commercial videos have. However, there is a workaround to this.
Follow these instructions to use Handbrake, and once you get the hang of it you’ll be able to digitize all your DVDs without issue.
- Before using Handbrake you’ll need to download libdvdcss in order to be able to remove copy-protection. Once downloaded, copy the file and paste it into the Handbrake directory folder. This will likely be C:/ Program Files/Handbrake.

- Now, insert your DVD into your computer, then open Handbrake. Select the DVD in your drive on the sidebar.
- In the next window that comes up, look at the Title dropdown box. This is where you can choose which part of the DVD you want to rip. Handbrake should automatically choose just the movie portion, but you can also include other parts of the DVD such as extra scenes.

- Choose the destination file you want your ripped DVD to be saved to.
- Then, choose your output format settings. MP4 will work well for most purposes. Then you can choose the quality preset of your file. There are presets depending on how you’ll be watching your movie, and you can choose Fast or Very Fast settings to have your DVDs ripped in a shorter amount of time, yet with a lower quality. HQ settings will be much higher quality, but will take longer to rip and take up more space.

- Click Start Encode in the top bar of Handbrake to begin to digitize your DVD. You’ll see the progress in the bottom bar. The process may take awhile depending on what settings you chose.

Once the rip is done, you’ll be able to find it where you chose the destination file to be.
Find a Place to Save Your DVDs
Once you’ve digitized DVD movies, find a place to save your files. There are many movie cataloguing programs out there to download that allow you to store and organize your movie files.
Some good examples of these programs are All My Movies and Plex. However, there are many of them out there, and most of them work the same way. You can upload your files to the program and they will automatically archive and catalogue it.
If you have a good amount of digital movies after digitizing your collection, using a program like this is a good option. You may also want to offload some of your files to a cloud service, especially if your collection is taking up a lot of space on your computer.
Use Vudu and Movies Anywhere
If you don’t want to take the time to digitize your DVD movie collection, there is another option that takes much less time. The streaming service Vudu offers a way to digitize digital movies that they support for $2 each.
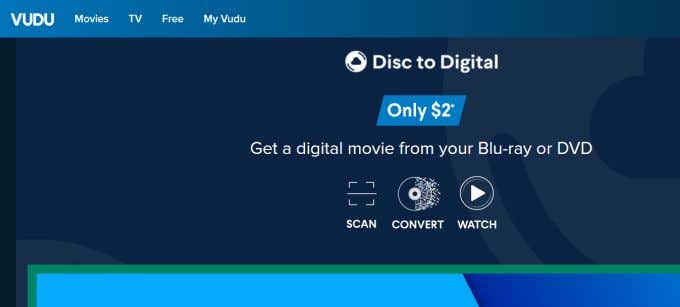
All you have to do is scan your movie’s barcode and Vudu will give you the digital version of that move if they have it in their database. It isn’t free, but it does save considerable time.
After you use Vudu to get these digital versions of your movies, you can connect your Vudu account to a Movies Anywhere account in order to store a library of all your movies together. Movies Anywhere also can bring in movies from other streaming services such as Amazon Prime
Digitizing Your DVD Collection Is Easy
No matter what method you choose, you’ll find that you have many options for whatever goal you have to create a great movie library. In no time, you’ll be able to organize, find and watch your favorite films from anywhere, at any time, without the limitation of physical DVDs.