Discord에서 Disney Plus를 스트리밍하는 방법
Discord 는 이제 사용자에게 (Discord)Netflix 및 Disney Plus 를 포함한 인기 있는 스트리밍 서비스를 사용하여 스트리밍 파티를 주최할 수 있는 기능을 제공합니다 . Discord를 사용 하여 친구 및 가족과 화면을 쉽게 공유하고 (Using Discord)Disney Plus 를 함께 시청할 수 있습니다.
이 기사에서는 Discord 에서 (Discord)Disney Plus 를 스트리밍하는 방법을 설명합니다 .

Discord 에서 (Discord)Disney Plus를 스트리밍(Stream Disney Plus) 하는 데 필요한 것
Discord 를 사용하여 (Discord)Disney Plus를 스트리밍하는 것은 쉽지만 사전에 필요한 몇 가지 사항이 있습니다. 먼저 (First)Discord 를 통해 스트리밍 (Discord)Disney Plus를 처리할 수 있을 만큼 빠른 인터넷 연결(internet connection) 이 필요합니다 . 둘째, 활성 구독이 있는 Disney Plus 계정이 필요합니다.(Disney)
마지막으로 Discord 앱, Discord 계정 및 Discord 서버에 대한 액세스 권한이 필요합니다. 이 중 하나가 없으면 쉽게 설정할 수 있습니다.
Windows 및 Mac 의 (Mac)Discord 에서 Disney Plus를 스트리밍(Stream Disney Plus) 하는 방법
Windows 및 Mac 용 (Mac)Discord 데스크톱 앱 에서 Disney Plus를 스트리밍하는 방법은 다음과 같습니다.
- 웹 브라우저를 열고 Disney Plus 웹사이트를 로드합니다.
- Discord 를 열고 사이드바에서 서버에 가입한 다음 음성 채팅 채널에 들어갑니다.

- (Click)이름 옆 에 있는 톱니바퀴 아이콘을 (Gear)클릭 하여 설정 페이지를 엽니다.

- 활동 상태를 선택합니다.

- 앱에 "감지된 게임 없음"이라고 표시되어야 합니다. 이 아래에서 추가(Add) 를 선택 하십시오 !

- 드롭다운 메뉴에서 Disney Plus 가 있는 브라우저를 선택한 (Disney Plus)다음 게임 추가(Add Game) 를 누릅니다 .
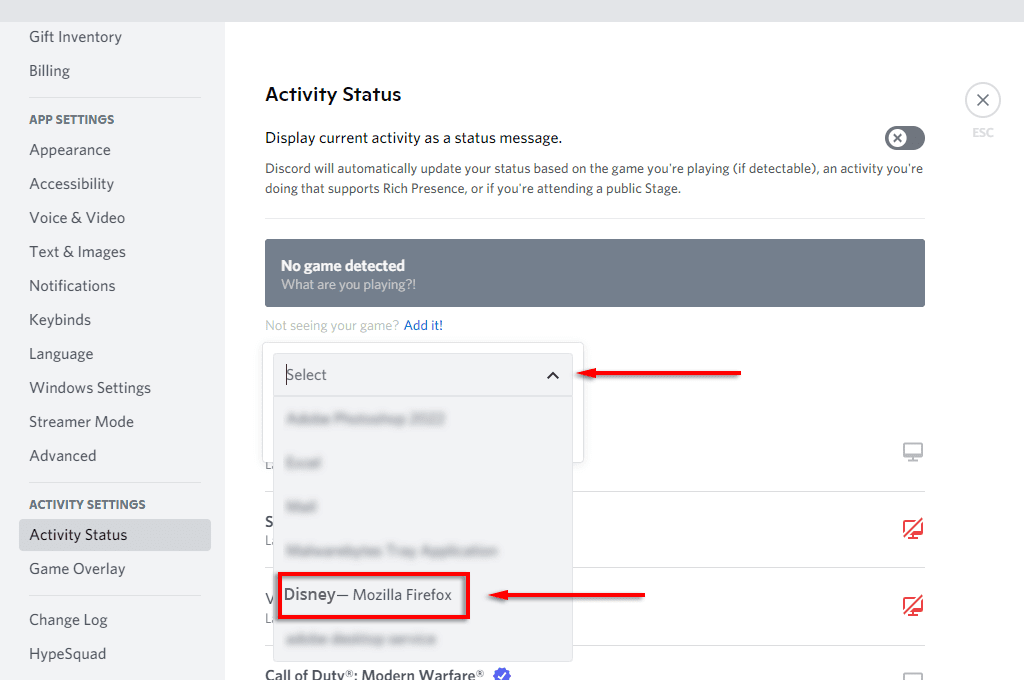
- 오른쪽 상단 모서리에 있는 X를 클릭(Click) 하여 기본 창으로 돌아갑니다.

- Go Live 아이콘(웹캠이 있는 모니터처럼 보임)을 선택 하여 Discord 채널에서 화면을 공유합니다.

- 팝업 창에서 Disney Plus 브라우저 창을 선택하고 프레임 속도, 채널 및 해상도를 선택한 다음 Go Live 를 누릅니다 .

- 이제 채널의 모든 사용자가 Disney Plus(Disney Plus) 스트림 을 시청할 수 있습니다 . 전체 화면 아이콘을 누르기 만 하면 됩니다.(Just)
참고: "Go Live" 기능을 사용하면 오디오와 비디오가 모두 공유됩니다. 화면 공유 기능만 사용하면 동영상만 공유하게 되며, 함께 보는 일행은 무슨 일이 일어나는지 들을 수 없습니다. 다른 오디오 문제가 있는 경우 Discord 문제 해결 가이드(Discord troubleshooting guide) 를 확인하세요 .
모바일 장치 의 (Mobile Device)Discord 에서 Disney Plus를 스트리밍(Stream Disney Plus) 하는 방법
iPhone 및 Android 장치 모두에서 Discord 모바일 앱을 사용하여 (Discord)Disney Plus 를 스트리밍할 수도 있습니다 . Discord 및 Disney plus 앱만 있으면 됩니다 .
스마트폰에서 Disney Plus(Disney Plus) 를 스트리밍하려면 :
- 디스코드를 실행합니다.
- 서버를 선택하고 음성 채널에 참여하십시오.

- 팝업 창에서 Join Voice 를 누릅니다 .

- 화면 공유 버튼을 누릅니다(화살표가 가리키는 전화기 모양).

- (Tap Start)지금 시작을 탭 합니다. 이제 채널의 다른 모든 사람과 휴대폰 화면을 공유해야 합니다.

- Disney Plus 앱 으로 전환하고 보고 싶은 TV 프로그램이나 영화를 시작하세요.

블랙 스크린 오류를 수정하는 방법
많은 사용자가 화면 을 공유하려고 할 때 검은색 화면 문제 가 발생한다고 보고했습니다. (black screen issues)이는 일반적으로 Netflix 및 Disney Plus 와 같은 스트리밍 서비스의 콘텐츠 에 공유를 방지하는 DRM ( 디지털 권한 제한(Digital Rights Restrictions) )이 포함되어 있기 때문입니다.
불행히도, 이는 우회하기 어려울 수 있지만(특히 모바일에서) 도움이 될 수 있는 몇 가지 수정 사항은 다음과 같습니다.
권한 설정 확인
Discord 는 다른 사용자와 화면을 공유하려면 권한이 필요합니다. Windows 에서는 (Windows)Discord 를 관리자 로 실행 하여 이 권한을 제공할 수 있습니다 . Discord 앱을 마우스 오른쪽 버튼으로 클릭하고 관리자 (Simply)권한 으로 (Administrator)실행(Run) 을 선택 합니다.

Mac 에서는 더 복잡합니다 . 화면을 읽고 녹화할 수 있는 권한을 갖도록 Discord의 시스템 기본 설정(change the System Preferences for Discord) 을 변경하는 방법에 대한 가이드를 참조하세요 .
하드웨어 가속 옵션(Hardware Acceleration Option) 비활성화
검은색 화면 결함의 주요 원인 중 하나는 하드웨어 가속 설정입니다. 이것은 Discord(Discord) 가 얼마나 원활하게 작동하는지를 높이려고 시도하지만 원하지 않는 문제를 일으킬 수 있습니다.
이 기능을 끄려면:
- 설정 옵션을 선택합니다.
- 고급을 선택합니다.

- 하드웨어 가속을 끕니다.

- 확인을 선택합니다.

검은색 화면 문제가 지속되면 웹 브라우저에서 하드웨어 가속을 비활성화할 수도 있습니다.
Google Chrome 및 Microsoft Edge 에서 끄려면 :
- 브라우저를 열고 오른쪽 상단 모서리에 있는 세 개의 점을 선택합니다.
- 설정을 선택합니다.

- 시스템을 선택합니다.
- (Toggle)가능한 경우 하드웨어 가속 사용(Use) 을 끕니다 .

Firefox에서 끄려면:
- Firefox 를 열고 세 개의 수평선을 선택합니다.
- 설정을 선택합니다.

- 일반(General) 탭에서 아래로 스크롤하여 권장 성능 설정 사용 및 사용(Use) 가능한 경우 하드웨어 가속 사용 을 선택 취소합니다.(Use)

디즈니 플러스 시청 파티를 위한 시간
Disney Plus 콘텐츠를 친구 및 가족과 공유하는 것만큼 쉽습니다 . 실제로 이 방법을 사용하여 Hulu(Hulu) , Netflix 및 Amazon Prime Video 를 포함한 다른 스트리밍 서비스의 콘텐츠도 스트리밍할 수 있습니다 .
다른 모든 방법이 실패하면 Disney Plus는 이제 " (Disney)GroupWatch " 라는 기능(일부 위치에서)을 제공합니다 . 이를 통해 Discord(Discord) 또는 Zoom 과 같은 앱을 사용하지 않고도 친구와 시청 파티를 주최할 수 있습니다 .
Related posts
Discord에서 Netflix를 스트리밍하는 방법
Discord에서 이모티콘을 찾고 사용하는 방법
노트북과 함께 Elgato HD60S를 사용하여 콘솔 게임 플레이를 녹화하거나 스트리밍하는 방법
Discord에서 개발자 모드를 활성화하고 사용하는 방법
Windows 10에서 Xbox 본체로 비디오 및 음악 스트리밍
AI를 사용하여 이미지에서 배경을 즉시 제거
모든 장치 또는 플랫폼에서 Discord를 업데이트하는 방법
Discord 업데이트 실패 루프를 수정하는 방법
Windows 키를 비활성화하는 방법
Nintendo Switch에서 스크린샷을 찍는 방법
특정 응용 프로그램에 대한 UAC(사용자 계정 컨트롤) 끄기
Discord를 제거할 수 없습니까? 올바르게 제거하는 방법
달 사진을 위한 6가지 최고의 카메라 설정
Disney Plus 오류 코드 83을 수정하는 방법
Twitch, YouTube 및 기타 인기 플랫폼에 게임을 실시간 스트리밍
Microsoft Stream으로 화면을 녹화하는 방법
Microsoft Teams에서 팀을 만드는 방법
CPU 스트레스 테스트를 수행하는 방법
Xbox One 또는 Xbox Series X를 공장 초기화하는 방법
Verizon Disney Plus 또는 Disney Plus Verizon 혜택을 받는 방법
