노트북과 함께 Elgato HD60S를 사용하여 콘솔 게임 플레이를 녹화하거나 스트리밍하는 방법
Elgato HD60S 는 PC를 통해 콘솔 게임 플레이를 녹화하거나 스트리밍하는 데 사용할 수 있는 외부 캡처 카드입니다. 많은 캡처 카드 슬롯이 PC 의 PCI-E 슬롯에 들어가는 (PCI-E)반면 HD60S (HD60S)는(Whilst) 외장형이므로 노트북을 사용할 수 있습니다. 이 가이드에서는 노트북 에서 Elgato HD60S 를 사용하는 방법을 설명합니다.(Elgato HD60S)
우리는 당신이 프로세스를 올바르게 얻을 수 있도록 각 단계를 진행할 것입니다. 대부분의 경우 PC에 올바른 소프트웨어를 설치하고 올바르게 연결하기만 하면 됩니다. PS4 를 사용하는 경우 HD60S 가 작동 하기 전에 따라야 할 한 단계 가 있습니다. 아래에서 모든 것을 설명하겠습니다.
(Setup Console)녹화(Recording) 또는 스트리밍 을 위한 설정 콘솔
먼저 PS4 를 사용하는 경우 먼저 설정 메뉴에서 HDCP 를 꺼야 합니다. 이렇게 하려면 PS4 를 켠 다음 설정 메뉴로 이동합니다(navigate to the settings menu) . 설정 메뉴 하단으로 이동하여 '시스템'(‘System’) 을 선택합니다 . 거기에서 'HDCP 사용' 옵션을 선택 취소( ‘Enable HDCP’ option) 합니다. PS4를 다시 시작합니다.

그런 다음 Elgato(visit Elgato) 를 방문하여 필요한 소프트웨어를 다운로드하십시오. 설치 후 노트북을 다시 시작해야 합니다.
완료했으면 PS4(PS4) 를 노트북 에 연결할 차례 입니다. 이것이 작동하려면 HDMI 케이블과 Elgato HD60S 와 함께 제공된 USB-C- USB 3.0 케이블이 필요 합니다.
노트북 의 사양은 다음과 같아야 합니다 .(must have)
- USB 3.0 또는 3.1 포트(A USB 3.0 or 3.1 port)
- HDMI 포트(An HDMI port)

노트북에 이러한 요소가 포함되어 있는지 확인한 후 Elgato HD60S 를 'HDMI 입력' 포트를 통해 콘솔에 연결합니다.(connect it to your console via the ‘HDMI in’ port. )
다음으로 Elgato HD60S의 USB-C 포트를(connect the USB-C port on the Elgato HD60S to a free USB 3.0 or 3.1 port) 노트북의 무료 USB 3.0 또는 3.1 포트에 연결해야 합니다. 참고: 3.0 이상이어야 합니다. 그렇지 않으면 작동하지 않습니다.(Note: It must be 3.0 or higher or it will not work.)
이 시점에서 이제 두 가지 선택이 있습니다. HDMI 출력을 통해 (HDMI)PS4 신호를 노트북에 연결 하거나 해당 HDMI 출력을 사용하여 TV에 연결할 수 있습니다. 후자의 옵션을 사용하면 TV 에서 PS4 신호를 정상적으로 볼 수 있습니다. (PS4)보조 디스플레이나 TV가 없는 경우 캡처 소프트웨어를 통해 게임을 시청해야 합니다. 다음에 다룰 것입니다.
Elgato HD60S 로 녹화 또는 스트리밍(Stream)
이제 Elgato HD60S 를 랩톱에 올바르게 연결했으므로 스트리밍 소프트웨어를 설정할 차례입니다. OBS Studio 를 사용하는 것이 좋습니다 . 여기에서 다운로드할 수 있습니다.(You can download it here.)
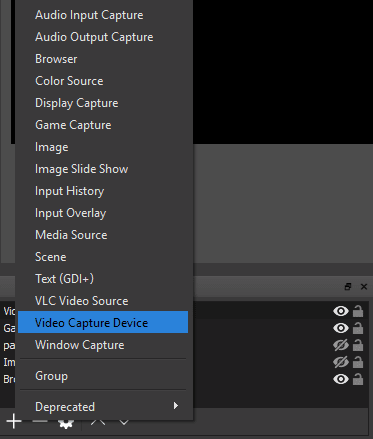
OBS 에서 소스(Sources ) 상자 아래의 ‘+’ '비디오 캡처 장치'(‘Video Capture Device’ ) 옵션을 선택합니다.

다음 으로 장치 드롭다운 상자에서 'Elgato Game Capture HD' 를 선택해야 합니다 . 이제 OBS(OBS) 가 콘솔에서 비디오를 선택합니다.

마지막으로 OBS 가 오디오를 선택하려면 OBS의 소스 상자에서 새 '비디오 캡처 장치'를 마우스 오른쪽 버튼으로 클릭하고 속성(OBS) 을 클릭( ‘Video Capture Device’ ) 해야 합니다 . (Properties. )속성 창 에서 맨 아래로 스크롤 하여 (scroll to the bottom)'오디오 출력 모드'( ‘Audio Output Mode’) 드롭다운 상자 를 클릭합니다 . '데스크탑 오디오 출력(WaveOut)'을(‘Output desktop audio (WaveOut)’. ) 선택 합니다.
이제 두 가지 다른 경로를 선택할 수 있습니다.
HDMI를 노트북에 연결했다면 이제(If you plugged the HDMI into your laptop: ) 시작할 수 있습니다. 정상적으로 녹화 또는 스트리밍을 시작할 수 있으며 모든 오디오와 비디오는 OBS Studio 를 통해 볼 수 있습니다 . F11 키(Press F11) 를 눌러 전체 화면으로 봅니다.
HDMI를 다른 디스플레이에 연결한 경우:(If you plugged the HDMI into another display:) 오디오를 들으 려면 헤드폰을 Elgato HD60S 의 오디오 포트에 연결해야 합니다.

OBS 를 처음 사용하는 경우 기본적으로 두 가지 사항을 고려해야 합니다. 먼저, 그냥 녹음하는 경우 OBS 오른쪽 하단에 있는 설정 버튼 을 클릭한 다음 출력( Output ) 탭을 클릭할 수 있습니다. 여기에서 녹음 형식이 MP4(MP4) 로 설정되어 있는지 확인하십시오 .
스트리밍하려면 설정(Settings ) 을 클릭 하고 스트림 탭을 사용하세요. (use the stream tab.)Twitch 와 같은 일부 서비스에서는 OBS 를 통해 바로 로그인할 수 있습니다 . 다른 서비스를 사용하려면 스트리밍 계정 대시보드에서 스트림 키를 복사하여 붙여넣어야 합니다.
설정이 완료되면 기본 OBS 대시보드 에서 ' 스트리밍 시작'(‘Start Streaming’) 또는 '녹화 시작(‘Start Recording’) ' 을 클릭 하여 시작하기만 하면 됩니다. 원하는 경우 클릭하여 녹화와 스트리밍을 동시에 할 수 있습니다.
요약
이것으로 노트북과 함께 Elgato HD60S(Elgato HD60S) 를 사용하는 방법에 대한 가이드가 끝났 습니다. 이 가이드가 유용하기를 바랍니다. 도움이 필요하거나 일부 단계에 대해 확신이 서지 않는 경우 언제든지 의견을 남겨주세요. 최대한 빨리 답변을 드리겠습니다.
Related posts
PS4 게임 플레이를 HD로 녹화하고 PC에 업로드하고 무료로 편집하는 방법
Windows 10에서 Xbox 본체로 비디오 및 음악 스트리밍
부팅할 수 없는 랩톱 또는 데스크탑 하드 드라이브에서 데이터 복사
Twitch, YouTube 및 기타 인기 플랫폼에 게임을 실시간 스트리밍
Microsoft Stream으로 비디오를 자르는 방법
Twitch, Instagram 및 Facebook에 라이브 스트림을 저장하는 방법
Nintendo Switch에서 스크린샷을 찍는 방법
PDF를 암호로 보호하여 안전하게 보호하는 방법
PC에서 게임 플레이를 기록하는 9가지 방법
다른 프로그램이 사용 중일 때 잠긴 파일을 여는 방법
CPU 스트레스 테스트를 수행하는 방법
Google 슬라이드에 음악을 추가하는 방법
모든 웹사이트를 위한 7가지 기술 SEO 최적화 팁
AI를 사용하여 이미지에서 배경을 즉시 제거
Mac OS X에서 스크린샷 캡처, 저장 또는 기록
Discord에서 Netflix를 스트리밍하는 방법
PC 소프트웨어를 자동으로 업데이트하는 방법
전송 웹 인터페이스 사용
Xbox One 또는 Xbox Series X를 공장 초기화하는 방법
Adobe InDesign CC에서 마스터 페이지를 설정하는 방법
