비활성화: 이 유형의 파일을 열 수 있는 새 앱이 있습니다.
Windows 스토어(Windows Store) 나 다른 곳 에서 앱을 설치할 때마다 다음과 같은 알림 메시지가 표시됩니다. 이 유형의 파일을 열 수 있는 새 앱이 있습니다. 알 다시피(Knowingly) , 이 알림을 클릭하면 즉시 " 이 유형의 파일을 어떻게(How do you want to open this type of file) 여시겠습니까?"라는 메시지가 즉시 표시 되어 현재 기본 앱이나 새 앱을 선택하거나 계속 사용할 수 있습니다. 이 지속적인 알림이 마음에 들지 않으면 기능을 비활성화하는 데 많은 노력이 필요하지 않습니다. 이 튜토리얼에 따라 이 유형의 파일 알림을 열 (disable )수 있는 새로운 앱이 있습니다(You have new apps that can open this type of file notifications) . Windows 10/8.1에 적용됩니다.
이 유형의 파일을 열 수 있는 새 앱이 있습니다.
절차에는 그룹 정책(Group Policy) 또는 Windows 레지스트리(Windows Registry) 변경이 포함 되므로 일반적인 지혜로운 말이 적용됩니다. 문제가 발생한 경우 시스템을 복원하는 데 사용할 수 있도록 복원 지점을 만드 십시오!(Create)
그룹 정책 을 사용하여 (Group Policy)새(New) 응용 프로그램 설치 알림 비활성화
Press Win+R실행(Run) 대화 상자 를 불러옵니다 . '(Type ‘) gpedit.msc'를 입력하고 '확인' 버튼을 눌러 그룹 정책 편집기(Group Policy Editor) 를 엽니다 .
그런 다음 다음 폴더로 이동합니다.
Computer Configuration > Administrative Templates > Windows Components > File Explorer
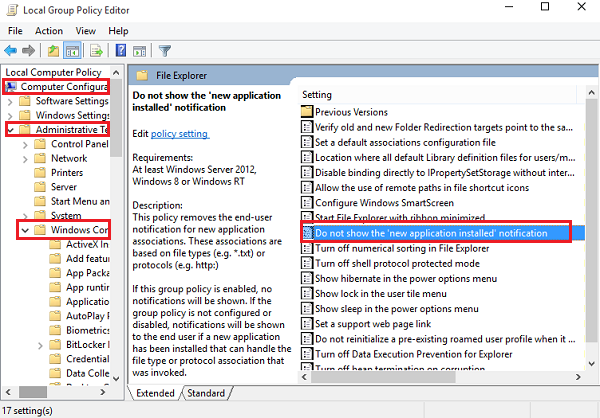
다음 항목을 찾아 '새 응용 프로그램 설치' 알림(Do not show the ‘new application installed’ notification) 을 표시하지 않고 두 번 클릭합니다. 알림 팝업을 차단하려면 활성화로 변경하십시오.
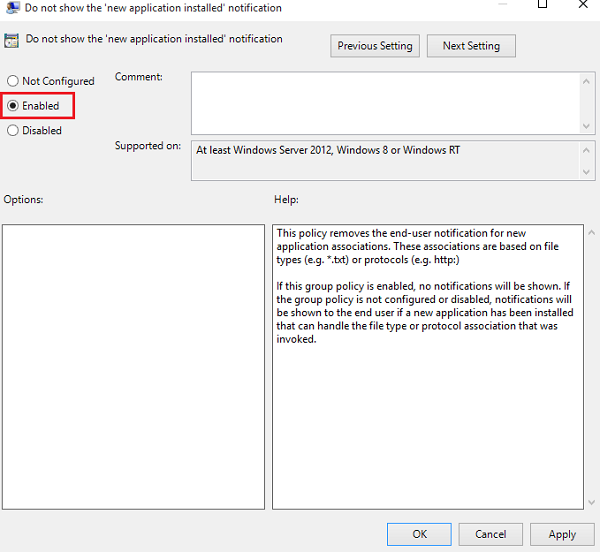
레지스트리 를 사용하여 (Registry)새(New) 응용 프로그램 설치 알림 비활성화
Windows 에 (Windows)그룹 정책(Group Policy) 기능 이 없으면 regedit 를 (regedit)실행 하여 (Run) 레지스트리(Registry) 를 열고 다음 키로 이동하십시오.
HKEY_Local_Machine\Software\Policies\Microsoft\Windows\Explorer
새 32비트 DWORD 를 만들고 이름을 NoNewAppAlert 로 지정합니다 . 이 알림을 비활성화하려면 값 1 을 지정하십시오.(1)
Windows 컴퓨터를 다시 시작합니다 . 지금부터 새 Windows 10(Windows 10) 에서 이 토스트 알림을 받지 않아야 합니다 . 다시 활성화하려면 변경 사항을 되돌리십시오.
우리의 프리웨어 Ultimate Windows Tweaker 를 사용하면 클릭 한 번으로 이 작업을 수행할 수 있습니다!
Related posts
Programs의 Prevent installation Programs의 Media Source
Windows 10에서 Picture Password Sign-In option을 비활성화하는 방법
Group Policy or Registry Editor을 통해 Delivery Optimization를 비활성화하십시오
Registry or Group Policy을 사용하여 Edge에서 Developer Tools 사용 중지
Group Policy or Registry Editor을 사용하여 바탕 화면 배경 무늬를 설정하는 방법
Windows 10에서 Win32 Long Paths을 활성화 또는 비활성화하는 방법
Group Policy or Registry Windows에서 Customize Ctrl+Alt+Del Screen
Windows 10에서 모든 Taskbar 설정을 잠그는 방법
Group Policy or Registry Editor을 사용하여 Camera를 사용하지 않도록 설정하는 방법
Group Policy을 사용하여 standalone browser standalone browser로 Internet Explorer 11를 비활성화합니다
Windows 10 Home Edition에 Group Policy Editor를 추가하는 방법
설치 방법 또는 Update Group Policy Administrative Templates (ADMX)
Delete 이전 사용자 프로필 및 파일 Windows 10에 자동으로
Limit Reservable Bandwidth Setting에서 Windows 10
Desktop Background Group Policy는 Windows 10에 적용되지 않는다
페이지를 사용할 수 없음, IT administrator 일부 지역에 대한 액세스가 제한되어 있습니다
Windows Installer Windows 10에 로그인 할 수있는 방법
Group Policy and Registry Editor를 사용하여 Firefox 책갈피를 만드는 방법
Group Policy의 처리는 network connectivity 부족으로 인해 실패했습니다
Windows 11/10에서 Layered Group Policy을 적용하는 방법
