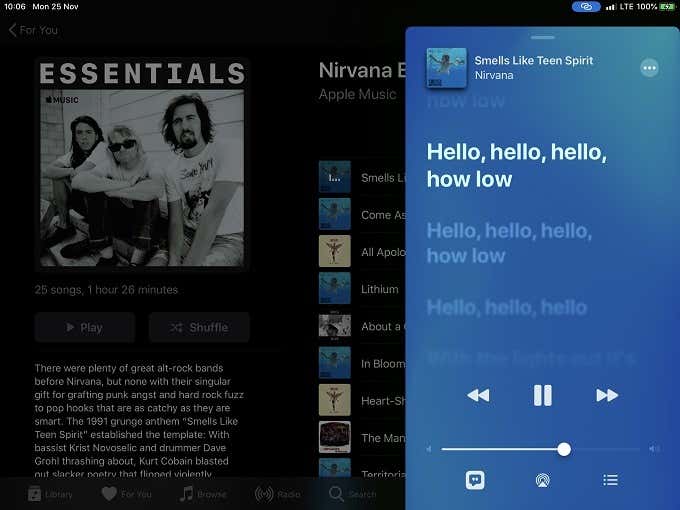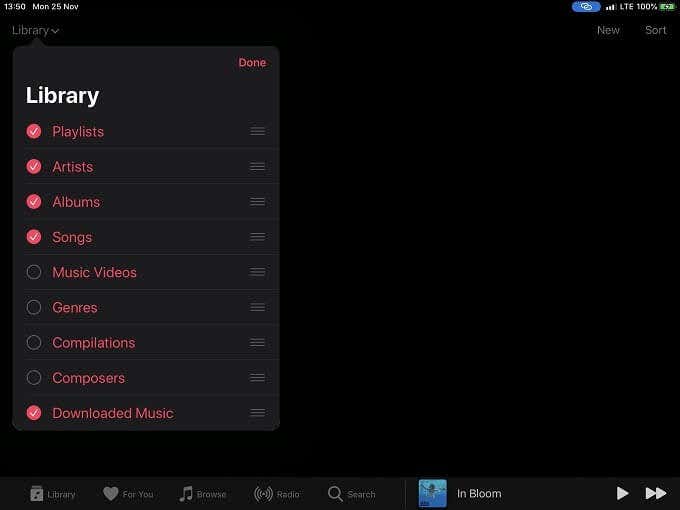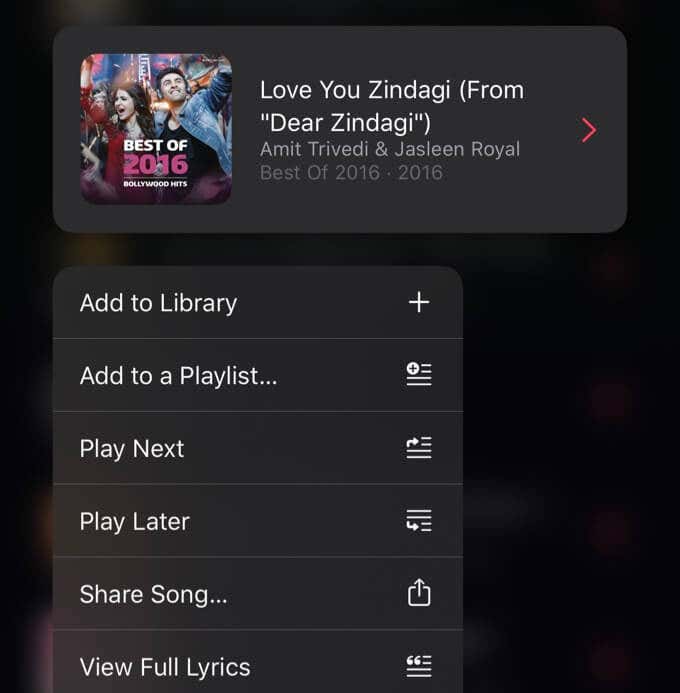Apple Music 은 요즘 스트리밍 음악 공간에서 많은 경쟁을 하고 있습니다. 그 중 가장 중요한 것은 이제 Apple의 성숙한 음악 서비스와 적극적으로 일치하는 YouTube Music 입니다. (is YouTube Music)Apple Music 은 스트리밍 품질이 뛰어나고 Android 에서 사용할 수 있으며 넉넉한 가족 공유 기능을 제공합니다.
사용법도 꽤 직관적이지만 많은 사람들이 간과하거나 잘 광고되지 않는 Apple Music 의 깔끔한 측면과 기능이 있습니다. (Apple Music)따라서 이미 Apple Music 팬이라면 서비스를 최대한 활용하는 데 도움이 되는 잘 알려지지 않은 Apple Music 팁이 있습니다.(Apple Music)

여기서는 iPad 버전의 앱을 사용할 것이지만 다른 iOS 변형과 기능이 동등합니다.
노래 가사 보기(View Song Lyrics)
디지털 음악이 우리에게서 빼앗은 것 중 하나는 사랑받는 앨범 라이너와 커버입니다. 새 CD나 비닐 앨범을 구입하면 종종 삽화와 함께 각 노래의 가사가 포함된 소책자를 받습니다. Apple Music 은 적어도 "전체 가사"의 형태로 그 마법의 일부를 되살렸습니다.

가능한 경우 지금 재생(Now Playing) 중 창에서 세 개의 점을 누른 다음 전체 가사 보기 (View Full Lyrics. ) 를 눌러 노래 가사의 전체 사본을 얻을 수 있습니다 .
이제 마침내 그 당황스러운 " 이 남자에게 키스(kiss this guy) " 시나리오를 피할 수 있습니다.
또는 노래방 모드 사용(Or Use Karaoke Mode)
전체 가사로 끝나지 않습니다. Apple Music 에는 현재 재생 중인 창에 대한 깔끔한 노래방 같은 기능도 있습니다.
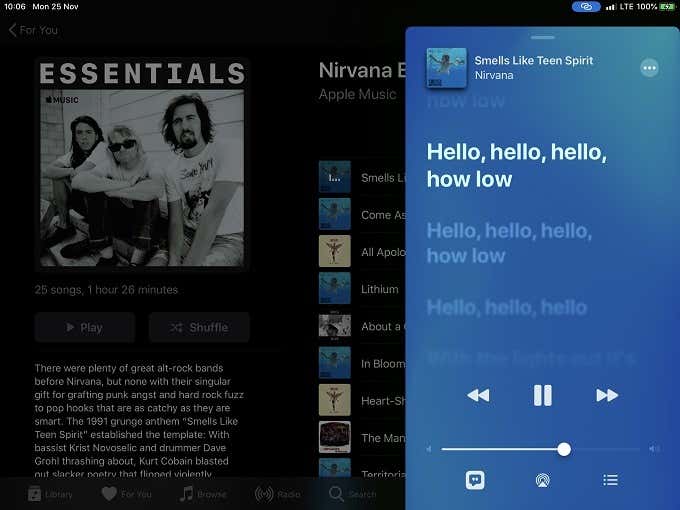
이 "동기화된" 가사는 Now Playing 창의 왼쪽 하단 모서리에 있는 작은 말풍선을 탭하여 활성화할 수 있습니다. 이렇게 하면 음악과 동기화된 가사가 활성화되어 따라 부를 수 있습니다!
"Essentials", "Next Steps" 및 "Deep Cuts" 큐레이션 패턴(The “Essentials”, “Next Steps” & “Deep Cuts” Curation Pattern)
Apple Music 은 Spotify 또는 Pandora 와 같은 방식으로 자동 음악 제안을 제공 합니다. 그러나 진정한 강점은 아티스트의 디스코그래피를 건설적으로 탐색할 수 있도록 하는 인간이 선별한 다양한 재생 목록에 있습니다.
Apple 은 모든 사람이 들어야 할 가장 중요한 노래(Essentials), 작업의 핵심(Next Steps ), 마지막으로 모든 B면에 이르기까지 아티스트의 작품을 안내하는 이러한 목록에 대한 특정 명명 규칙을 가지고 있습니다. 진정한 팬( Deep Cuts ).

올바른 키워드와 함께 아티스트 이름을 검색하기만 하면 목록이 바로 표시됩니다. 새로운 음악과 친밀해지는 완벽한 방법.
The Album/Artist Shortcut
Apple Music 은 유용한 기능을 위해 무언가를 탭할 수 있을 때 항상 의사 소통을 잘 하지는 않습니다. 최악의 예는 현재 재생 중인 노래에서 해당 노래의 출처인 앨범(Album) 또는 아티스트(Artist) 페이지로 이동할 수 있는 바로 가기입니다.
지금 재생 중 창에서 노래 제목 아래에 있는 아티스트 이름을 탭하기만 하면 됩니다. 그러면 아티스트, 앨범 또는 재생 목록 페이지로 이동하는 풍선이 나타납니다. 전체 앨범을 듣거나 라이브러리에 빠르게 추가하려는 경우 매우 유용합니다.
라이브러리 사용자 정의(Customize The Library)
이것은 Apple Music 에서 명확하지 않은 또 다른 기능이지만 라이브러리(Library) 드롭다운 메뉴에 표시되는 카테고리 유형과 순서를 사용자화할 수 있습니다.
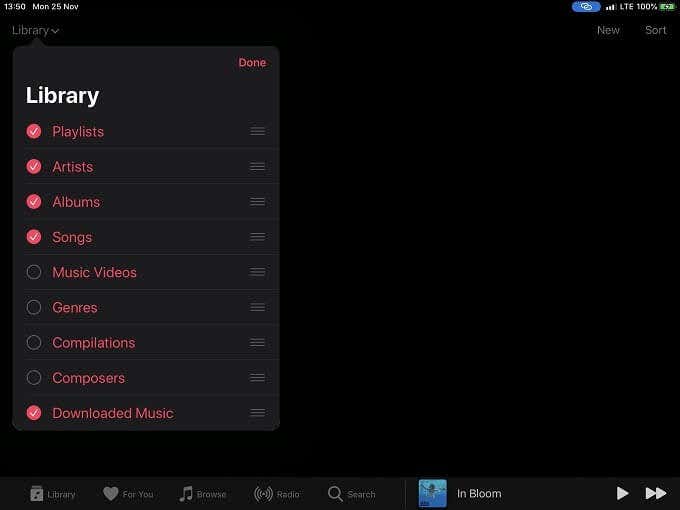
라이브러리(Library) 드롭다운 메뉴 의 오른쪽 상단 에 있는 작은 편집(Edit) 버튼을 탭하기만 하면 됩니다. 그러면 추가 범주를 선택하고, 관심이 없는 범주를 제거하고, 메뉴 순서를 변경할 수 있습니다.
"다음" 대 "나중에" 플레이(Play “Next” Vs “Later”)
제공되는 음악을 탐색하는 동안 노래를 길게 누르면 팝업되는 많은 옵션이 있습니다. Play Next 는 모두가 알고 사용하는 게임입니다.
현재 듣고 있는 음악 바로 뒤에 노래를 삽입하기 때문에 완벽합니다. 노래를 중지하고 새 노래를 직접 시작하는 대신.
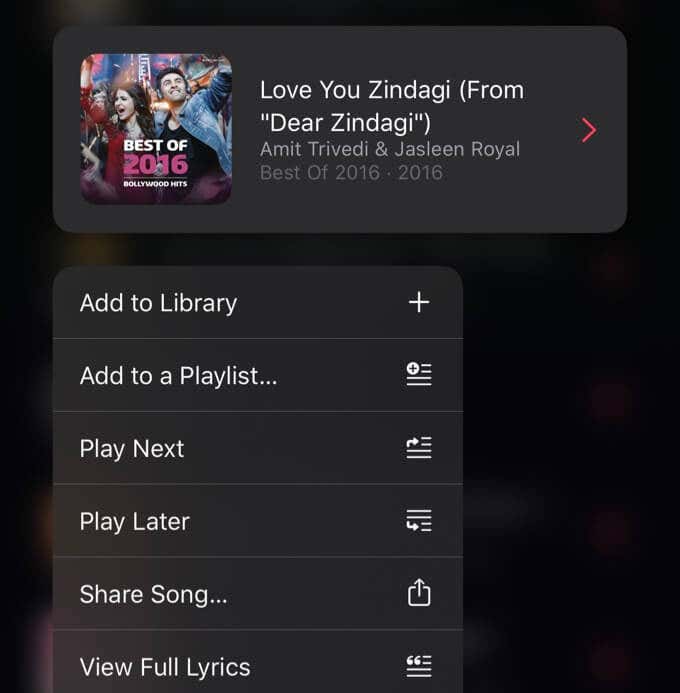
덜 직관적인 것은 Play Later 로 이름이 Play Last 여야 합니다 . 현재 재생 목록 의 맨 아래(bottom) 에 새 노래를 삽입하기만 하면 됩니다.
나중에 재생(Play Later) 버튼을 보았을 것입니다 . 하지만 대부분의 사람들은 그냥 무시합니다. 그것이 무엇을 하는지 아는 것은 그것이 얼마나 유용한지를 보여줍니다.
재생 목록 노래 재정렬(Re-Order Playlist Songs)
이것은 매우 유용합니다. 아마도 여러분 중 일부는 재생 목록에 있는 노래의 재생 순서를 재정렬할 수 있다는 사실을 모르고 있을 것입니다.
예, 미리 만들어진 재생 목록이 포함됩니다. 트랙 항목의 오른쪽에 있는 세 개의 수평선을 목록 위나 아래로 드래그하기만 하면 됩니다.
"당신을 위해"제안을 직접 downvote(Downvote “For You” Suggestions Directly)
Apple Music 의 For You 섹션에는 과거 기본 설정을 기반으로 한 추천 음악이 표시됩니다. 당신이 좋아하는 노래에 투표를 기억하고 있습니까?

최소한 For You 섹션의 제안에 반대 투표를 해야 합니다. 여기에서 직접 수행할 수 있습니다. 제안 아이콘을 길게 누른 다음 팝업 메뉴에서 다음 과 같이 제안 을 탭하기만 하면 됩니다.(Suggest Less Like This)
마찬가지로, 대신 사랑(Love) 옵션을 선택하여 이 페이지에서 제안된 음악을 추가로 사용자 지정할 수 있습니다.
모바일 데이터의 음질 향상(Increase Sound Quality On Mobile Data)
모바일 Apple Music(Apple Music) 앱 의 기본 동작은 모바일 데이터를 사용할 때 낮은 품질의 오디오 스트림을 제공하는 것입니다. 물론 모바일 요금제에서 소중한 메가바이트를 절약하기 위한 것이지만 모든 사람이 이에 대해 걱정할 필요는 없습니다.
무제한 요금제(또는 매우 큰 주머니)가 있는 경우 이동 중에도 품질 설정을 변경하여 눈에 띄게 더 나은 품질 수준을 제공할 수 있습니다. 특히 아주 좋은 헤드폰이 있는 경우.

하지만 앱 자체에서는 이 설정을 찾을 수 없습니다. 설정(Settings) 앱 을 연 다음 음악 으로 이동한 다음 (Music)모바일 데이터(mobile data) 를 탭해야 합니다 . 여기에서 고품질 스트리밍(High-Quality Streaming) 옵션을 켜거나 끌 수 있습니다.
특정 헤드폰에서 차이점을 구별할 수 있는지 주의 깊게 들어 볼 것을 권장합니다. 어떤 사람들은 차이점을 듣지 못하므로 대신 데이터를 저장할 수 있습니다.
Pump Up The Jams!
아직 알지 못했던 Apple Music 팁 이 몇 가지 더 있기를 바랍니다 . 더 중요한 것은 이러한 팁을 통해 이미 우수한 음악 스트리밍 서비스를 더 많이 즐길 수 있기를 바랍니다.
비트가 떨어지는 것을 원하지 않는다면 완벽한 청취 경험을 제공하고 Apple Music 에 대한 모든 팁과 트릭을 아는 것만큼 중요한 것은 없습니다.
9 Little-Known Apple Music Tips you Need to Know
Apрle Music hаs a lоt of comрetition these days in the streaming music space. Not lеast of which is YouTube Music, which is aggressively matched to Apple’s now mature music service. Apple Music has great streaming quality, is available for Android, and features generous family sharing.
It’s also pretty intuitive to use, but there are neat aspects and features of Apple Music that many people either overlook or aren’t advertised well. So if you’re already an Apple Music fan, here are some little-known Apple Music tips to help you get the most out of the service.

We’ll be using the iPad version of the app here, but there is feature parity with other iOS variants.
View Song Lyrics
One of the things digital music has taken away from us is the beloved album liner and cover. When you bought a new CD or vinyl album, you often got a booklet that contained the lyrics to each song along with the artwork. Apple Music has at least brought back some of that magic in the form of “full lyrics”.

Where available, you can get a complete copy of a song’s lyrics by tapping the three dots in the Now Playing window and then tapping on View Full Lyrics.
Now you can finally avoid any of those embarrassing “kiss this guy” scenarios.
Or Use Karaoke Mode
It doesn’t stop with full lyrics either. Apple Music also has a neat karaoke-like function for the now-playing window.
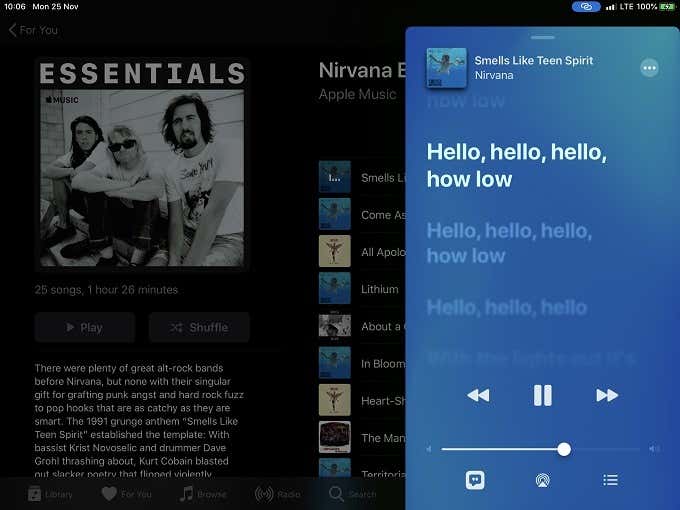
These “synced” lyrics can be activated by simply tapping the little speech bubble at the bottom left corner of the Now Playing window. This will activate lyrics that are synced to the music and let you sing along!
The “Essentials”, “Next Steps” & “Deep Cuts” Curation Pattern
Apple Music does provide automated music suggestions in the vein of Spotify or Pandora. However, its real strength lies in the various human-curated playlists that let you constructively explore the discography of artists.
Apple has certain naming conventions for these lists that lead you through the works of an artist from the most important songs everyone should hear (Essentials), to the meat of the work (Next Steps), and finally to all those B-sides for the true fans (Deep Cuts).

All you have to do is search the artist’s name alongside the right keywords and the list should be right there for you. The perfect way to get intimate with new music.
The Album/Artist Shortcut
Apple Music doesn’t always do a good job of communicating when you can tap on something for a useful function. The worst example of this is a shortcut that lets you jump from a currently playing song to the Album or Artist page it comes from.
All you have to do is tap on the name of the artist under the title of the song in the Now Playing window. That will pop up a bubble that will take you to the artist, album, or playlist page. Very useful if you want to listen to an entire album or quickly add it to your library.
Customize The Library
This is another feature that Apple Music doesn’t make obvious, but you can customize the types of categories and their order displayed in the Library drop-down menu.
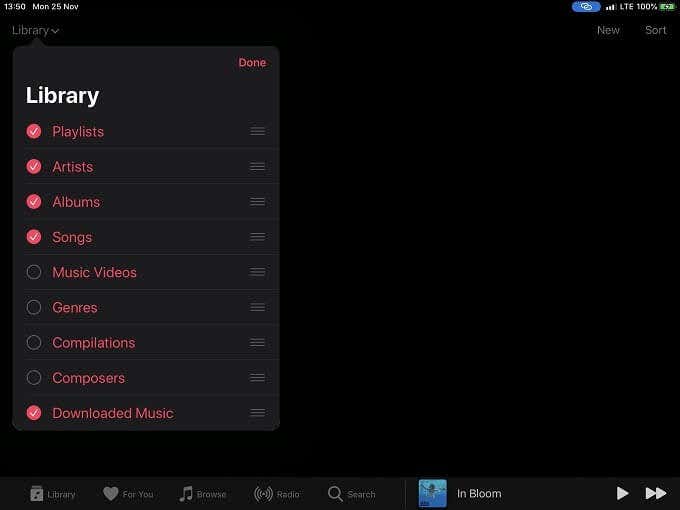
All you have to do is tap on the little Edit button on the top right of the Library drop-down menu. That will let you select additional categories, remove the ones you don’t care for, and change their menu order.
Play “Next” Vs “Later”
There are a lot of options that pop up when you press and hold a song while browsing the music on offer. Play Next is one that everyone probably knows and uses.
It makes perfect sense since it slots the song directly after the music you are currently listening to. Instead of stopping your song and starting the new one directly.
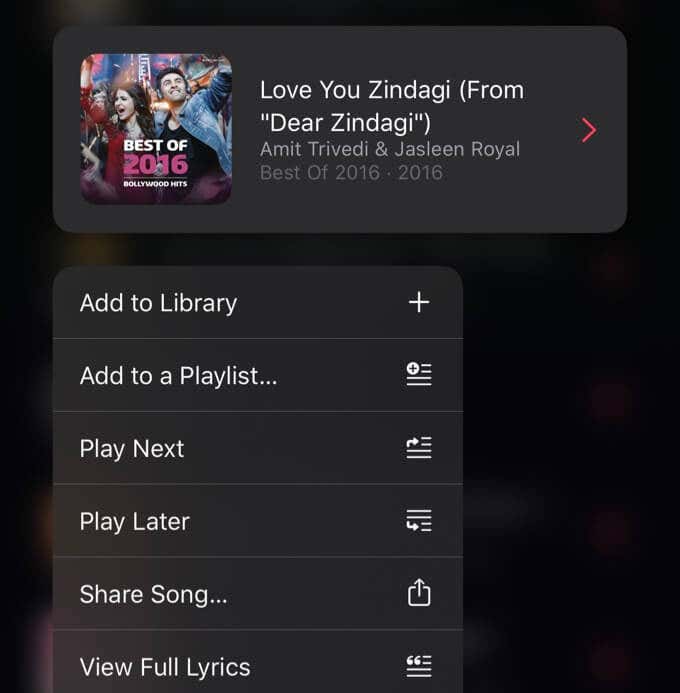
What’s less intuitive is Play Later, which should have been named Play Last. Since all it does is slot the new song in at the bottom of the current playlist.
You’ve probably seen the Play Later button, but most people just ignore it. Knowing what it does shows just how useful it is.
Re-Order Playlist Songs
This one is super-useful. Perhaps some of you are also unaware that you can reorder the playback sequence of songs in a playlist.
Yes, that includes pre-made playlists. All you have to do is drag the three horizontal lines to the right of the track entry up or down the list.
Downvote “For You” Suggestions Directly
The For You section of Apple Music shows you a selection of suggested music based on your past preferences. You are remembering to upvote songs that you like, right?

At the very least you should downvote suggestions in the For You section. You can do this here directly – simply long-press on any of the suggestion icons and then tap on Suggest Less Like This on the popup menu.
Likewise, you can choose the Love option instead, to further customize the music that’s suggested to you on this page.
Increase Sound Quality On Mobile Data
The default behavior for the mobile Apple Music app is to give you a lower-quality audio stream when using mobile data. The idea is of course to save you precious megabytes on your mobile plan, but not everyone has to worry about that.
If you have an unlimited plan (or just very deep pockets) you can change the quality setting to give you a noticeably better level of quality while on the go. Especially if you have very nice headphones.

You won’t find this setting in the app itself though. You have to open the Settings app and then navigate to Music and then tap on mobile data. From here you can toggle the High-Quality Streaming option on or off.
We recommend you listen carefully to see whether you can tell the difference on your particular headphones. Some people aren’t going to hear the difference and could therefore just save their data instead.
Pump Up The Jams!
Hopefully, there are more than a few of these Apple Music tips you didn’t yet know. More importantly, we hope those tips let you tap some more enjoyment from an already excellent music streaming service.
There’s nothing like putting together the perfect listening experience and knowing all the tips and tricks to Apple Music is essential if you don’t want the beat to ever drop.