Outlook 및 기타 앱은 Windows 11/10에서 로그인 세부 정보를 기억하지 않습니다.
Windows 11/10 을 실행하는 일부 PC 사용자 는 Outlook 및 기타 앱이 재부팅 시 로그인 세부 정보를 기억하지 못한다는 것을 알 수 있습니다 . 이 게시물에서는 이 이상 현상이 발생할 수 있는 이유에 대해 간략하게 설명하고 이 문제를 성공적으로 해결하기 위해 시도할 수 있는 가장 적합한 해결 방법/솔루션을 제공합니다.
Windows에서는 자격 증명을 자격 증명 관리자(Credential Manager) 에 저장할 수 있습니다 . 저장된 자격 증명은 웹 사이트, 연결된 응용 프로그램 및 네트워크에 로그온하는 데 사용할 수 있습니다. 자격 증명 관리자(Credential Manager) 를 사용하면 이러한 자격 증명을 보고 삭제할 수 있습니다.
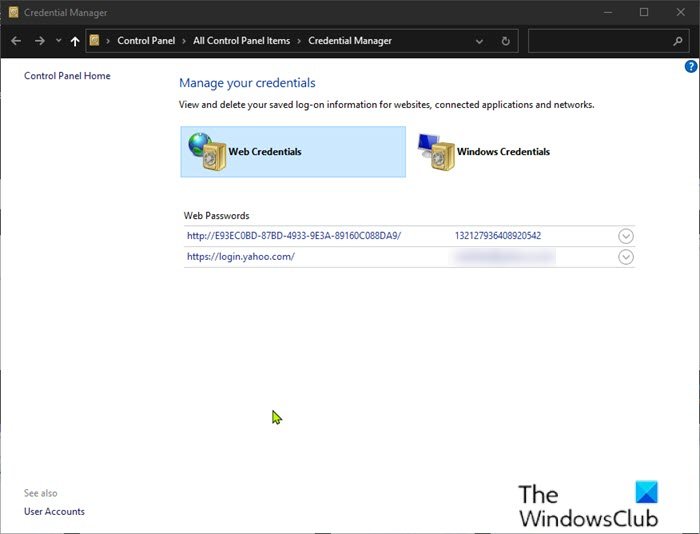
그러나 Windows 10 2020년 5월 (May 2020) 업데이트(Update) ( 버전 2004(Version 2004) )에서는 버그로 인해 자격 증명 관리자(Credential Manager) 가 저장된 자격 증명을 잊어버리기 때문에 자격 증명 관리자 가 손상된 것으로 보입니다.(Credential Manager)
사실 일부 사용자는 웹사이트 및 애플리케이션에서 인증에 사용된 저장된 로그인 및 비밀번호가 사라진 것을 발견했습니다. 영향을 받은 사용자가 자격 증명을 다시 입력하고 저장할 때 컴퓨터를 다시 시작한 후 사라지기 때문에 상황이 변경되지 않는 것으로 보고되었습니다.
Microsoft 지원 사이트 에 나타난 사용자의 메시지에 따르면 이 문제는 Outlook , Lastpass , Edge , Chrome , OneDrive 및 다양한 VPN 서비스 를 포함한 많은 응용 프로그램에 영향을 미칩니다 .
Outlook 및 기타 앱은 로그인 세부 정보를 기억하지 않습니다.
이 문제는 일부 Windows 10 작업 스케줄러 작업(Task Scheduler Tasks) 이 특정 방식으로 구성된 경우에 발생합니다. 문제를 일으키는 것으로 보이는 작업은 HP 고객 참여 유틸리티 작업(HP Customer participation utility task) 입니다.
Microsoft 에서 영구 수정 사항을 릴리스할 때까지 특별한 순서 없이 아래 해결 방법/솔루션을 시도할 수 있습니다.
- 작업 스케줄러(Task Scheduler) 를 사용하여 특정 작업 비활성화
- Microsoft 계정(Microsoft Account) 을 Windows에 다시 연결
- 이전 버전의 Windows로 롤백
- 사용 가능한 최신 버전의 Windows로 업그레이드
나열된 각 솔루션과 관련된 프로세스에 대한 설명을 살펴보겠습니다.
1] 작업 스케줄러(Task Scheduler) 를 사용하여 특정 작업 비활성화(Disable)
다음을 수행합니다.
- Windows 키 + X를 눌러 고급 사용자 메뉴(open Power User Menu) 를 엽니다 .
- 키보드에서 A 를 탭 하여 관리자/고급 모드에서 PowerShell을 시작 합니다.
- PowerShell 콘솔 에서 아래 명령을 복사하여 붙여넣고 Enter 키를 누릅니다 .
Get-ScheduledTask | foreach { If (([xml](Export-ScheduledTask -TaskName $_.TaskName -TaskPath $_.TaskPath)).GetElementsByTagName("LogonType").'#text' -eq "S4U") { $_.TaskName } }
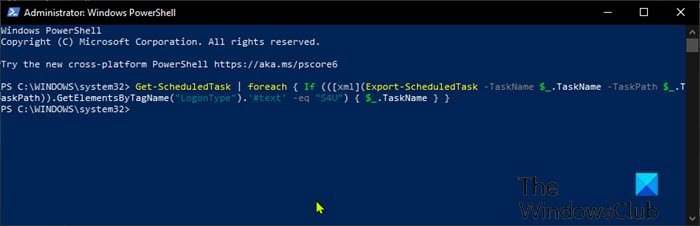
PowerShell 출력에 나열된 작업(Tasks) 이 있으면 기록해 두십시오.
그런 다음 Windows 작업 스케줄러로 이동 하여 위의 명령에서 찾은 모든 작업을 비활성화합니다. 방법은 다음과 같습니다.
- Windows 10 검색 상자에 작업 스케줄러 를 입력한 다음 (Task Scheduler)작업 스케줄러(Task Scheduler) 앱 을 엽니다 .
- 창(Window) 에서 작업을 찾거나 ( HP 고객(HP Customer) 참여) Windows PowerShell 출력에서 다른 작업을 찾습니다.
- 작업을 마우스 오른쪽 버튼으로 클릭하고 비활성화(Disable) 를 선택합니다 .
- 작업을 비활성화한 후 컴퓨터를 다시 시작합니다.
분실한 암호를 다시 저장하기 전에 한 번 더 다시 입력해야 할 수 있습니다.
2] Microsoft 계정(Microsoft Account) 을 Windows에 다시 연결(Reconnect)
많은 사용자가 Microsoft 계정을 Windows 에 다시 연결하면 문제가 해결될 수 있다고 보고했습니다. Windows 자격 증명(Windows Credentials) 문제를 해결 하려면 다음 단계를 따르세요.
- Windows key + I 을 눌러 설정 을 엽니다 .
- 계정(Accounts) 을 클릭합니다 .
- 왼쪽 창 에서 내 정보(Your info) 를 클릭합니다 .
- 대신 로컬 계정(Sign-in with a local account instead)(Sign-in with a local account instead) 으로 로그인을 클릭 합니다 .
- 로컬 계정으로 로그인했으면 컴퓨터를 재부팅합니다.
- 부팅 시 계정(Accounts) > 사용자 정보(Your info) 설정 으로 돌아가서 Microsoft 계정을 다시 연결합니다.
3 ] 이전 버전의 Windows로 롤백(Rollback)
업그레이드 후 Windows 10 v2004 에서 이 문제가 발생하므로 지원되는 이전 버전의 Windows 10으로 롤백하는 것이 실용적 입니다.
4] 사용 가능한 최신 버전의 Windows로 업그레이드(Upgrade)
또한 이 경우 Windows 10 v2004에서 이 Outlook 및 다른 앱이 로그인 세부 정보(Outlook and other apps won’t remember login details) 문제를 기억하지 못하므로 사용 가능한 최신 버전의 Windows로 업그레이드 할 수 있습니다 .
도움이 되었기를 바랍니다!
Related posts
Add 또는 Credential Manager에서 사용자 이름과 암호를 제거하십시오
Windows 10에서 Credential Manager에서 모든 자격 증명을 지우는 방법
Command Prompt을 사용하여 Credential Manager에서 자격 증명을 관리합니다
윈도우 10 Fix Credential Manager Error 0x80070057
Android mobile에 메시지를로드하는 중 오류 메시지 Outlook error
Fix Outlook Send/Receive error 0x8004102A
Outlook로 custom domain email 설정 문제
어떻게 대량으로 이메일을 보내 Outlook에 Contact Group을 만들 수 있습니다
Outlook을 기본값 Email Reader로 설정하는 방법 Mac
현재 mail client은 messaging request - Outlook error를 수행 할 수 없습니다
Outlook.com가 이메일을 수신하거나 전송하지 않습니다
Outlook에서보고 된 error 0x800CCC0F을 보내거나 받았습니다
Stop Outlook 전자 메일에서 Calendar 이벤트를 자동으로 추가하는 것입니다
Gmail and Outlook email messages에 테이블을 추가하는 방법
Email를 PDF으로 저장하는 방법 Gmail and Outlook에서
Windows 10에서 Outlook에 RSS Feeds을 추가하는 방법
Convert NSF PST 무료 NSF PST converter to Tools
윈도우 10에 Outlook Error 0X800408FC 해결하는 방법
Outlook에서 Junk Email Folder을 비우는 방법
custom dictionary 수정 Outlook에서 업데이트 할 수 없습니다
