Word에서 그림과 텍스트를 그룹화하는 방법
Word 문서(Word document) 에 텍스트나 그림이 있고 다른 사람이 쉽게 변경하지 못하도록 하고 싶습니까? Word 에는 Group 또는 Ungroup 텍스트 범위(Group or Ungroup text range) 라는 기능이 있습니다 . 이 기능의 목적은 선택한 텍스트 범위를 그룹화 하거나 그룹 (Group)해제 하는 것입니다. (Ungroup)텍스트가 그룹화(Grouped) 되면 편집 가능한 콘텐츠 컨트롤이 포함된 영역을 제외하고 텍스트 범위를 편집할 수 없습니다.
Word 에서 그림(Pictures) 과 텍스트(Text) 를 그룹화하는 방법
Word 에서 선택한 텍스트 범위 를 그룹화(Group) 하려면 다음 단계를 따르세요.
- 워드 실행
- 텍스트를 입력(Enter) 하거나 기존 문서를 사용하십시오.
- 텍스트 강조 표시
- 개발자 탭을 클릭하십시오
- (Click)그룹화 또는 그룹 (Group)해제(Ungroup) 텍스트 범위 버튼을 클릭 합니다 .
- 문서에서 선택한 텍스트 범위는 Grouped 입니다.
마이크로소프트 워드(Microsoft Word) 를 실행 하십시오 .
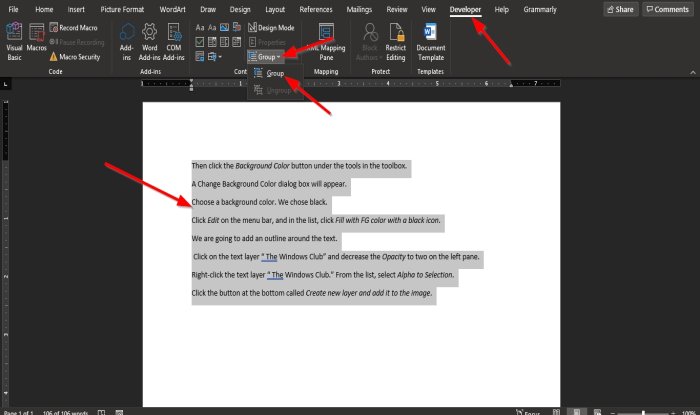
텍스트를 입력(Enter) 하거나 기존 문서를 사용하십시오.
이제 문서에서 텍스트를 강조 표시합니다.
그런 다음 메뉴 모음에서 개발자(Developer) 탭을 클릭합니다.
메뉴 모음에 개발(Developer) 도구 탭 이 표시되지 않으면 리본 사용자 지정 에서(Customize the Ribbon) 선택해야 합니다 .
컨트롤(Controls) 그룹 의 개발(Developer ) 도구 탭에서 그룹화 또는 그룹 해제 텍스트 범위(Group or Ungroup text range) 버튼을 선택합니다.
드롭다운 메뉴에서 그룹(Group ) 옵션을 선택 합니다.

문서에서 선택한 텍스트 범위는 Grouped 입니다.
(Notice)텍스트 사이에 입력하거나 단어 사이에 공백을 만들 때 주의하십시오 . 아무것도 바뀌지 않는다는 것을 알아차리십시오. 강조 표시된 텍스트를 편집할 수 없기 때문입니다.
강조 표시된 텍스트 아래에 입력해 보십시오. 텍스트 범위 밖의 영역에 텍스트를 입력할 수 있음을 알 수 있습니다. 이는 편집 가능한 콘텐츠 컨트롤이 포함된 문서의 영역에 있기 때문입니다.
이 자습서가 Microsoft Word(Microsoft Word) 에서 선택한 텍스트 범위를 그룹화하는 방법을 이해하는 데 도움이 되기를 바랍니다 .
관련(Related) : Word 문서에 온라인 비디오를 삽입하는 방법(How to Insert an Online Video into a Word Document) .
Related posts
Word의 모양에 Text을 삽입하는 방법
Linked Text에서 Linked Text을 사용하여 여러 문서를 업데이트하는 방법
Word file에서 Text를 Publisher publication에 삽입하는 방법
Table Text and Text Word에서 Table로 변환하는 방법
Transcribe를 사용하여 Speech Word에서 Text으로 변환하는 방법
Word에서 Quick Access Toolbar에서 Spelling and Grammar tool을 보여주는 방법
ASD file 방법 Microsoft Word에서 엽니은 무엇인가?
MS Word에서 Caps Lock 텍스트를 다시 일반으로 설정
Text text box에서 Text Text Word
모든 웹 브라우저에서 웹 페이지의 단어 또는 텍스트를 검색하는 방법
Word work file을 만들 수 없으며 TEMP Environment Variable을 확인하십시오
Word에서 모든 섹션 브레이크를 한 번에 제거하는 방법
Word에서 Quick Parts Document Property feature을 사용하는 방법
Fix Error는 Microsoft Word에 정의되지 Bookmark
Word, Excel, PowerPoint, Outlook을 시작하는 방법 Safe Mode
Word에서 텍스트를 회전하여 Text Direction를 변경하는 방법
두 Word 문서를 비교하고 차이를 강조하는 방법
Word Documents를 병합하는 방법
Excel, Word or PowerPoint 지난 시간을 시작할 수 없습니다
Text Effects WordArt Office apps에 추가하는 방법
