Whiteboard Fox는 실시간 공유가 가능한 무료 온라인 화이트보드입니다.
이 게시물에서는 Whiteboard Fox(Whiteboard Fox) 가상 화이트보드 를 사용하는 방법 , 기능에 대해 논의하고 WhiteboardFox 온라인 화이트보드가 협업에 도움이 되는 방법에 대해 설명합니다.
조직의 기능 측면에서 많은 것이 변경되었습니다. 회의, 브레인스토밍, 아이디어 공유, 작업 상태와 같은 일반적인 사무실 작업은 가상으로 이루어져야 했습니다. 현재 요구 사항 때문입니다. 그 결과 특정 아이디어가 제시되는 방식이나 사람들이 자신의 견해와 의견을 공유하는 방식도 바뀌었습니다.
가상 화이트보드의 개념이 대중화된 시기입니다. 이번 팬데믹 기간 동안 Microsoft Teams , Zoom , Google Meet 등과 같은 일부 화상 커뮤니케이션 플랫폼(video communication platforms) 에서 가상 화이트보드의 기능이 추가 또는 향상되었습니다 . 대부분의 이러한 플랫폼에서 가상 화이트보드를 공유할 수 있습니다. 그러나 모든 브라우저에서 가상 화이트보드를 공유하는 데 도움이 되는 도구를 사용하는 것도 도움이 됩니다. 그리고 이것은 간단한 온라인 화이트 보드인 WhiteboardFox 로 가능합니다.(WhiteboardFox)
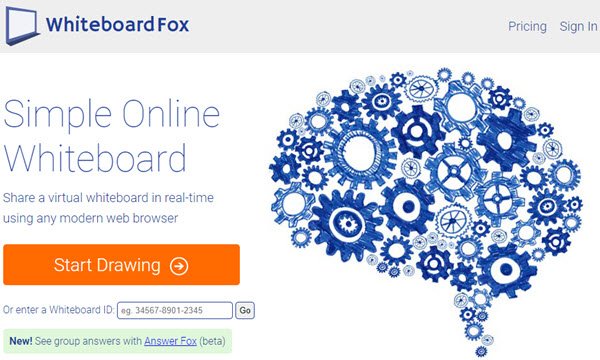
WhiteboardFox 온라인 화이트보드가 협업에 어떻게 도움이 됩니까 ?
가상 화이트보드는 다양한 사람들이 실시간으로 상호작용하고, 공유하고, 아이디어를 작성할 수 있는 디지털 공간입니다. WhiteboardFox 가상 화이트보드 는 원격 팀이 프로젝트 설계, 문제 해결 및 새로운 아이디어 브레인스토밍과 같은 작업에서 함께 작업하는 데 도움이 됩니다. 가상 화이트보드를 공유하는 기능은 팀이 서로 떨어져 있어도 원활하게 작업할 수 있도록 도와줍니다.
WhiteboardFox 가상 화이트보드 의 기능
- 우선 WhiteboardFox 가상 화이트보드는 모든 브라우저에서 액세스할 수 있습니다. 따라서 특정 도구나 브라우저가 필요하지 않습니다.
- WhiteboardFox 는 사용자 친화적입니다. 설치나 등록이 필요하지 않습니다. WhiteboardFox 의 홈 페이지를 열면 바로 그리기를 시작할 수 있습니다 .
- 더 빠른 동기화를 제공합니다. 변경 사항은 몇 초 내에 다른 참가자에게 표시됩니다.
- 웹 앱은 태블릿(Tablet) 에서도 사용할 수 있습니다 . 가능한 경우 핀치 투 줌 제스처와 태블릿의 스타일러스 펜을 사용합니다 .(Use)
- 화이트보드에 그리는 것은 실제 화이트보드에 글을 쓰는 것처럼 간단합니다.
- 실행 취소(Undo) , 다시 실행(Redo) , 지우기(Erase) 및 복사(Copy all) 와 같은 기능 은 모두 그리기 프로세스를 쉽게 만듭니다.
- 그리기(Draw) 기능은 7가지 색상이 있는 기본 팔레트(Basic) 를 제공합니다.
- 이동(Move) 기능을 사용하면 화이트보드 내에서 이동할 수 있습니다.
- 옵션(Options) 메뉴에는 다양한 기능이 있습니다 . 더 나은 보기를 위해 도면을 확대하거나 축소할 수 있습니다.
- 옵션 메뉴를 사용하여 텍스트를 추가 (Add Text)하거나(Add) 그림 을(Pic) 추가 할 수 있습니다 .
- 전체 화면을 사용하여 화이트보드를 전체 화면으로 표시할 수 있습니다 .(Fullscreen)
- 지우기(Clear ) 옵션 을 클릭하여 화이트보드의 모든 것을 지울 수 있습니다 .
Whiteboard Fox를 사용하는 방법?
WhiteboardFox 는 모든 브라우저에서 열고 사용할 수 있는 가상 화이트보드입니다. 이 게시물에서는 WhiteboardFox(WhiteboardFox) 무료 버전 에 대해 이야기하겠습니다 .
1] 브라우저에서 WhiteboardFox 웹사이트 링크를 (WhiteboardFox)엽니(Open) 다 .
2] 이제 그리기 시작(Start Drawing) 탭을 클릭합니다. 그러면 새 드로잉 보드가 열립니다. 기존 화이트보드에서 이미 작업 중인 경우 화이트보드 ID(Whiteboard ID) 를 입력할 수 있습니다 . 이제 이동을 클릭 하십시오(Go) .
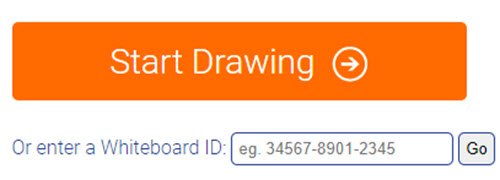
3] 그리기 시작(Start Drawing) 탭을 클릭하면 다른 참가자가 보거나 편집할 수 있는 가상 화이트보드를 생성할 수 있습니다. 열리는 옵션(Options) 창 에서 참가자의 액세스 권한을 선택할 수 있습니다 .
접근 권한과 관련하여 얻을 수 있는 옵션은 다음과 같습니다.
- 무엇이든 그리기 및 지우기(Draw and erase anything) : 참가자는 쓰기 및 지우기를 포함하여 화이트보드를 편집할 수 있는 모든 권한이 있습니다.
- 자신의 그림 그리기 및 지우기(Draw and erase their own drawing) : 참가자는 자신의 그림만 편집할 수 있습니다. 그들은 당신의 그림을 편집할 수 없습니다.
- 내 그림만 보기(Only view my drawing) : 참가자는 그림만 볼 수 있습니다.
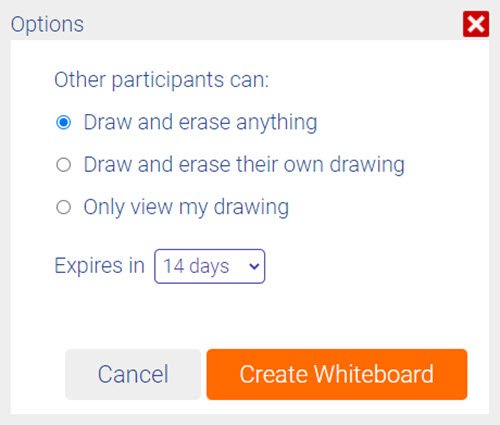
4] 가상 화이트보드가 만료되는 일수를 선택할 수도 있습니다.
Whiteboard Fox 무료 버전의(free version of Whiteboard Fox) 경우 화이트 보드는 기본적으로 14일 후에 만료됩니다. 그보다 오래 지속되거나 영구적인 화이트보드를 만들려는 경우 그에 따라 계획을 구매해야 합니다.
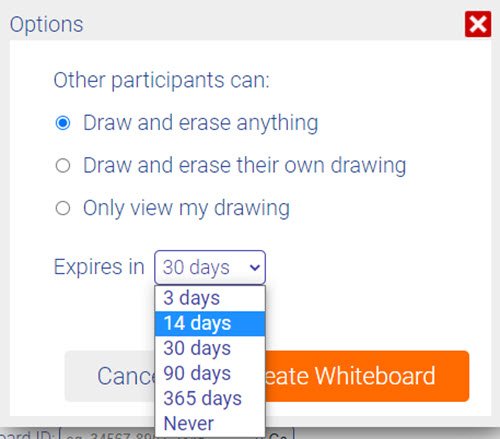
5] 이제 화이트보드 만들기(Create Whiteboard) 탭을 클릭합니다.
6] 가상 화이트보드가 열립니다.
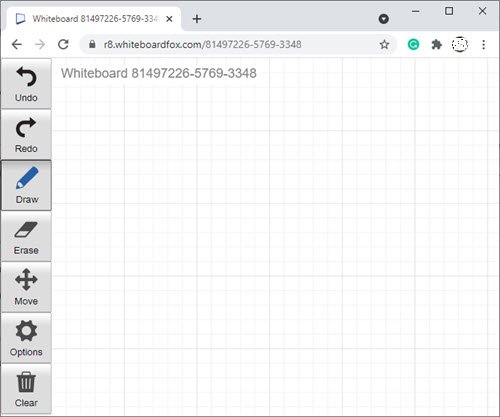
7] 그리기(Draw) 및 옵션(Options) 기능 을 사용하여 자유로운 모양을 그리거나(실제 화이트보드에 그리는 것처럼), 텍스트를 작성하고, 사진을 추가하거나, 원하지 않는 그림을 지울 수 있습니다.
8] 완료되면 (Once)공유(Share) 옵션 을 사용하여 참가자와 화이트보드를 공유할 수 있습니다 .
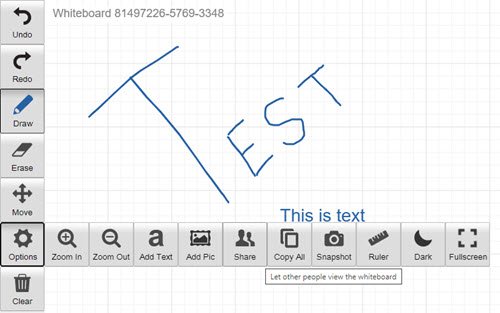
9] 이 웹 앱은 그림을 보거나 편집하기 위해 참가자와 공유할 수 있는 화이트보드에 대한 링크를 생성합니다.
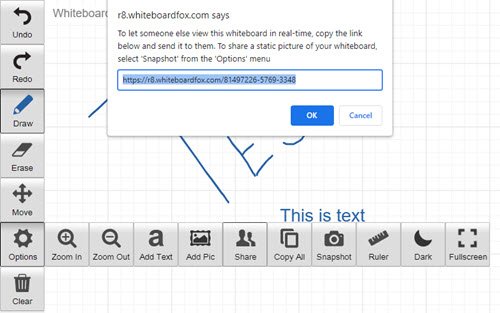
10] 화이트보드의 정적 사진을 공유하려면 옵션(Options ) 메뉴 에서 스냅샷(Snapshot) 을 선택합니다.
WhiteboardFox 는 사용하기 쉽고 제한된 사용을 위한 최적의 기능을 제공합니다. 시도해 볼 가치가 있습니다. 시작 하려면 여기(Click here) 를 클릭하세요.
WhiteboardFox 를 사용하려면 비용을 지불해야 합니까?
WhiteBoardFox 는 비용을 지불할 필요가 없는 무료 버전을 제공합니다. Whiteboard Fox 무료 버전의 경우 화이트보드는 기본적으로 14일 후에 만료됩니다. 또한 몇 가지 제한된 기능이 있습니다.
다음 읽기(Read next) : Microsoft Whiteboard를 사용하여 고품질의 자유형 디지털 캔버스를 만드는(use Microsoft Whiteboard to create a quality freeform digital canvas) 방법 .
Related posts
WAMP를 사용하여 Drupal을 설치하는 방법 Windows에서
Best Software & Hardware Bitcoin Wallets Windows, iOS, Android
Setup Internet Radio Station Windows PC에 무료입니다
Fix Partner Windows 10에서 TeamViewer에서 라우터 오류에 연결하지 않았습니다
NASA의 Eyes Universe Astronauts을 탐험하는 데 도움이됩니다
Windows PC에서 Invitation Card를 만드는 방법
Magnet link 란 무엇이며 브라우저에서 Magnet link s를 여는 방법
Convert Magnet Seedr을 이용한 링크 Download 링크 링크
Men and Women에 대한 Best Laptop Backpacks
VLC에서 업데이트를 확인하는 동안 오류가 발생했습니다
자신의 Device (BYOD) Advantages, Best Practices 등을 가져 오십시오
Disqus comment 웹 사이트에 적재하거나 표시되지 않은 상자
Best Laptop Tables 온라인으로 구입하십시오
가상 Credit Cards 란 무엇인가 WHER & WHERE & WHERE WHERE WHERE & WHERE WHERE Credit Cards 무엇입니까?
Ngrok : Secure Tunnels으로 로컬 서버를 공개하십시오
Best 무료 Secure Digital Notebook Software & Online Services
Template을 사용하여 LibreOffice 문서를 만드는 방법
Windows 10에서 자체 서명 SSL Certificates를 만드는 방법
Blue Whale Challenge Dare Game는 무엇입니까?
그 계정은 Mixer account와 관련이 없습니다
