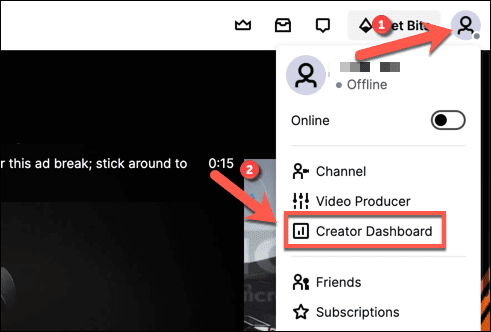Twitch 스트리머의 실제 행동 을 볼 때 이모트 를 사용하여 관심을 끌거나 자신이 생각하는 바를 보여줄 수 있습니다. Twitch 이모티콘은 (Twitch)이모티콘(emojis) 과 같습니다 . 작은 사진으로 기분을 표현하거나 단순한 문자 메시지보다 더 많은 감정을 전달할 수 있는 메시지를 보낼 수 있습니다.
Twitch 는 이미 모든 사용자가 사용할 수 있는 다양한 이모티콘을 제공하지만, Twitch 파트너(Twitch Partner) 또는 계열사(Affiliate) 인 경우 구독자를 위해 채널에 맞춤 Twitch 이모티콘을 추가할 수 있습니다. (Twitch)그러나 Twitch(Twitch) 이모티콘 을 만들려면 특정 지침을 따라야 합니다. 다음은 수행해야 할 작업입니다.

Twitch 이모티콘 디자인 규칙(Design Rules for Twitch Emotes)
Twitch 에는 자신만의 (Twitch)Twitch 이모티콘 을 만들 때 따라야 하는 특정 지침이 있습니다 . 이 규칙을 따르지 않으면 Twitch 채널이 종료될 수 있으므로 서신에 따라야 합니다.
우선 사용자 정의 Twitch 이모티콘이 (Twitch)Twitch 서비스 약관을 위반하지 않는지 확인해야 합니다 . 여기에는 괴롭힘, 폭력 위협, 법 위반(예: 마약 홍보), 인종차별 또는 성차별 조장, 과도한 노출 등을 유발할 수 있는 감정 표현을 피하는 것이 포함됩니다.
Twitch 웹사이트 에서 (Twitch website)Twitch 이모티콘 지침 의 전체 및 최신 목록을 읽을 수 있습니다 .

사용자 지정 Twitch 이모티콘이 규칙을 위반하지 않는다고 확신하는 경우 형식이 올바르고 (Twitch)PNG 파일 형식 을 사용하는지 확인해야 합니다. "단순" 이모티콘 업로드를 사용하는 경우 크기가 112 x 112픽셀에서 4096 x 4096픽셀 사이인 단일 이미지만 업로드하면 됩니다.
고급(고품질) 업로드의 경우 크기 조정을 위해 3개의 다른 이미지(28 x 28픽셀, 56 x 56픽셀 및 112 x 112픽셀)를 업로드해야 합니다. 이미지는 모두 투명한 배경을 사용해야 하며 최대 1MB 크기여야 합니다.
앞서 언급했듯이 Twitch 계정이 제휴(Affiliate) 또는 파트너(Partner) 상태 에 도달한 경우 에만 맞춤 Twitch 이모티콘을 사용할 수 있습니다. (Twitch)새로운 Twitch 스트리머 는 대신 (New Twitch streamers)Twitch 대안 으로 전환하기로 결정하지 않는 한 자신의 이모트 추가를 시작하기 전에 계정이 이 시점에 도달할 때까지 기다려야 합니다 .
Photoshop을 사용하여 Twitch 이모티콘을 만드는 방법(How to Make Twitch Emotes Using Photoshop)
맞춤 Twitch(Twitch) 이모트 에 대한 올바른 아이디어가 있다고 가정 하고 다음 단계는 고품질 Twitch 이모트 를 만드는 방법을 찾는 것입니다. Adobe Photoshop 이 있는 경우 투명한 배경(transparent background) 에서 원하는 크기로 정확한 이모티콘을 빠르게 만들 수 있습니다 .
Photoshop 이 없는 경우 대체 소프트웨어(예: 오픈 소스 GIMP(open source GIMP) )를 사용하여 대신 Twitch 이모티콘을 만들 수 있습니다.
- 시작하려면 PC 또는 Mac 에서 (Mac)Photoshop 을 열고 새로 만들기(Create New) 버튼 을 선택하여 새 이미지를 만듭니다.

- (Make)너비(Width ) 및 높이(Height ) 상자 에서 생성하는 이미지 의 크기 가 112 x 112픽셀(112 by 112 pixels) 과 4096 x 4096픽셀(4096 by 4096 pixels) 사이 ("단순" 업로드의 경우) 인지 확인 합니다. "고급" 업로드의 경우 이 단계를 반복하고 3개의 개별 이미지( 28×28 픽셀, 56×56 픽셀(28×28 pixels, 56×56 pixels,) 및 112×112 픽셀(112×112 pixels) 크기)를 생성해야 합니다. 만드는 캔버스에도 배경이 투명해야 합니다. 이것이 사실인지 확인하려면 배경 내용(Background Contents ) 메뉴 에서 투명(Transparent ) 을 선택한 다음 만들기(Create) 를 선택 하여 새 이미지 캔버스를 열고 작업을 시작합니다.

- 빈 캔버스에서 새로운 Twitch(Twitch) 이모티콘 을 디자인할 수 있습니다 . 여기에는 모양, 기타 이미지 또는 텍스트가 포함될 수 있습니다( Twitch(Twitch) 규칙 에 따라 Twitch 브랜딩 의 일부가 아닌 한 문자나 숫자는 포함되지 않음 ). 전체 캔버스가 채워지지 않는 한 이미지 배경이 투명한지 확인해야 합니다.

- 새 이모티콘을 디자인했으면 File > Export > Export As 으로 내보내기를 선택하여 파일 을 저장합니다.

- 다른 이름 으로 내보내기(Export As ) 메뉴 의 드롭다운 메뉴에서 형식을 PNG 로 설정하고 아래의 (PNG )작은 파일(8비트)(Smaller File (8-bit) ) 확인란이 활성화되어 있는지 확인합니다. 메뉴에 나열된 파일 크기가 1MB 미만인지 확인하십시오 . 파일이 1MB보다 큰 경우 내보내기 전에 이미지 너비(Width ) 및 높이 옵션을 조정하여 크기를 줄이거나 캔버스를 추가로 변경해야 합니다. (Height )준비가 되면 내보내기(Export ) 버튼을 선택하여 이미지를 저장합니다.

- 다음 단계에서 파일을 저장할 위치를 선택하고 파일 이름을 제공한 다음 저장(Save ) 버튼을 선택합니다.

Twitch 이모티콘이 저장 되면 아래에 설명된 대로 Twitch 채널 대시보드 를 사용하여 Twitch 채널 에(Twitch) 업로드할 수 있습니다.
Twitch 이모티콘을 온라인으로 만드는 방법(How to Make Twitch Emotes Online)
Photoshop 이 없고 PC 또는 Mac 에 (Mac)대체 사진 편집기(alternative photo editors) 를 설치하지 않으려 는 경우 대신 온라인에서 Twitch 이모티콘 을 만들 수 있습니다.
여러 가지 방법이 있지만 가장 쉬운 방법 중 하나는 Google 드로잉(Google Drawings) 과 같은 도구를 사용하여 필요한 치수의 투명한 이미지를 만드는 것입니다.
- 시작하려면 Google 드로잉 웹사이트(Google Drawings website) 로 이동 하여 로그인합니다. 빈 캔버스가 자동으로 나타납니다. 페이지 크기를 편집하려면 메뉴에서 File > Page Setup 을 선택 하세요.

- 페이지 설정(Page Setup) 상자 의 드롭다운 메뉴에서 사용자 지정 을 선택한 다음 위에 나열된 (Custom)Twitch 최소 요구 사항을 충족하도록 크기를 사용자 지정합니다(예: "단순한" 이모티콘의 경우 크기가 112 x 112픽셀(112 by 112 pixels) 과 4096 x 4096픽셀(4096 by 4096 pixels) 사이). 업로드). 적용(Apply ) 버튼을 선택하여 확인합니다.

- Google 드로잉(Google Drawings) 캔버스를 사용 하여 도형, 텍스트(브랜드 외부의 단일 문자 또는 숫자 제외) 및 기타 삽입된 이미지를 사용하여 감정 표현을 만듭니다. 편집이 끝나면 메뉴에서 File > Download > PNG image (.png) 를 선택하여 도면을 PNG 파일로 다운로드합니다.

- 다음 단계에서 파일 이름과 저장 위치를 선택해야 합니다. 파일을 다운로드하고 크기가 1MB 미만이라고 가정하면 Twitch 이모티콘을 채널에 업로드할 수 있습니다.
새로운 Twitch 이모티콘을 추가하는 방법(How to Add a New Twitch Emote)
앞서 언급했듯이 채널 구독자가 Twitch 파트너(Twitch Partner) 또는 제휴(Affiliate) 자격 에 도달한 경우에만 사용할 수 있는 맞춤 Twitch 이모티콘을 업로드할 수 있습니다. (Twitch)그렇지 않은 경우 다음 단계를 따르기 전에 기다려야 합니다.
- Twitch 파트너(Twitch Partner) 또는 계열사 이고 새로운 (Affiliate)Twitch 이모티콘 을 업로드 하려면 Twitch 웹사이트(Twitch website) 로 이동 하여 로그인하세요. 오른쪽 상단에서 계정 아이콘을 선택한 다음 Creator Dashboard 옵션을 선택하세요.
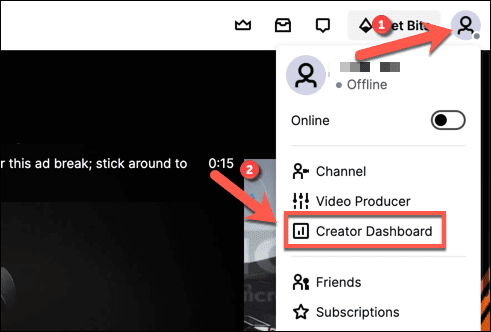
- Creator Dashboard 메뉴 에서 오른쪽 상단의 햄버거 메뉴 아이콘을 선택한 다음 계정 상태에 따라 Preferences > Affiliate 또는 Partner 를 선택합니다.(Partner)

- Subscriptions > Emotes Settings 섹션 에서 맞춤 채널 이모티콘을 관리할 수 있습니다. 계층 1, 계층 2(Tier 1, Tier 2) 및 계층 3(Tier 3 ) 이모티콘에 대한 옵션이 있어 채널에 대한 해당 수준의 구독을 사용자에게 제공하여 사용할 수 있습니다. 이모티콘(Upload Emotes)
업로드 에서 Twitch 이모티콘 이미지 를 업로드 하고 고유 코드(Unique Code ) 상자 에 사용할 텍스트 코드를 입력하세요 . 이모티콘이 마음에 들면 변경 사항 제출(Submit Changes) 버튼을 선택하세요.
트위치 커스터마이징(Customizing Twitch Further)
Twitch 이모티콘 을 만드는 방법을 알게 되면 고품질 스트림을 위해 스트리밍 비트 전송률(customizing your streaming bitrate) 을 사용자 지정하여 채널을 추가로 사용자 지정할 수 있습니다. 그러나 시작하기 전에 올바른 Twitch 스트리밍 소프트웨어(Twitch streaming software) 가 설치되어 있는지 확인해야 합니다 .
Twitch 스트림을 클리핑(clipping Twitch streams) 하거나 Twitch 급습(conducting a Twitch raid) 을 수행하여 청중을 끌어들이는 방식 으로 다른 스트리머를 홍보할 수도 있습니다. Amazon Prime 고객인 경우 무료 Twitch Prime(현재 Twitch Gaming) 구독 을 (Don)활용(free Twitch Prime) 하는 것을(Twitch Gaming) 잊지 마십시오 . 매월 Twitch 채널에 대한 무료 구독이 1회 제공됩니다.(Twitch)
How to Make Twitch Emotes
When yоu’re wаtching а Τwitch streamer in action, you might think about uѕing an emote to gain their attention or show what you’re thinking. Twitch еmotes are like emojis, showing a small picture to show your mood or send out a message that can convey more emotion than a simple text message.
Twitch already comes with various emotes for all users to use, but if you’re a Twitch Partner or Affiliate, you can add custom Twitch emotes to your channel for your subscribers. If you want to make Twitch emotes, however, you’ll need to follow certain guidelines. Here’s what you’ll need to do.

Design Rules for Twitch Emotes
Twitch has certain guidelines you must follow when making your own Twitch emotes. Failure to follow these rules could result in your Twitch channel’s termination, so be sure to follow them to the letter.
To begin with, you must ensure that your custom Twitch emote doesn’t break Twitch’s terms of service. This includes avoiding emotes that can cause harassment, threaten violence, break the law (for instance, promoting drugs), promote racism or sexism, involve nudity, and more.
You can read the full and current list of Twitch emote guidelines on the Twitch website.

If you’re sure that your custom Twitch emote doesn’t break the rules, you’ll need to make sure that it’s formatted correctly and uses the PNG file format. If you use a “simple” emote upload, you only need to upload a single image that is between 112 by 112 pixels and 4096 by 4096 pixels in size.
For more advanced (and higher quality) uploads, you’ll need to upload three different images (28 by 28 pixels, 56 by 56 pixels, and 112 by 112 pixels) for scale. The images must all use a transparent background and be a maximum of 1MB in size.
As we’ve mentioned, you can only use custom Twitch emotes if your Twitch account has reached Affiliate or Partner status. New Twitch streamers will have to wait until their account reaches this point before they can start adding their own emotes, unless they decide to switch to a Twitch alternative instead.
How to Make Twitch Emotes Using Photoshop
Assuming you have the right idea for a custom Twitch emote, the next step is figuring out how to make Twitch emotes that are high quality. If you have Adobe Photoshop, you can quickly create correct emotes to the size you want with a transparent background.
If you don’t have Photoshop, then you can use alternative software (such as the open source GIMP) to create a Twitch emote instead.
- To start, open Photoshop on your PC or Mac and create a new image by selecting the Create New button.

- Make sure that the image you create is between 112 by 112 pixels and 4096 by 4096 pixels in size (for a “simple” upload) in the Width and Height boxes. For “advanced” uploads, you’ll need to repeat this step and create three separate images (28×28 pixels, 56×56 pixels, and 112×112 pixels in size).
The canvas you create will also need to have a transparent background. To make sure this is the case, select Transparent from the Background Contents menu, then select Create to open the new image canvas and begin work.

- In the empty canvas, you can design your new Twitch emote. This could incorporate shapes, other images, or text (although not a single letter or number, unless it plays a part of your Twitch branding, as per Twitch rules). You’ll need to ensure that the image background is transparent, unless the entire canvas is filled.

- Once you’ve designed your new emote, select File > Export > Export As to save the file.

- In the Export As menu, set the format as PNG from the drop-down menu, making sure that the Smaller File (8-bit) checkbox below is enabled. Check that the file size listed in the menu is under 1MB in size. If the file is bigger than 1MB, you’ll have to reduce the size by tweaking the image Width and Height options before you export it, or make additional changes to the canvas. Select the Export button to save the image once you’re ready.

- At the next stage, choose where you’d like to save the file and provide a name for it, then select the Save button.

Once the Twitch emote is saved, you can then proceed to upload it to your Twitch channel using the Twitch channel dashboard, as explained below.
How to Make Twitch Emotes Online
If you don’t have Photoshop, and you’re keen to avoid installing alternative photo editors on your PC or Mac, then you can instead make Twitch emotes online.
There are several ways you could do this, but one of the easiest is to use a tool like Google Drawings to create a transparent image with the dimensions you need.
- To start, head to the Google Drawings website and sign in. A blank canvas should appear automatically. To edit the page size, select File > Page Setup from the menu.

- In the Page Setup box, select Custom from the drop-down menu, then customize the size to meet the Twitch minimum requirements as listed above (for example, between 112 by 112 pixels and 4096 by 4096 pixels in size for a “simple” emote upload). Select the Apply button to confirm.

- Use the Google Drawings canvas to create your emote, using shapes, text (excluding single letters or numbers outside of your branding), and other inserted images. Once you’ve finished editing, select File > Download > PNG image (.png) from the menu to download the drawing as a PNG file.

- You’ll need to select the file name and save location at the next stage. Once you download the file (and assuming it’s under 1MB in size), you can then proceed to upload the Twitch emote to your channel.
How to Add a New Twitch Emote
As we’ve mentioned, you can only upload a custom Twitch emote for your channel’s subscribers to use if you’ve reached Twitch Partner or Affiliate status. If you haven’t, you’ll need to wait before you can follow these steps.
- If you’re a Twitch Partner or Affiliate and want to upload a new Twitch emote, head to the Twitch website and sign in. Select the account icon in the top-right, then select the Creator Dashboard option.
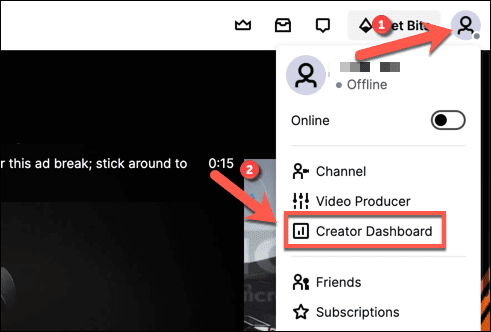
- In the Creator Dashboard menu, select the hamburger menu icon in the top-right, then select Preferences > Affiliate or Partner, depending on your account status.

- In the Subscriptions > Emotes Settings section, you’ll be able to manage your custom channel emotes. You’ll have options for Tier 1, Tier 2 and Tier 3 emotes, providing users with those levels of subscriptions to your channel the chance to use them.
Under Upload Emotes, upload your Twitch emote image (or images) and provide a text code for it to be used in the Unique Code box. If you’re happy with how the emote looks, select the Submit Changes button.
Customizing Twitch Further
Once you know how to make Twitch emotes, you can customize your channel further by customizing your streaming bitrate for higher quality streams. You’ll need to make sure that you have the right Twitch streaming software installed before you start, however.
You can also promote other streamers by clipping Twitch streams or by conducting a Twitch raid to bring your audience to them. Don’t forget to take advantage of your free Twitch Prime (now Twitch Gaming) subscription if you’re an Amazon Prime customer, giving you one free subscription to a Twitch channel each month.