호출된 개체가 클라이언트에서 연결 해제되었습니다.
Windows 10 에 로그인 하거나 Windows 10 장치에서 특정 종류의 파일 (예: 비디오, 사진, 음악, Word 문서 및 Excel 스프레드시트)을 열려고 할 (Excel)때 오류 프롬프트가 표시될 수 있습니다. 클라이언트에서 연결이 끊어졌습니다(The object invoked has disconnected from its clients) . 영향을 받는 일부 사용자는 특정 응용 프로그램이나 프로그램을 시작하려고 할 때 이 오류 메시지가 표시되기도 합니다. 이 게시물에서는 문제를 성공적으로 해결하기 위해 시도할 수 있는 가장 적합한 솔루션을 제공합니다.
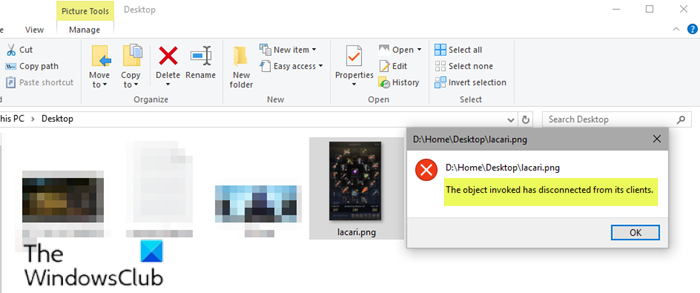
D:\<path-to-file>
The object invoked has disconnected from its clients.
Windows 10 에서 이 오류 메시지가 표시될 때마다 특정 유형의 파일을 열도록 지정된 특정 프로그램이 그렇게 할 수 없다는 의미입니다. 개체(The object) 는 열려고 하는 파일 종류를 열기 위해 선택한 PC의 특정 앱을 나타냅니다. 클라이언트(Its clients) 는 자연스럽게 이 파일 형식을 참조합니다. 따라서 전체 오류 메시지는 파일과 연결된 프로그램이 어떤 이유로 연결이 끊어졌기 때문에 파일을 열 수 없다고 알려줍니다.
다른 사용자는 파일, 특히 Word(Word) 및 Excel 문서 를 저장하려고 할 때 이 오류가 표시됩니다 . 메시지가 나타나고 파일을 저장할 수 없습니다. 메시지는 다음과 같습니다.
Automation error
The object invoked has disconnected from its clients
호출된 개체가 클라이언트에서 연결 해제되었습니다.
이 문제가 발생하는 경우 시나리오에 따라 Windows 10 로그온 중이거나 파일을 열 때입니다. 아래 섹션에서 특별한 순서 없이 권장 솔루션을 시도하고 문제 해결에 도움이 되는지 확인할 수 있습니다.
Windows 10 에 로그인할 때 호출된 개체가 클라이언트에서 연결 해제되었습니다.
Windows 10 을 데스크톱 으로 부팅할 수 없으면 문제를 해결하기가 훨씬 더 어렵습니다. 그러나 이 오류를 제거하고 컴퓨터에 다시 액세스할 수 있는 효과적인 방법이 있습니다.
1] 시스템 복원 수행
최근에 업데이트를 수행했거나 최신 버전의 Windows(Windows) 구성 요소 또는 응용 프로그램 을 설치한 경우 이러한 문제가 발생할 수 있습니다 . 시스템 복원 을 수행하여 문제가 해결되는지 확인할 수 있습니다 .
2] 보안 부팅(Secure Boot) 및 장치 보호(Device Guard) 활성화
Device Guard 및 Secure Boot 와 같은 기능과 함께 Windows 10은 이전 (Windows)Windows 운영 체제 보다 더 안전 합니다.
이 솔루션을 사용하려면 보안 부팅이 활성화 된 (Secure Boot enabled)Windows 10 PC 를 시작해야 합니다 . 이 기능이 트리거되면 Windows 시작 시 잠재적으로 유해한 응용 프로그램, 서명되지 않은 드라이버 및 승인되지 않은 .exe 파일이 로드되지 않습니다. 이러한 오류 중 하나가 오류에 대한 책임이 있는 경우 보안 부팅(Secure Boot) 을 사용하면 오류가 사라집니다.
다음을 수행합니다.
- 컴퓨터를 종료합니다.
- 컴퓨터를 시작합니다.
첫 번째 화면에서 컴퓨터가 부팅될 때 키보드의 지정된 키를 눌러 enter the computer’s BIOS/UEFI 로 들어갑니다 . 이 지정된 키는 컴퓨터 제조업체마다 다르지만 부팅하는 동안 컴퓨터가 표시하는 첫 번째 화면에 항상 표시되므로 아직 모르는 경우 해당 화면에서 어떤 키를 눌러야 하는지 알 수 있습니다.
- 컴퓨터의 BIOS(BIOS) 에 들어가면 보안 (Security ) 탭 으로 이동합니다 .
- 보안 (Security ) 탭에서 보안 부팅 옵션을 찾아 선택 합니다 (Secure Boot ) .
- 보안 부팅 (Secure Boot ) 옵션이 활성화(enabled) 되어 있는지 확인하십시오 .
- 보안 (Security ) 탭 으로 돌아가서 Device Guard 옵션 을 찾아 선택합니다 .
- Device Guard 옵션도 활성화(enabled) 되어 있는지 확인하십시오 .
- (Save )컴퓨터의 BIOS(BIOS) 에 대한 변경 사항을 저장 하고 종료 (exit ) 합니다.
완료되면 컴퓨터를 시작하고 문제가 여전히 지속되는지 확인하십시오.
3] Windows 10 인플레이스 업그레이드 복구 수행(Perform)
이 솔루션을 사용하려면 전체 업그레이드 복구 를 시도 하고 도움이 되는지 확인해야 합니다. 그렇지 않으면 가능한 모든 옵션을 소진한 후 장치에 Windows 10을 다시 설치하는 것이 Windows 10에 로그인할 때 (reinstalling Windows 10 on your device)호출된 개체가 클라이언트에서 연결이 끊겼음(The object invoked has disconnected from its clients) 을 해결하기 위해 취할 수 있는 마지막 옵션 입니다.
파일을 열 때 호출된 개체가 클라이언트에서 연결 해제되었습니다.
문제 없이 Windows(Windows) 에 로그인할 수 있지만 특정 파일 형식을 열려고 할 때 오류가 발생하는 경우 이 섹션의 해결 방법을 시도하여 오류를 제거하고 파일에 다시 액세스할 수 있습니다.
1] Windows 10 장치를 다시 시작합니다.
이 방법은 호출된 개체가 클라이언트에서 연결이 끊겼습니다(The object invoked has disconnected from its clients) 오류 메시지가 눈에 띄게 표시된 상태로 Windows 로그인 화면 에서 멈춘 경우에도 작동합니다 . 최근에 업그레이드 또는 업데이트를 수행한 경우 다시 시작(require a restart) 해야 제거 해야 하는 파일이 남아 있을 수 있습니다 .
2] SFC 스캔 실행
이 솔루션을 사용하려면 SFC 스캔을 실행하고 도움이 되는지 확인해야 합니다.
3] 다른 기본 프로그램 선택
Windows 10 장치에서 파일을 열려고 하는 동안 오류 메시지가 표시되는 경우 시도할 수 있는 가장 효과적인 솔루션은 컴퓨터에서 특정 파일을 여는 데 사용 하는 기본 프로그램이나 응용 프로그램을 변경하는 것입니다.
Windows 10 의 사진(Photo) 앱 은 이 오류를 유발하는 것으로 알려져 있습니다. 이 경우에도 기본 이미지 보기 응용 프로그램으로 교체할 수 있습니다. 선택 항목으로 문제가 해결되지 않으면 다른 앱을 기본 사진 뷰어로 설정할 수 있습니다. Windows 스토어(Windows Store) 에서 꽤 많은 이미지 뷰어를 찾을 수 있습니다 . 대부분은 무료로 다운로드할 수 있습니다.
4] Windows 탐색기 다시 시작
Windows 탐색기를 다시 시작(restart Windows Explorer) 하려면 다음을 수행하십시오.

- Ctrl Ctrl + Shift + Esc 키를 눌러 작업 관리자 를 엽니다 .
- 작업 관리자(Task Manager) 의 프로세스 (Processes ) 탭 에서 Explorer.exe 또는 Windows 탐색기(Windows Explorer) 프로세스 를 찾습니다 .
- 프로세스를 마우스 오른쪽 버튼으로 클릭 하고 (Right-click)작업 끝내기(End task) 를 선택하여 프로세스 를 강제로 중지합니다. 프로세스를 중지하는 데 시간이 걸릴 수 있습니다.
- 프로세스가 종료되면 작업 관리자(Task Manager) 를 다시 엽니다. 작업 관리자(Task Manager) 가 압축 모드로 열리면 추가 세부 정보(More details) 를 클릭하거나 탭합니다 .
- 그런 다음 파일(File) 메뉴를 엽니다.
- 새 작업 실행(Run new task) 을 선택 합니다.
- 새 작업 만들기(Create new task) 창에서 키보드 의 Enter
explorer.exe키를 입력 하고 누르거나 확인 을 클릭하거나 탭 합니다(OK) .

컴퓨터가 explorer.exe 프로세스를 다시 시작합니다.
explorer.exe 프로세스가 다시 시작 되면 당면한 문제가 해결되었는지 확인하십시오.
도움이 되었기를 바랍니다!
Related posts
Windows는 디지털 서명을 확인할 수 없습니다 (Code 52)
아카이브 수정은 알 수없는 형식으로 또는 손상된 오류 중 하나입니다
Password 리셋 오류 -이 기능은 이동식 미디어를 필요로
Fix Microsoft Store 로그인 error 0x801901f4 Windows 11/10
Fix Crypt32.dll Windows 11/10에서 오류가 없거나 누락되지 않았습니다
Error 2738, Could custom action에 대한 VBScript runtime에 액세스하지 못한다
Runtime error 429, ActiveX component 객체를 만들 수 없습니다
사용자가 Windows 10 컴퓨터에서 로그 오프 할 때 Fix Event ID 7031 또는 7034 오류
Fix Error Code Office을 업데이트 할 때 30038-28
Outlook에서보고 된 error 0x800CCC0F을 보내거나 받았습니다
Fix Application Error 0xc0150004 on Windows 11/10
Windows 10에서 파일에 속성 적용 오류가 발생했습니다
스텁은 윈도우 10에 나쁜 data error message을 받았다
Event ID 158 오류 - Windows 10에서 동일한 디스크 GUIDs assignment
죄송합니다! 우리는 그 하나를 저장할 수 없었습니다 - Windows Photos App
software installation 동안 FEATURE TRANSFER error Windows 10에서
Please 외부 저장 매체와 press OK을 삽입하십시오
Windows 10에서 Disk Signature Collision problem을 수정하는 방법
System error 6118,이 작업 그룹의 서버 목록을 사용할 수 없습니다
응용 프로그램은 Scanner - WIA_ERROR_OFFLINE, 0x80210005를 찾을 수 없습니다
