Chrome에서 가장 많이 방문한 사이트를 제거하는 방법
Google 크롬(Google Chrome) 은 대부분의 인터넷 사용자에게 기본입니다. 그것은 기능으로로드되고 기술 대기업 Google 에서 관리합니다 . 많은 사용자 기반이 Chrome(Chrome) 의 속도와 사용하기 쉬운 UI를 칭찬 하지만 그 후에도 Chrome 에서 자주 나타나는 몇 가지 문제가 있습니다. 최근 일부 Chrome 사용자를 짜증나게 하는 문제 는 자주 방문하는 웹사이트를 새 탭(New Tab) 에 미리보기 형식으로 표시하는 기능입니다 . Chrome 은 가장 많이 방문한 웹사이트를 추적하고 새 탭(New Tab) 에서 쉽게 액세스할 수 있도록 미리보기 이미지로 설정합니다 . 일부 사용자는 이 기능이 유용하다고 생각할 수 있지만 많은 사용자는 Chrome 에서 방문한 사이트를 제거하려고 합니다.(Chrome)홈페이지. 새 탭(New Tab) 페이지 Chrome 에서 가장 많이 방문한 페이지를 숨기려면 올바른 위치에 있습니다. Chrome(Google Chrome) 의 새 탭(New Tab) 에서 가장 많이 방문한 사이트를 제거하는 방법을 알려주는 유용한 가이드를 제공합니다 .

Chrome 홈페이지에서 가장 많이 방문한 사이트를 제거하는 방법(How to Remove Most Visited Sites on Google Chrome Homepage)
이 기능은 알림 없이 Chrome 에 추가되었으므로 대부분의 사용자가 제거할 수 없었습니다. (Chrome)또한 새 탭 에서 (New Tab)Chrome(Google Chrome) 에서 가장 많이 방문한 사이트를 제거하는 방법을 배울 수 있는 몇 가지 방법이 있지만 사용자가 이 기능을 비활성화할 수 있는 직접적인 방법은 없으며 다음과 같습니다.
방법 1: 새 탭 설정 수정(Method 1: Modify New Tab Settings)
Chrome 을 사용하면 다양한 방법으로 새 탭(New Tab) 의 모양을 사용자 지정할 수 있습니다 . 그 중 하나는 새 탭(New Tab) 에서 바로 가기를 제거하는 기능입니다 . 이러한 바로 가기는 가장 많이 방문한 사이트의 축소판 형식입니다. 비활성화하면 이 문제가 해결됩니다. 방법은 다음과 같습니다.
1. Google 크롬(Chrome) 에서 Ctrl + N 키를(keys) 함께 눌러 새 탭( New Tab) 을 엽니다 .
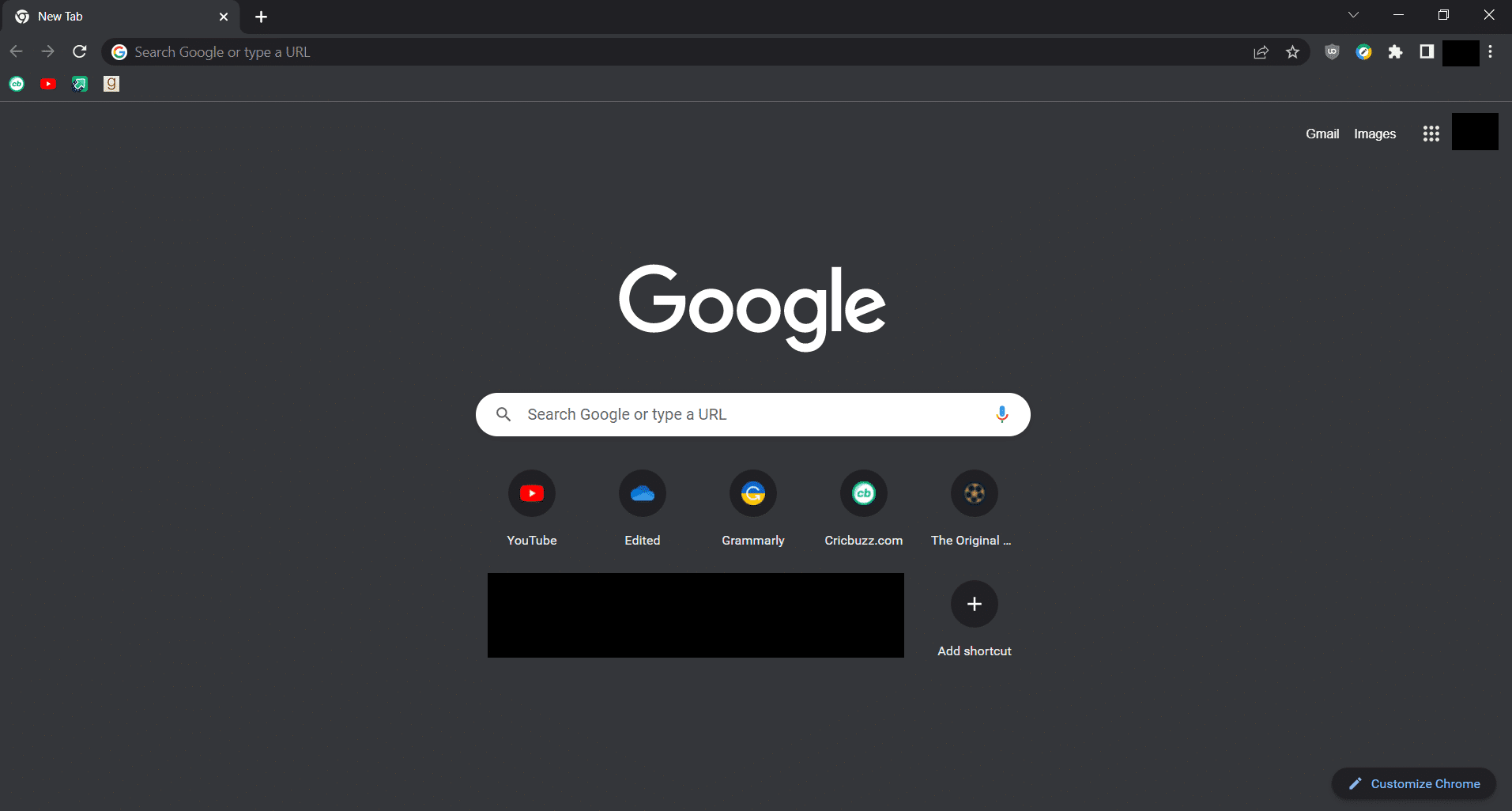
2. 오른쪽 하단에 있는 Chrome 맞춤설정 옵션을 클릭합니다.(Customize Chrome )

3. 이 페이지 사용자 지정(Customize this page) 팝업에서 바로 가기(Shortcuts) 탭으로 이동합니다.

4. 바로 가기(Shortcuts) 탭에서 바로 가기 숨기기(Hide shortcuts) 옵션을 켭니다.
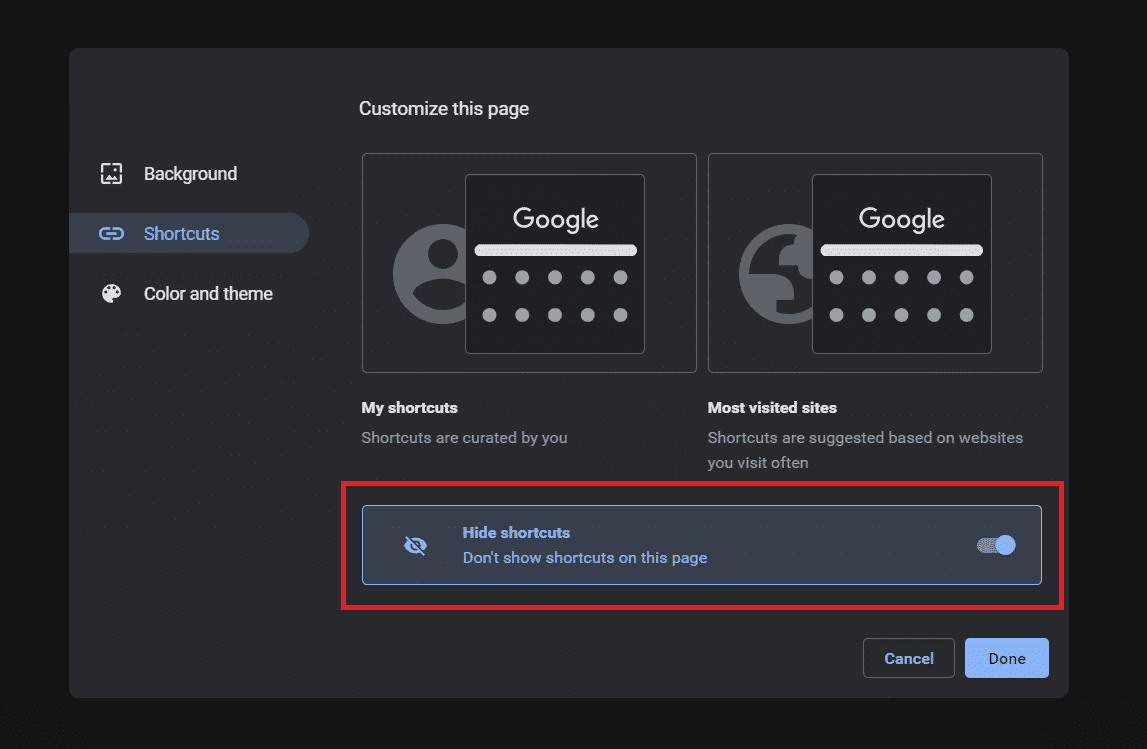
5. 완료(Done ) 옵션을 클릭합니다.

이제 새 탭(New Tab) 을 열 때마다 바로 가기가 표시되지 않으며 이후에 가장 많이 방문한 사이트의 축소판도 제거됩니다.
또한 읽기: (Also Read:) Chrome 프로필 오류를 수정하는 14가지 방법(14 Ways to Fix Chrome Profile Error)
방법 2: 플래그 설정 수정(Method 2: Modify Flag Settings)
플래그는 Google 에서 (Google)Chrome 브라우저 에서 테스트한 기능입니다 . Chrome 의 기본 메뉴에서 숨겨져 있지만 Chrome 설정을 변경할 수 있으므로 사용자 경험을 변경할 수 있습니다 . 이러한 플래그를 비활성화하면 Chrome(Chrome) 홈페이지 에서 방문한 사이트가 제거됩니다 . 이렇게 하려면 다음 단계를 따르십시오.
1. 구글 크롬(Google Chrome) 브라우저를 실행합니다.
2. 주소 표시줄에 chrome://flags/ Enter 키(Enter key) 를 누릅니다 . 실험(Experiments) 페이지 가 열립니다 .

3. 실험(Experiments) 페이지 의 검색 표시줄에 Site Engagement의 Top Sites를 입력하고 (Top Sites from Site Engagement )Enter 키(Enter key) 를 누르 십시오 .
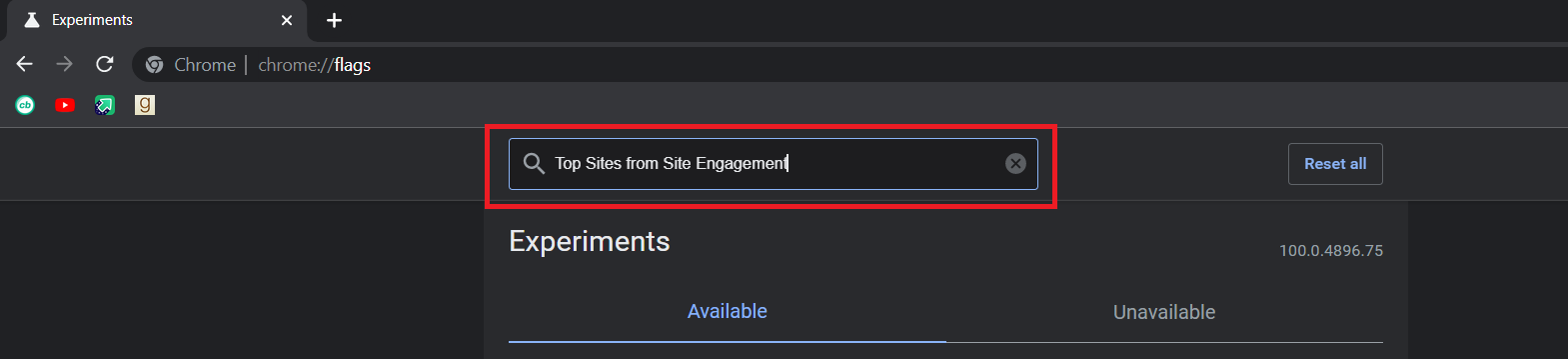
4. Site Engagement 플래그 의 Top Sites(Top Sites from Site Engagement) 옆에 있는 드롭다운 메뉴를 클릭하고 Disabled 를 선택 합니다.
또한 읽기: (Also Read:) Google Chrome 상태 BREAKPOINT 오류 수정(Fix Google Chrome STATUS BREAKPOINT Error)
방법 3: Chrome 캐시 데이터 및 기록 지우기(Method 3: Clear Chrome Cache Data and History)
새 탭 에서 (New Tab)Chrome(Google Chrome) 에서 가장 많이 방문한 사이트를 제거하는 또 다른 솔루션 은 Chrome 의 검색 데이터를 지우는 것입니다 . 사이트 바로가기를 재설정하고 새 탭(New Tab) 에서 가장 많이 방문한 사이트의 미리보기 이미지를 볼 수 없습니다 . 방법은 다음과 같습니다.
1. 구글 크롬(Google Chrome) 브라우저를 실행합니다.
2. Ctrl + H 키를(keys) 동시에 눌러 History 를 엽니다 .
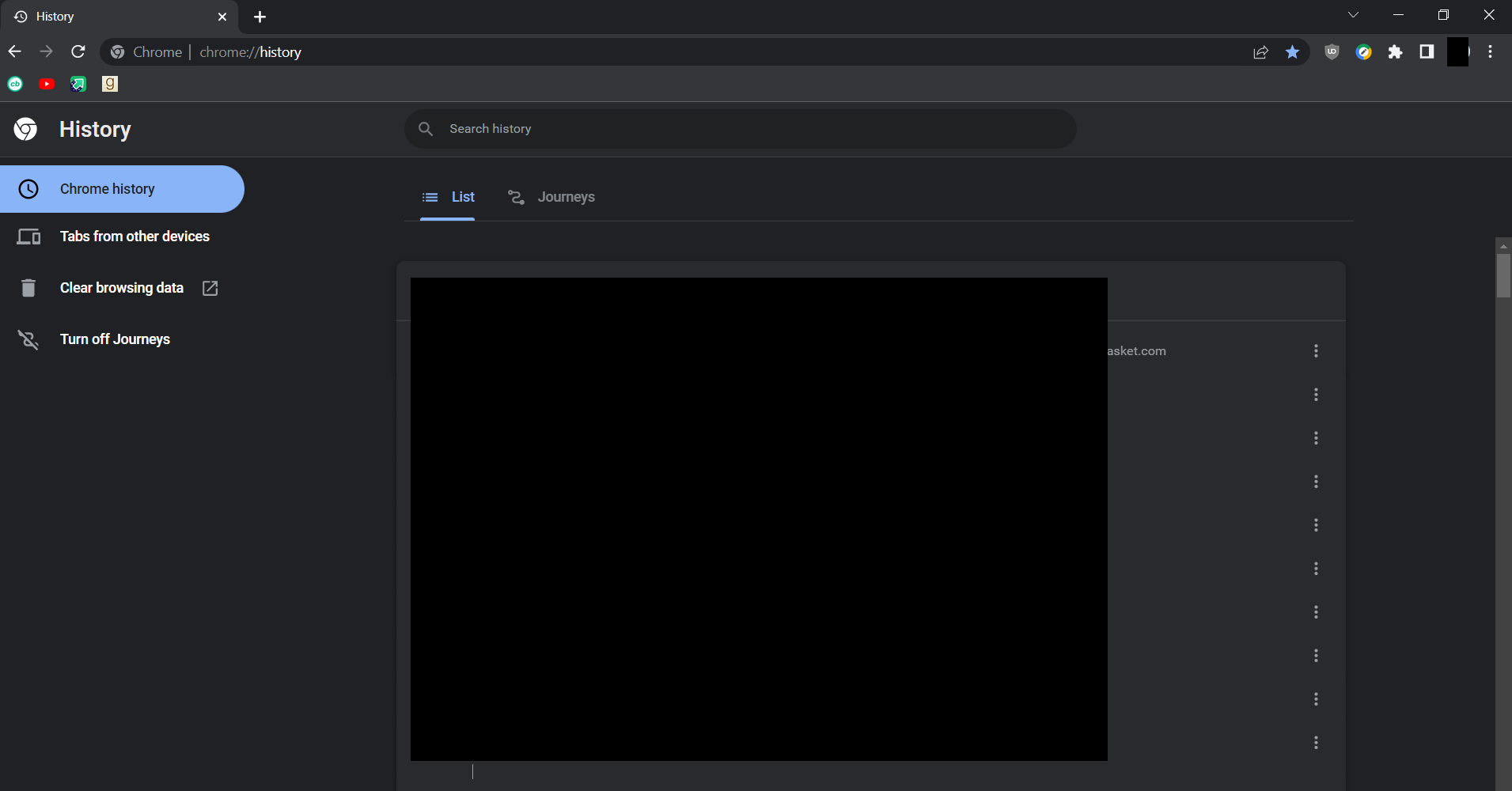
3. 인터넷 사용 기록 삭제( the Clear browsing data) 옵션을 클릭합니다. 인터넷 사용 기록 삭제(Clear browsing data) 팝업 이 있는 새 탭 의 (New Tab)설정(Settings) 이 열립니다 .

4. 시간 범위(Time range) 옆에 있는 드롭다운 메뉴를 클릭합니다 .
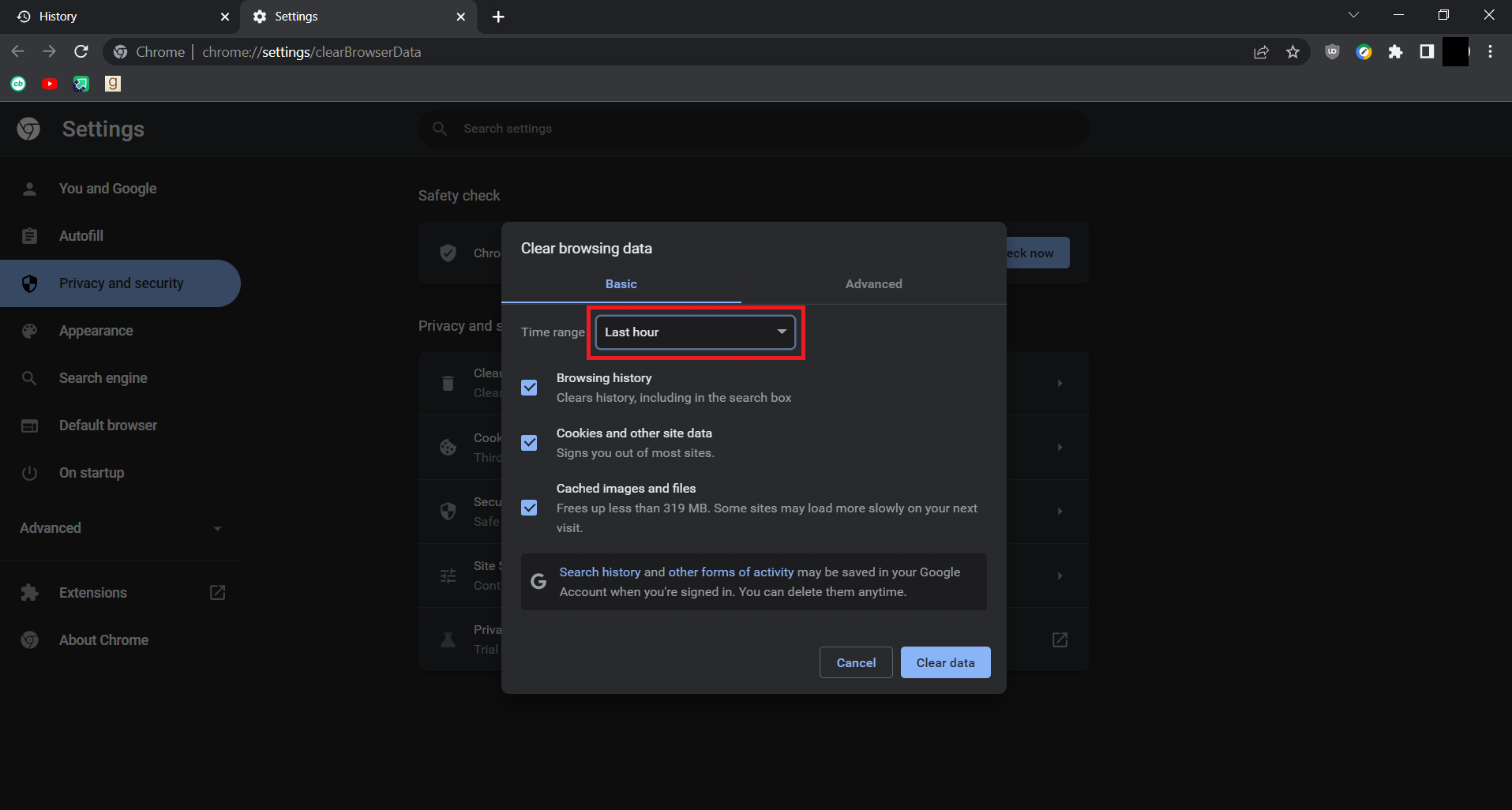
5. 드롭 메뉴에서 전체 시간(All time) 을 선택합니다 .

6. 데이터 지우기(Clear Data) 버튼을 클릭합니다.
참고:(Note:) 모든 검색 기록이 삭제됩니다.

이제 새 탭 에서 (New Tab)Chrome(Google Chrome) 에서 가장 많이 방문한 사이트를 제거하는 방법을 알게 되었습니다 .
자주 묻는 질문(FAQ)(Frequently Asked Questions (FAQs))
Q1. Google 크롬은 개인 정보 보호에 좋은가요?(Q1. Is Google Chrome good for privacy?)
앤. (Ans.)Google 크롬은 사용자 데이터를 수집하고 사용자 활동을 추적하는( infamous for collecting user data and tracking user activities) 것으로 유명합니다 . 그들은 광고 회사에 데이터를 판매하여 대부분의 돈을 벌고 있습니다. 개인 정보가 걱정되는 사용자는 선호하지 않습니다.
Q2. 구글 크롬은 안전한가요?(Q2. Is Google Chrome secure? )
앤. (Ans.)Google 크롬은 상당히 안전한 브라우저(fairly secure browser) 로 간주됩니다 . 악성 웹사이트를 방문하거나 잠재적으로 위험한 것을 다운로드할 때마다 사용자에게 메시지를 표시하는 세이프(Safe) 브라우징 과 같은 기능이 있습니다 .
추천:(Recommended:)
- Match 계정을 영구적으로 삭제하는 방법(How to Delete Match Account Permanently)
- Android용 최고의 Chrome 플래그 35개(35 Best Google Chrome Flags for Android)
- Windows 10을 위한 16가지 최고의 무료 네트워크 모니터링 소프트웨어(16 Best Free Network Monitoring Software for Windows 10)
- Google Meet에서 Snap 카메라를 사용하는 방법(How to Use Snap Camera on Google Meet)
이 가이드가 도움이 되었기를 바라며 Chrome에서 가장 많이 방문한 사이트를 제거하는 방법 을 이해하고 새 탭 페이지인 (how to remove most visited sites on Google Chrome )Chrome 에서 가장 많이 방문한 사이트를 숨길 수 있기를 바랍니다 . 질문이나 제안 사항이 있으면 댓글 섹션에 자유롭게 남겨주세요.
Related posts
Block and Unblock A Google Chrome에서 Website의 방법
Back Up And Restore Google Chrome의 책갈피
Chrome에서 저장된 비밀번호를 내보내는 방법
Google Chrome vs Windows 10 Firefox Quantum
Windows PowerShell을 사용하여 Google Chrome을 설치하는 방법
Windows 11에서 default browser을 변경하는 방법
Chrome, Firefox, Edge 및 Opera에서 제 3 자 쿠키를 차단하는 방법
Chrome 알림을 해제하는 방법 : 알아야 할 모든 것
PC에서 Instagram에 사진을 게시하는 방법
Chrome을 멈추는 방법 암호 저장을 묻는 것입니다
Google Chrome에서 Home Button를 활성화하는 방법
Google Chrome에서 어두운 Mode을 비활성화하거나 활성화하는 방법 Windows 10
web browser에서 확대 및 축소하는 방법
Windows 10에서 웹 사이트를 작업 표시 줄이나 Start Menu에 고정하는 방법
Windows, MacOS, Android 및 iOS 용 Chrome에서 search engine을 변경하는 방법
Application Mode에서 Google Chrome을 시작하고 사용하는 방법 Windows 10
Google Chrome에서 Fix No Sound issue 방법
Chrome, Firefox, Edge 및 Opera에서 추적하지 않는 방법
Google Chrome 응답하지 않습니까? 여기에 8 개의 Ways가 있습니다!
Fix Keyboard Google Chrome에서 Windows 10에서 작동하지 않습니다
