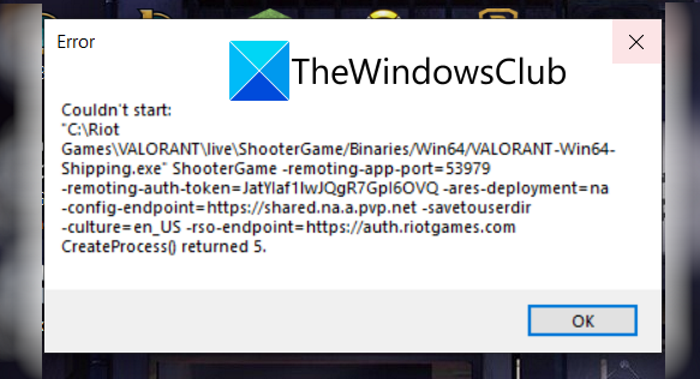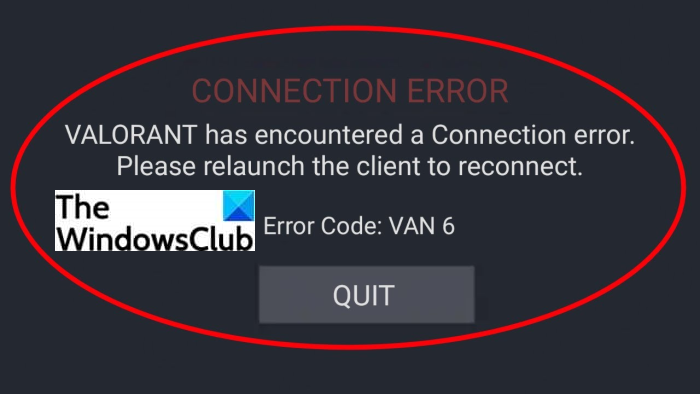다음은 Valorant 오류 코드 5 및 6(Valorant error codes 5 and 6) 을 수정하는 방법에 대한 전체 가이드입니다 . Valorant 는 1인칭 슈팅 게임 플랫폼이며 게임 애호가들 사이에서 나날이 인기를 얻고 있습니다. 전 세계 게이머를 위한 훌륭한 플랫폼입니다. 그러나 사용자가 게임을 시작하거나 실행하는 동안 계속 발생하는 다양한 버그 및 오류도 포함되어 있습니다. 오류 코드 VAN 135, 68, 81(error codes VAN 135, 68, 81) , 128, 57 등을 포함하여 과거 에 Valorant 오류를 많이 다루었습니다 . 이 게시물에서 우리는 오류 코드 5와 6에 대해 논의할 것입니다. 이러한 오류 코드는 무엇이며 Windows PC에서 수정하는 방법은 무엇입니까? 이제 이에 대해 자세히 논의해 보겠습니다!
Valorant 오류 코드 5는 무엇입니까?
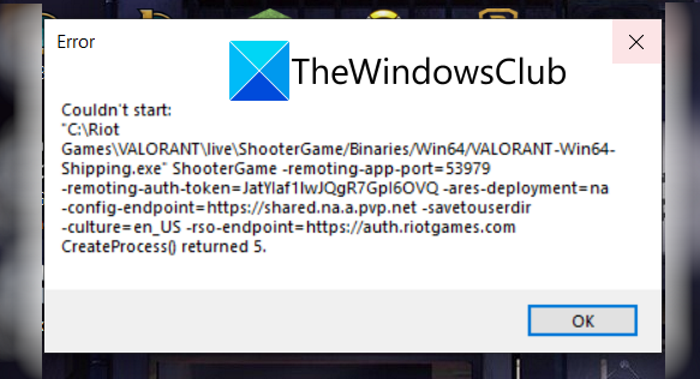
Valorant 의 오류 코드 5 는 사용자가 직면하는 많은 오류 중 하나입니다. 게임을 실행하려고 할 때 발생합니다. 이 오류가 발생했을 때 표시되는 오류 메시지가 종료되면 다음 메시지와 같습니다.
Couldn’t Start….
CreateProcess() Returned 5.
이 오류에 대한 명확한 이유는 없습니다. 그러나 일부 보고서에 따르면 이 오류는 Riot 게임 서버가 점검 중이거나 (Riot)Riot 게임 에서 업데이트가 도입될 때 발생할 수 있습니다 . 이 오류에 대해 알 수 없는 다른 이유가 있을 수 있습니다. 이제 Valorant(Valorant) 에서 이 오류 코드가 발생하는 사람 중 한 명이 라면 이 문서를 참고하세요. 여기에서는 이 오류를 해결하기 위해 시도할 수 있는 여러 수정 사항을 나열합니다. 우리가 체크 아웃하자!
Valorant 오류 코드 5를 수정하는 방법
Valorant에서 오류 코드 5를 해결하기 위해 시도할 수 있는 수정 사항은 다음과 같습니다.
- PC를 다시 시작합니다.
- 라이엇 뱅가드를 제거합니다.
- 발로란트를 다시 설치하십시오.
- Valorant 지원에 문의하십시오.
위의 방법에 대해 자세히 논의합시다!
1] PC를 다시 시작합니다.
먼저 Windows PC를 다시 시작해야 합니다. 이 오류를 일으키는 일시적인 결함이 있는 경우 PC를 재부팅한 다음 Valorant 게임을 다시 시작할 수 있습니다. 이것은 문제를 해결하는 데 도움이 될 것입니다.
2] Riot Vanguard 를 (Reinstall Riot Vanguard)제거(Uninstall) 했다가 다시 설치합니다.
간단한 재시작으로 오류를 해결할 수 없다면 Riot Vanguard 를 제거해 보세요 . Valorant 의 치트 방지 시스템 이지만 이로 인해 오류가 많이 발생합니다. 따라서 Vanguard(uninstall Vanguard) 를 제거한 다음 PC에 다시 설치하십시오. 이 방법으로 문제를 해결할 수 있는지 확인하십시오.
3] 발로란트 재설치
위의 해결 방법이 작동하지 않으면 Valorant 게임 클라이언트를 제거했다가 다시 설치하세요. 일부 손상된 설치 파일이나 불완전한 Valorant 설치가 이 오류의 원인인 경우 (Valorant)Valorant 를 새로 설치하여 문제를 해결할 수 있습니다 . Valorant 게임 클라이언트를 완전히 제거하십시오 . 타사 제거 소프트웨어(uninstaller software) 를 사용하는 것이 좋습니다 . 그런 다음 최신 버전의 Valorant 를 다운로드 하여 PC에 설치합니다. 이것이 효과가 있는지 확인하십시오.
4] Valorant 지원에 문의
이 문제를 해결하기 위한 마지막 수단은 Riot Games(Riot Games) 의 공식 지원팀에 문의하는 것 입니다. 라이엇게임즈(Riot Games) 공식 홈페이지에 접속 하여 지원팀에 티켓을 제출하세요. 그들은 당신에게 돌아가 이 Valorant 오류를 해결하는 데 도움을 줄 것입니다. 또는 서버가 유지 관리 중인 경우 동일한 정보를 알려줍니다.
참조: (See:) Windows PC에서 VALORANT 오류 코드 31 및 84 수정(Fix VALORANT Error Code 31 and 84 on Windows PC)
Valorant 에서 (Valorant)오류 코드 Van 6(Error Code Van 6) 은 무엇 을 의미 합니까?
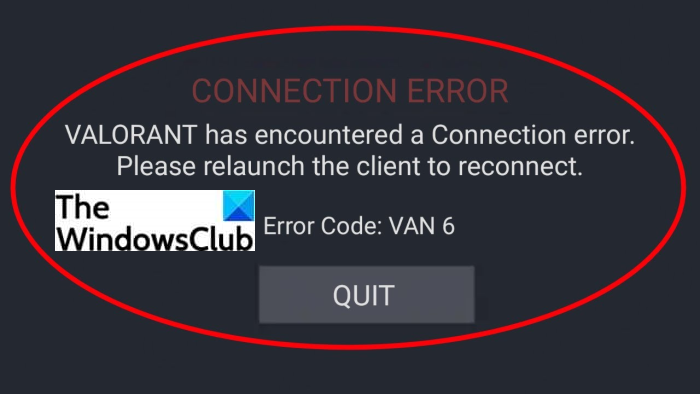
게이머가 접하는 또 다른 Valorant 오류는 오류 코드 Van 6 입니다. 매치에 참여하지 못하게 하는 짜증나는 오류입니다. 처음에는 서버 측 문제로 간주되었습니다. 그러나 더 깊은 근본 원인이 있을 수 있으며 여전히 명확하지 않은 이 오류에 대한 다른 이유가 있을 수 있습니다. Van 6 오류 는 다음 오류 메시지와 함께 표시됩니다.
VALORANT has encountered a Connection error.
Please relaunch the client to reconnect.
Error Code: VAN 6
이 오류 코드가 발생하고 이를 수정하려면 여기에서 논의한 솔루션을 계속 읽으십시오.
Valorant 오류 코드 6을 수정하는 방법
다음은 Windows(Windows) PC 의 Valorant 에서 오류 6을 수정하기 위해 시도할 수 있는 주요 솔루션입니다 .
- (Allow VALORANT)방화벽(Firewall) 을 통해 VALORANT를 허용 하십시오 .
- 뱅가드 서비스를 켭니다.
- DNS 서버를 Google로 변경합니다.
- VALORANT 우선 순위를 보통으로 변경합니다.
- 뱅가드를 다시 설치하십시오.
지금부터 위의 방법들에 대해 자세히 알아보자!
1] 방화벽을 통해 VALORANT 허용(Allow VALORANT)
가장 먼저 해야 할 일은 방화벽이 Valorant 게임을 차단하고 있지 않은지 확인하는 것입니다. 일반적으로 이러한 오류 코드는 네트워크 문제와 관련이 있습니다. 따라서 방화벽을 통해 Valorant 를 허용 한 다음 오류가 수정되었는지 확인하십시오.
Windows 방화벽(Windows Firewall) 을 사용하는 경우 Windows 방화벽(Windows Firewall) 을 통해 Valorant 를 허용하는 데 사용할 수 있는 단계는 다음과 같습니다.
먼저 검색 창에서 Windows Defender 방화벽을 엽니다 . (open the Windows Defender Firewall)이제 왼쪽 패널에서 Windows Defender 방화벽을 통해 앱 또는 기능 허용 옵션을 누릅니다.(Allow an app or feature through Windows Defender Firewall)
그런 다음 설정 변경(Change) 버튼 을 탭하고 다른 앱 허용(Allow another app) 버튼을 클릭 합니다.
다음으로 Valorant(Valorant) 게임이 설치된 위치를 제공해야 합니다 . 정확한 게임 위치를 확인하려면 검색 상자에 Valornat 를 입력하고 (Valornat)Valorant 앱 을 마우스 오른쪽 버튼으로 클릭 합니다. 상황에 맞는 메뉴에서 파일 위치 열기 옵션을 클릭한 다음 (Open file location)파일 탐색기(File Explorer) 의 주소 표시줄에서 게임 경로를 복사합니다 .
그런 다음 이전에 열렸던 앱 추가 창에 (Add)Valorant 게임 의 경로를 붙여넣 습니다. Riot Client 경로 가 추가되면 앱 목록에서 Riot Client 를 찾아 (Riot Client)Domain , Private , Public 네트워크에서 활성화하세요.
마지막으로 확인 버튼을 누릅니다.
VALORANT.exe 및 VALORANT-Win64-Shipping.exe 를 포함한 다른 실행 파일에 대해 위의 프로세스를 반복해야 합니다 . VALORANT.exe 는 Riot Games > VALORANT > 라이브 위치에서 사용할 수 있습니다. Riot Games > VALORANT > live > ShooterGame > Binaries > Win64 에서 VALORANT-Win64-Shipping.exe를 찾을 수 있습니다 . 기본 위치입니다.
이제 Valorant 게임을 다시 시작하고 문제가 해결되었는지 확인할 수 있습니다.
읽기: (Read:) Windows PC에서 VALORANT 실행 실패 수정(Fix VALORANT failed to launch on Windows PC)
2] 뱅가드 서비스 켜기
Vanguard 라는 Valorant 용 치트 방지 시스템 은 게임을 플레이하는 데 필요합니다. 따라서 Vanguard 서비스가 실행 중인지 확인하십시오. 이를 위해 다음 단계를 따르십시오.
- Windows + R 단축키 를 사용하여 실행(Run) 대화 상자를 엽니다 .
- 열기(Open) 필드 에 msconfig 를 작성 하고 Enter 버튼을 누르십시오.
- 시스템 구성(System Configuration) 창에서 서비스 탭으로 이동 하여 vgc(Services) 서비스를 찾습니다(vgc service) .
- vcg 서비스를 활성화하고 Apply > OK 버튼을 클릭합니다.
- 마지막으로 다시 시작 버튼을 누릅니다.
PC를 다시 시작한 후 Vanguard 서비스의 서비스 유형을 자동 유형으로 변경해야 합니다. 그렇게 하려면 서비스 관리자(open the Services Manager) 를 열고 vgc 서비스를 찾으십시오. 마우스 오른쪽 버튼으로 클릭하고 속성 을 선택 합니다(Properties) . 그런 다음 시작(Startup) 유형을 자동(Automatic) 으로 선택 하고 Apply > OK 버튼을 누르십시오. 그런 다음 시작(Start) 버튼을 눌러 vgc 서비스를 시작합니다.
마지막으로 게임을 다시 시작하고 오류가 수정되었는지 확인합니다.
3] DNS 서버를 Google DNS 로 (Google DNS)변경(Change)
이 오류는 ISP의 기본 DNS 서버가 느리거나 캐싱에 대해 올바르게 구성되지 않은 경우에 발생할 수 있습니다. 이 경우 DNS 서버를 Google DNS 로 변경하는 것이 좋습니다 . 이렇게 하려면 아래 지침을 따르십시오.
- Windows + R 을 눌러 실행 대화(Run) 상자를 엽니다.
- 컨트롤(Type Control) 을 입력하고 확인 버튼을 누릅니다.
- 제어판(Control Panel) 에서 네트워크(Network) 및 Internet > Network 및 공유 센터(Sharing Center) 로 이동 합니다.
- WiFi , 이더넷(Ethernet) 또는 사용 중인 연결을 선택합니다 .
- 속성 버튼을 클릭합니다.
- 이제 인터넷 프로토콜 버전 4(Internet Protocol Version 4) ( TCP /IPv4 )를 선택한 다음 속성(Properties) 버튼을 누릅니다.
- (Click)다음 DNS 서버 주소 (DNS)사용 옵션을 (Use)클릭 하고 다음 DNS 서버 주소를 입력합니다 . 기본 설정 DNS 서버: 8.8.8.8 대체 DNS 서버: 8.8.4.4
- 종료 시 설정 확인(Validate) 확인란을 활성화한 다음 확인 버튼을 누릅니다.
설정이 적용되면 이전에 오류 6이 발생했던 Valorant 게임을 다시 실행하고 문제가 해결되었는지 확인하십시오.(Valorant)
4] 발 로란트(Change VALORANT) 우선순위를 보통으로 변경
최고의 게임 성능을 얻고 FPS 를 높이기 위해 게임의 우선 순위를 높음(High) 으로 설정한 경우 일부 오류 코드가 발생할 수 있습니다. 이 시나리오가 적용되는 경우 VALORANT 우선 순위를 다시 정상으로 변경하여 오류를 수정할 수 있습니다. 따라야 할 단계는 다음과 같습니다.
- Valorant 게임 클라이언트를 실행합니다.
- 작업 관리자를 엽니다.
- 프로세스(Processes) 탭 으로 이동하여 Valorant 를 찾습니다 .
- (Right-click)Valorant 프로세스를 마우스 오른쪽 버튼으로 클릭 하고 세부 정보로 이동 옵션을 누릅니다.
- 다시 VALORANT.exe(VALORANT.exe) 를 마우스 오른쪽 버튼으로 클릭하고 우선 순위 설정 (Set)> Normal 옵션 을 클릭합니다 .
이제 게임을 시작하고 오류가 여전히 지속되는지 확인하십시오.
참조: (See:) Windows PC에서 VALORANT 오류 29 및 59를 수정하는 방법(How to fix VALORANT Error 29 and 59 on Windows PC)
5] 뱅가드 재설치
위의 해결 방법 중 어느 것도 효과가 없다면 Vanguard 에 결함이 있을 가능성이 큽니다 . Vanguard 와 관련된 일부 손상된 파일이 있을 수 있습니다 . 따라서 (Hence)Vanguard 를 제거한 다음 다시 설치하십시오. 이렇게 하면 문제가 해결됩니다.
Van 오류 코드 81은 어떻게 수정합니까?
Valorant 오류 코드 81은 연결 오류입니다 . (Valorant)이 Valorant 오류를 해결하려면 PC와 라우터를 다시 시작하고, 네트워크 문제를 확인하고 문제를 해결하고, Valorant 서버가 다운되지 않았는지 확인하고, vgc 서비스가 실행 중인지 다시 시작하는 등을 시도할 수 있습니다. 이 가이드는 Van 오류 코드를 해결 하는 방법을 보여줍니다 81(resolve Van error code 81) .
이 기사를 통해 Valorant의 오류 코드 5와 6을 수정할 수 있기를 바랍니다!
이제 읽기: (Now read:) Valorant Vanguard 치트 방지에 오류가 발생했습니다.(Valorant Vanguard anti-cheat has encountered an error.)
Fix Valorant Error Codes 5 and 6 on Windows PC
Here is a full gυide on how to fix Valorant error codes 5 and 6. Valorant is a first-person shooter gaming platform and is getting popular amongst gaming enthusiasts day by day. It is a great platform for gamers across the globe. However, it also contains various bugs and errors that users keep encountering while launching or playing games. We have covered a lot of Valorant errors in the past including error codes VAN 135, 68, 81, 128, 57, and some more. In this post, we are going to discuss error codes 5 and 6. What are these error codes and how to fix them up on Windows PC? Let us discuss this in detail now!
What is Valorant Error Code 5?
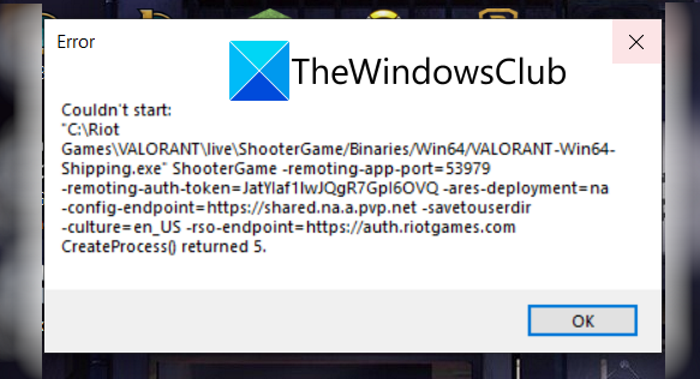
The error code 5 on Valorant is one of the many errors faced by users. It occurs when you are trying to launch a game. The error message that prompts up when this error is encountered ends is something like the below message:
Couldn’t Start….
CreateProcess() Returned 5.
There is no clear reason for this error. However, according to some reports, this error might occur when the Riot game servers are under maintenance or when an update is introduced by Riot games. There can be some other unknown reasons for this error. Now, if you are one of those who is encountering this error code on Valorant, this article is your stop. Here, we will be listing multiple fixes that you can try to resolve this error. Let us checkout!
How to Fix Valorant Error Code 5
Here are the fixes that you can try to resolve the error code 5 on Valorant:
- Restart your PC.
- Uninstall Riot Vanguard.
- Reinstall Valorant.
- Contact Valorant Support.
Let us discuss the above methods in detail!
1] Restart your PC
You should first try restarting your Windows PC. If there is some temporary glitch that is causing this error, you can try rebooting your PC and then relaunching the Valorant game. This is likely to help you fix the issue.
2] Uninstall and then Reinstall Riot Vanguard
If you are unable to fix the error by a simple restart, try uninstalling Riot Vanguard. It is an anti-cheat system for Valorant, but a lot of times errors are caused because of it. So, uninstall Vanguard and then reinstall it again on your PC. Check if this method enables you to fix the issue.
3] Reinstall Valorant
If the above solutions don’t work, uninstall and then reinstall the Valorant game client. In case some corrupted installation files or incomplete Valorant installation is the reason for this error, you should be able to fix it up by doing a fresh installation of Valorant. Uninstall the Valorant game client completely; it is recommended to use third-party uninstaller software. After that, download the latest version of Valorant and install it on your PC. See if this works for you.
4] Contact Valorant Support
The last resort to fix this issue is to contact the official support team of Riot Games. Go to the official website of Riot Games and submit a ticket to the support team. They will revert to you and help you troubleshoot this Valorant error. Or, if the servers are under maintenance, they will inform you the same.
See: Fix VALORANT Error Code 31 and 84 on Windows PC
What does Error Code Van 6 mean in Valorant?
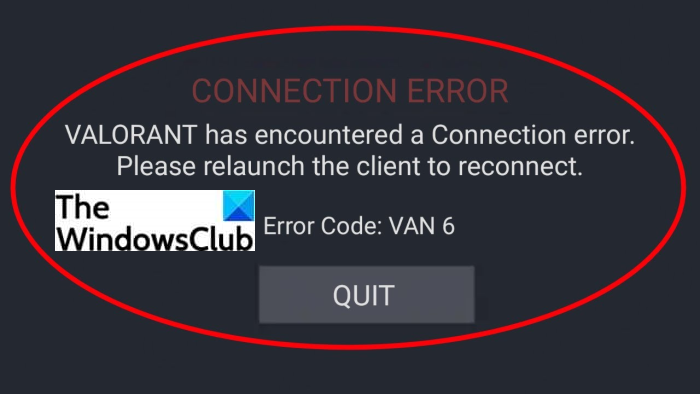
Another Valorant error that gamers encounter is the error code Van 6. It is an annoying error that stops you from joining the match. It was initially assumed as a server-side issue. However, it may have a deeper root cause and there can be other reasons for this error that are still not clear. The Van 6 error is prompted with the following error message:
VALORANT has encountered a Connection error.
Please relaunch the client to reconnect.
Error Code: VAN 6
If you are experiencing this error code and want to fix it up, continue reading the solutions we have discussed here.
How to Fix Valorant error code 6
These are the main solutions that you can try to fix error 6 on Valorant on Windows PC:
- Allow VALORANT through your Firewall.
- Turn on Vanguard service.
- Change your DNS server to Google.
- Change VALORANT priority to normal.
- Reinstall Vanguard.
Let us discuss the above methods in detail now!
1] Allow VALORANT through your Firewall
The first thing you should do is to make sure that your firewall is not blocking your Valorant game. Generally, such error codes are linked with network issues. So, allow Valorant through your firewall and then see if the error is fixed or not.
If you are using Windows Firewall, here are the steps that you can use to allow Valorant through Windows Firewall:
First, open the Windows Defender Firewall from the search bar. Now, press the Allow an app or feature through Windows Defender Firewall option from the left panel.
Then, tap on the Change settings button and click on the Allow another app button.
Next, you need to provide the location where your Valorant game is installed. To know the exact game location, type Valornat in the search box and right-click on the Valorant app. From the context menu, click on the Open file location option and then copy the path of the game from the address bar in File Explorer.
After that, paste the path to the Valorant game in the Add an app window that was opened previously. When the path to the Riot Client is added, locate Riot Client in the list of the apps and enable it on Domain, Private, and Public networks.
Lastly, press the OK button.
You need to repeat the above process for other executables including VALORANT.exe and VALORANT-Win64-Shipping.exe. VALORANT.exe is available at the Riot Games > VALORANT > live location. And, you can find VALORANT-Win64-Shipping.exe at Riot Games > VALORANT > live > ShooterGame > Binaries > Win64. These are the default locations.
You can now relaunch the Valorant game and see if the issue is gone or not.
Read: Fix VALORANT failed to launch on Windows PC
2] Turn on Vanguard service
The anti-cheat system for Valorant called Vanguard is required to play the games. So, ensure that the Vanguard service is running. For that, follow the below steps:
- Open the Run dialog box using the Windows + R hotkey.
- Write msconfig in the Open field and hit the Enter button.
- In the System Configuration window, go to the Services tab and locate the vgc service.
- Enable the vcg service and click on the Apply > OK button.
- Finally, press the Restart button.
After restarting the PC, you will need to change the service type for Vanguard service to automatic type. To do that, open the Services Manager and location the vgc service. Right-click on it and select Properties. Then, select the Startup type as Automatic and hit the Apply > OK button. After that, press the Start button to start the vgc service.
Finally, relaunch your game and see if the error is fixed.
3] Change your DNS server to Google DNS
This error can be caused if your ISP’s default DNS server is slow or it might not be configured correctly for caching. In that case, it is recommended to change your DNS server, preferably to Google DNS. To do so, follow the below instructions:
- Press Windows + R to open up the Run dialog.
- Type Control and press the OK button.
- In the Control Panel, go to Network and Internet > Network and Sharing Center.
- Select your WiFi, Ethernet, or whichever connection you are using.
- Click on the Properties button.
- Now, select Internet Protocol Version 4 (TCP /IPv4) and then tap on the Properties button.
- Click on the Use the following DNS server addresses option and enter the following DNS server address:
Preferred DNS server: 8.8.8.8
Alternate DNS server: 8.8.4.4 - Enable the Validate settings upon exit checkbox and then press the OK button.
When the settings are applied, try relaunching the Valorant game that was previously throwing error 6 and see if the issue is fixed.
4] Change VALORANT priority to normal
If you have set your game’s priority to High to get the best gaming performance and boost FPS, it may result in some error codes. In case this scenario applies to you, you may fix the error by changing VALORANT priority back to normal. Here are the steps to follow:
- Launch Valorant game client.
- Open the Task Manager.
- Go to the Processes tab and look for Valorant.
- Right-click on the Valorant process and press the Go to details option.
- Again, right-click on the VALORANT.exe and click on the Set priority > Normal option.
Now launch your game and see if the error still persists.
See: How to fix VALORANT Error 29 and 59 on Windows PC
5] Reinstall Vanguard
If none of the above solutions work for you, it is likely that the fault lies in the Vanguard. There might be some corrupted files associated with your Vanguard. Hence, uninstall Vanguard and then reinstall it again. This should fix up the issue for you.
How do I fix Van error code 81?
The Valorant error code 81 is a connection error. For resolving this Valorant error, you can try restarting your PC and router, check for network issues and troubleshoot them, make sure the Valorant server is not down, restart the vgc service is running, etc. This guide shows how to resolve Van error code 81.
Hope this article enables you to fix error code 5 and 6 on Valorant!
Now read: Valorant Vanguard anti-cheat has encountered an error.