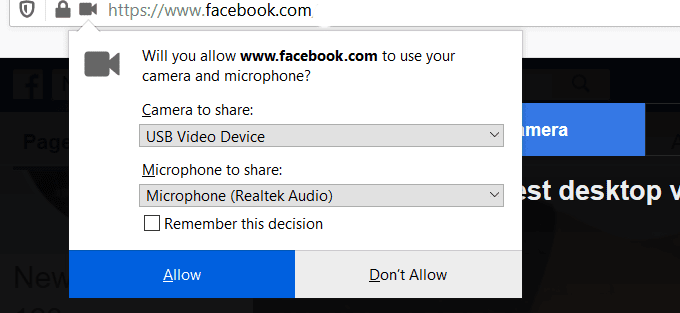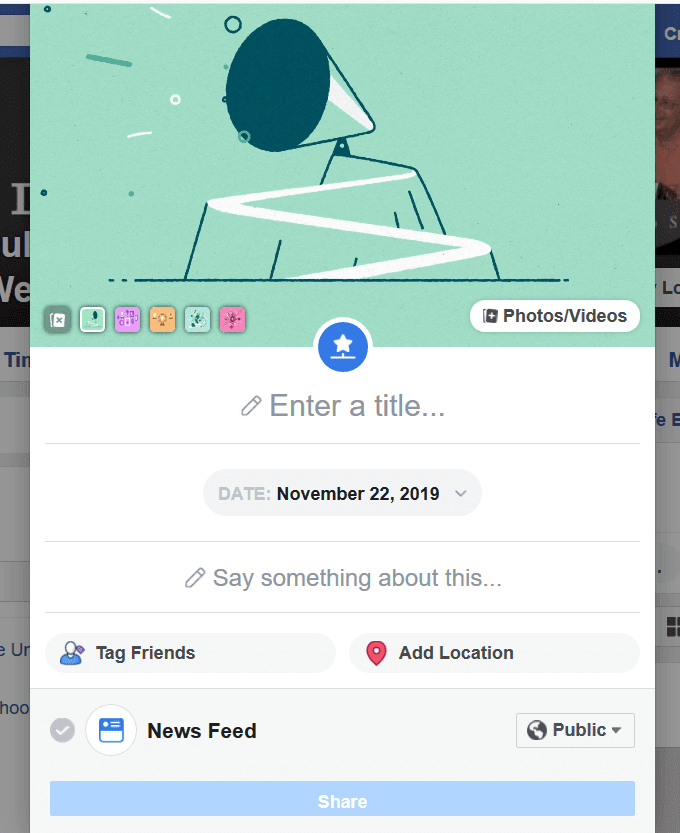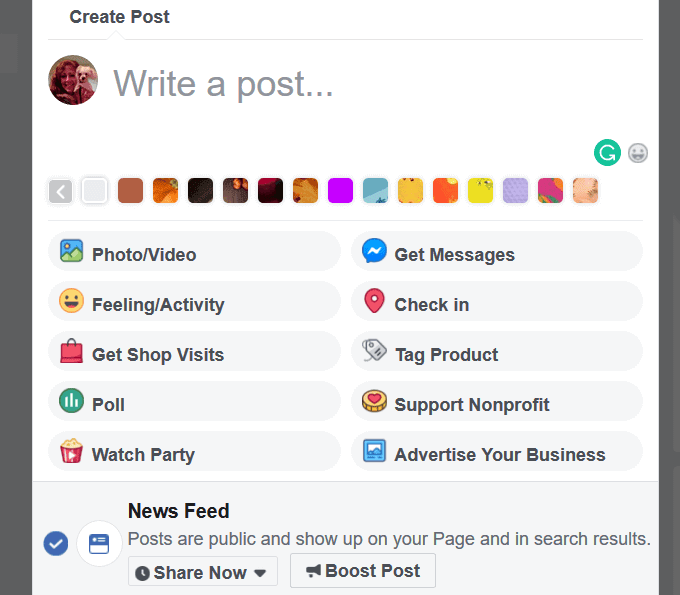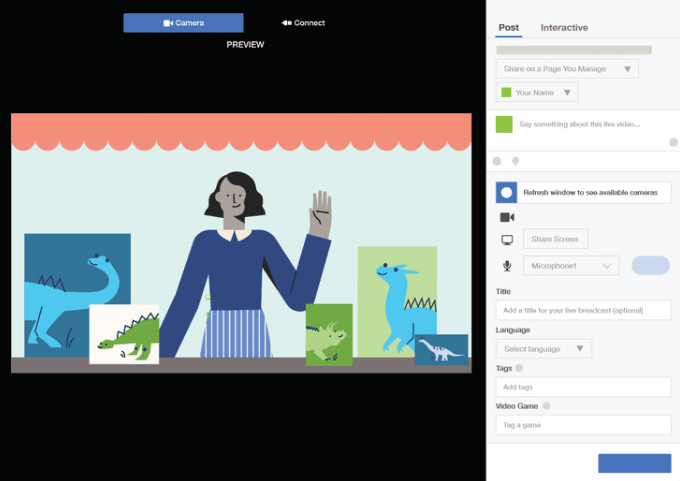Facebook 은 2016년에 모든 사용자에게 라이브 기능을 출시했습니다. 이후 실시간으로 시청자와 소통 하는 강력한 마케팅 도구 가 되었습니다. (marketing tool)그들은 다음과 같은 인상적인 Facebook Live 통계( Facebook Live statistics) 를 보고합니다 .
- 2017년에는 Facebook(Facebook) 동영상 5개 중 1 개가 생방송이었습니다.
- 2018년 페이스북(Facebook) 라이브 방송은 35억 건에 달했습니다.
- Facebook 의 라이브 비디오 는 기존 비디오보다 상호 작용 횟수가 6배 많습니다.
- 페이스북(Facebook) 라이브 방송에는 일반 동영상보다 댓글이 10배나 많습니다 .

(Make sure)성공적인 Facebook 라이브 비디오(Facebook Live video) 를 만드는 데 필요한 모든 것이 있는지 확인 하고 필요한 경우 Facebook 비디오(facebook videos) 를 다운로드할 수 있는 기능이 있는지 확인합니다 . 누군가는 쇼의 기술적 측면을 통제해야 합니다. 간단한 이벤트의 경우 브로드캐스트 시작 및 중지만큼 기본적일 수 있습니다. 인터뷰나 공동 주최 방송의 경우 보다 전문적인 설정이 필요합니다.
컴퓨터에서 Facebook으로 라이브 스트리밍하는 방법(How to Livestream on Facebook From Your Computer)
Facebook 을 사용하면 컴퓨터에서 직접 생중계할 수 있습니다. Facebook 페이지, 프로필, 이벤트 페이지(event page) 또는 비즈니스 페이지(business page) 로 스트리밍할 수 있습니다 .
Facebook 실시간 스트리밍(Facebook livestream) 을 시작하기 전에 다음 을 준비하세요.
- 주제에 대한 정의된 개요와 설명 이 있어야 합니다.(outline and description)
- 편안한 위치에서 스트리밍합니다.
- (Make)인터넷 연결(Internet connection) 이 안정적이고 안정적 인지 확인 하십시오 .
- 라이브 이벤트를 미리 홍보하세요.
Facebook 을 사용하면 언제 어디서나 거의 실시간으로 방송할 수 있습니다. Facebook 에서 처음으로 라이브 스트리밍하는 경우 마이크와 카메라(microphone and camera) 사용 권한을 묻는 메시지가 표시됩니다 . 허용 을 (Allow)클릭(Click) 합니다.
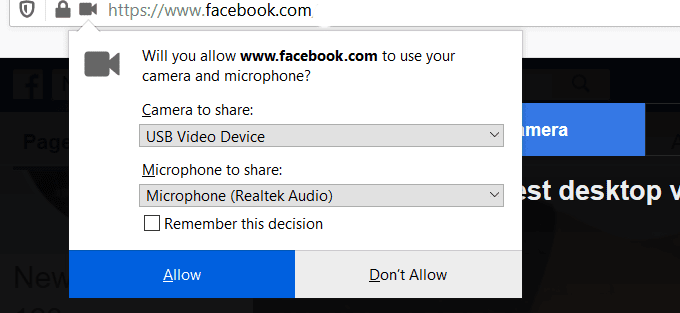
- (Start)새 게시물을 작성하여 시작하십시오 . 라이브 비디오 를 (Live Video)클릭(Click) 합니다 .

- Facebook 이 제공하는 또는 나만의 만들기(Create Your Own) 옵션에서 카테고리(Category) 를 선택합니다 .

옵션 팝업에서 다음을 완료합니다.
- 제목을 입력하세요.
- 사진 또는 비디오(photo or video) 추가 : Facebook 옵션 중 하나를 선택하거나 직접 업로드합니다.
- 날짜를 확인합니다.
- 설명을 해주세요.
- 친구를 태그하세요.
- 위치 추가
공개(Public) 옆에 있는 드롭다운을 클릭하고 라이브 비디오의 청중을 선택합니다. 다음을 선택할 수 있습니다.
- 모든 사람을 포함하는 공개.
- 오직 친구들 만.
- 친구 빼고.
- 특정 친구.
- 특정 그룹.
- 나만(테스트에 유용).
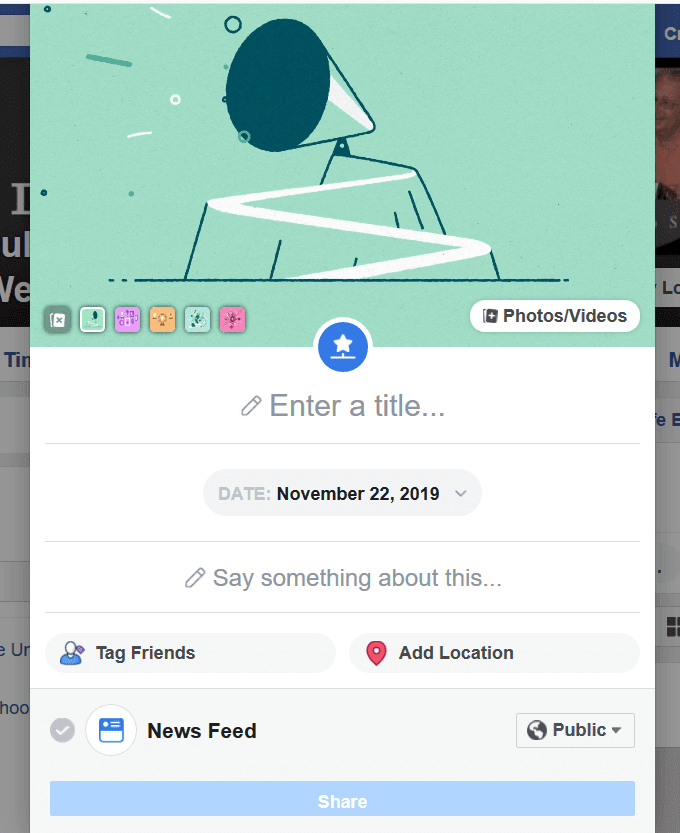
모든 설정을 채우고 사용 가능한 옵션에서 선택한 후 라이브(Go Live) 시작 을 클릭합니다 . 완료되면 라이브 비디오 종료(End Live Video) 를 클릭 합니다.
동영상을 삭제하지 않으면 타임라인에 자동으로 추가됩니다.
모바일 장치에서 Facebook 라이브 스트리밍(Livestream on Facebook From a Mobile Device)
아래 단계는 iPhone, Android , 태블릿(Tablet) 또는 기타 모바일 장치에서 작동합니다.
- What's on your mind를(What’s on your mind) 탭 하세요.
- 라이브 비디오(Live Video) 를 클릭하십시오

라이브 스트리밍이 처음인 경우 모바일 장치에서도 장치와 마이크(device and microphone) 에 액세스하라는 메시지가 표시됩니다 . 허락해 주십시오.
다음 단계는 컴퓨터를 사용할 때와 동일합니다. 준비가 되면 라이브 비디오 시작(Start Live Video) 을 클릭 합니다. 모바일 장치는 화면 모서리에 라이브(Live) 빨간색 표시기를 표시합니다. 당신은 또한 당신의 비디오를 보고 있는 사람을 볼 수 있습니다.
다음을 포함하여 방송하는 동안 사용할 수 있는 도구가 화면 하단에 있습니다.
- 필터 추가
- 전면 카메라로 전환
- 화면을 밝게 하는 번개(lightning bolt)
- 댓글 입력
방송이 끝나면 마침(Finish) 을 클릭합니다 . 비디오 를 삭제 하거나 (Delete)Facebook 친구 또는 비즈니스 페이지(business page) 팬 에게 게시물로 공유(Share) 하도록 선택할 수 있습니다 .
새로운 Facebook 라이브 스트리밍 도구(New Facebook Livestreaming Tools)
Facebook 은 최근 게시자와 동영상 제작자가 라이브 방송을 개선, 개선 및 단순화할 수 있도록 업데이트를 출시했습니다.
이러한 확장된 기능에는 향상된 분석 기능도 포함됩니다. 일부 업데이트에는 다음 기능이 포함됩니다.
- (Test)비즈니스 페이지(business page) 관리자와 편집자 로만 청중을 제한하여 생방송을 시작하기 전에 브로드캐스트를 테스트 합니다.
- 라이브 비디오의 시작과 끝(beginning and end) 을 잘라 사각지대를 제거합니다.
- (Broadcast live)최대 8시간 동안 생중계 합니다.
Facebook 의 라이브 스트리밍에 대한 두 가지 중요한 개선 사항 은 다음과 같습니다.
- (Watch)사용자에게 미리 이벤트를 예약하고 주문형 비디오 재생을 활성화할 수 있는 기능을 제공하는 파티를 시청 하세요.
- Creator Studio 는 (Creator Studio)Facebook 페이지와 Instagram(Facebook Pages and Instagram) 의 콘텐츠를 모두 한 곳에서 관리, 측정 및 수익화합니다 .
Facebook Watch Party 시작(Launch a Facebook Watch Party)
Facebook Watch Party 는 사람들이 (Parties)Facebook 에서 실시간으로 동영상을 함께 볼 수 있는 방법입니다 . 참가자는 비디오를 보고 라이브 또는 녹화하고 다른 사람들과 상호 작용할 수 있습니다.
개인 프로필, 비즈니스 페이지(business page) 또는 Facebook 그룹(Facebook group) 에서 파티를 주최할 수 있습니다 . Watch Party 를 시작하려면 다음 단계를 따르세요 .
- 페이지에서 글 작성(Write a Post) 상자를 클릭한 다음 […] 를 클릭 하여 더 많은 옵션을 엽니다.
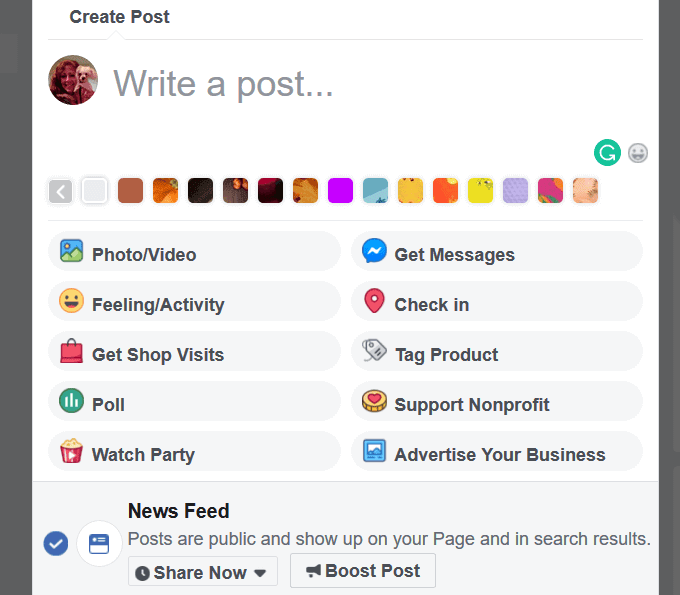
- 위와 같이 Watch Party 를 클릭합니다 . 다음으로 파티에서 표시할 비디오를 선택할 수 있는 화면이 표시됩니다.

- 파티에 하나 이상의 비디오를 추가 하려면 대기열 에 ( to Queue)추가(Add) 를 클릭하십시오 . 라이브를 시작하기 전에 재생 목록을 미리 보려면 대기열 보기(View Queue) 를 클릭할 수 있습니다 .

- 비디오(video or videos) 추가를 마치면 완료 를(Done) 클릭 합니다. 이 시점에서 귀하는 귀하의 게시물로 돌아갑니다.
사람들이 참여하도록 유도하기 위해 시계 파티(watch party) 에서 다룰 주제에 대한 명확한 설명을 제공해야 합니다 . 페이지에서 홍보하여 시청자를 늘리십시오.
많은 회사에서 Facebook Watch Party 를 사용하여 처음에 참석하지 못한 사람들을 위해 라이브 스트리밍 이벤트를 다시 재생합니다. 이전 에 성공한 라이브 스트리밍 방송 을 용도 변경하는 것도 좋습니다.(livestream broadcast)
최신 Facebook Watch Party 기능에는 고급 일정, 재생 기능, 비즈니스 파트너 태그 지정 , (tag business)실시간 댓글( live commenting) 기능이 포함 됩니다.
Facebook의 Creator Studio에서 실시간 스트리밍(Livestream on Facebook’s Creator Studio)
Facebook의 업데이트된 Creator Studio 는 모든 ( Creator Studio)Facebook 페이지 및 Instagram 계정(Facebook Pages and Instagram accounts) 을 게시, 관리, 측정 및 수익화하는 데 필요한 모든 도구를 한 곳에서 제공 합니다 .
아래 단계는 Creator Studio 에서 Facebook Livestream 을 시작하는 방법을 보여줍니다 .
- 홈 탭(Home tab) 에서 라이브를 시작하려면 콘텐츠 라이브러리(Content Library) 또는 홈(Home) 탭 에서 +를 선택한 다음 라이브( Live) 시작 을 클릭합니다 .

- 스트리밍할 페이지를 선택합니다. 해당 페이지에 대한 관리자 권한이 있어야 합니다.

- 스트림을 시작하는 데 사용할 수 있는 두 가지 옵션( 카메라(Camera ) 또는 다른 장치에 연결 )이 표시됩니다. (Connect)웹캠 또는 휴대폰(webcam or phone) 에서 스트리밍하려면 카메라(Camera) 를 선택 합니다 . 다음과 같은 경우 연결(Connect ) 을 선택 합니다 .
- 방송 장비 또는 스트리밍 소프트웨어 사용(Use broadcast equipment or streaming software)
- 휴대전화에서 실시간 스트리밍
- 다른 사람과 브로드캐스트를 공유하여 생중계
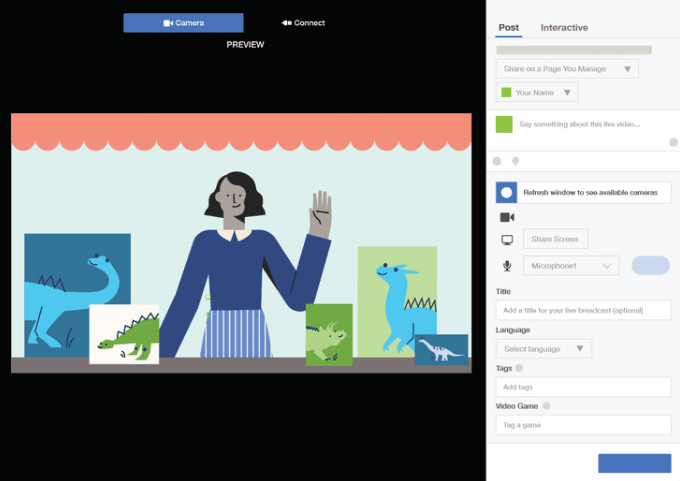
위 이미지에서 게시(Post) 옵션을 선택하여 다음을 수행합니다.
- (Select)라이브 방송을 게시할 위치를 선택하세요 .
- 제목 및 설명 추가
- 마이크, 카메라, 화면 선택(화면 공유용)
- 방송 언어 선택
- (Include)검색 가능성을 위해 태그(보이지 않음) 포함
- 브로드캐스트에 투표를 추가 하려면 대화형(Interactive) 을 선택합니다 .
- 준비가 되면 라이브 스트리밍을 시작하기 위해 라이브 시작을 선택 합니다(Go Live) .
위에서 언급했듯이 Facebook 라이브 비디오(Facebook Live Videos) 는 삭제되지 않는 한 보관됩니다. 이를 통해 성공적인 이벤트에 대한 관심을 다시 불러일으키고 대상 고객에게(target audience) 지속적으로 가치를 추가할 수 있습니다 .
이를 달성하는 몇 가지 방법은 다음과 같습니다.
- Facebook Watch Party 를 실행하여 라이브 이벤트 다시 표시
- 라이브 이벤트 참석자들에게 감사의 글을 작성하여 원래 참석하지 못한 사람들이 라이브 이벤트를 보도록 유도하세요.
- (Generate)이벤트가 끝난 후 질문을 하거나 댓글을 달아 추가 참여 유도
다른 소셜 미디어 채널에서 Facebook Live 콘텐츠(Facebook Live content) 를 교차 홍보할 수도 있습니다 .
결과를 분석하는 것을 잊지 마십시오. 이제 모든 중요한 측정항목이 한 곳에 있는 New Creator Studio 를 사용하여 훨씬 더 쉬워 졌습니다.
4 Ways To Livestream On Facebook To Increase Engagement
Faceboоk launched its live feature in 2016 to all users. Sіnce then, it has become a powerful marketing tool to interact with viewers in real-time. They report the fоllowing impressivе Facebook Live statistics:
- One out of every five Facebook videos were live broadcasts in 2017.
- Facebook live broadcasts reached 3.5 billion in 2018.
- Live videos on Facebook have six times the number of interactions than traditional videos.
- There are ten times more comments on Facebook live broadcasts than regular videos.

Make sure you have everything you need to create a successful Facebook Live video, and if needed, the ability to download your facebook videos. Someone will need to control the technical aspects of the show. For simple events, this could be as basic as starting and stopping the broadcast. For interviews or co-hosted broadcasts, a more professional setup will be required.
How to Livestream on Facebook From Your Computer
Facebook enables you to broadcast live directly from your computer. You can stream to your Facebook pages, profile, event page, or business page.
Before starting your Facebook livestream, get prepared by:
- Have a defined outline and description about your topic.
- Stream from a comfortable location.
- Make sure your Internet connection is stable and reliable.
- Promote your live event ahead of time.
Facebook lets you broadcast live from almost anywhere at any time. If you are livestreaming for the first time on Facebook, you will be asked for permission to use your microphone and camera. Click Allow.
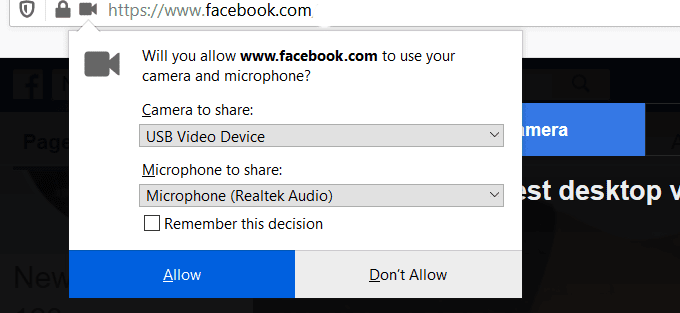
- Start by creating a new post. Click on Live Video.

- Select a Category from the options Facebook gives you or Create Your Own.

From the popup of options, complete the following:
- Enter a title.
- Add a photo or video(s): choose from one of Facebook’s options or upload your own.
- Confirm the date.
- Give it a description.
- Tag Friends.
- Add Location
Click the dropdown next to Public and choose the audience of your live video. You can choose:
- Public, which includes everyone.
- Friends only.
- Friends except.
- Specific friends.
- Specific groups.
- Only me (useful for testing).
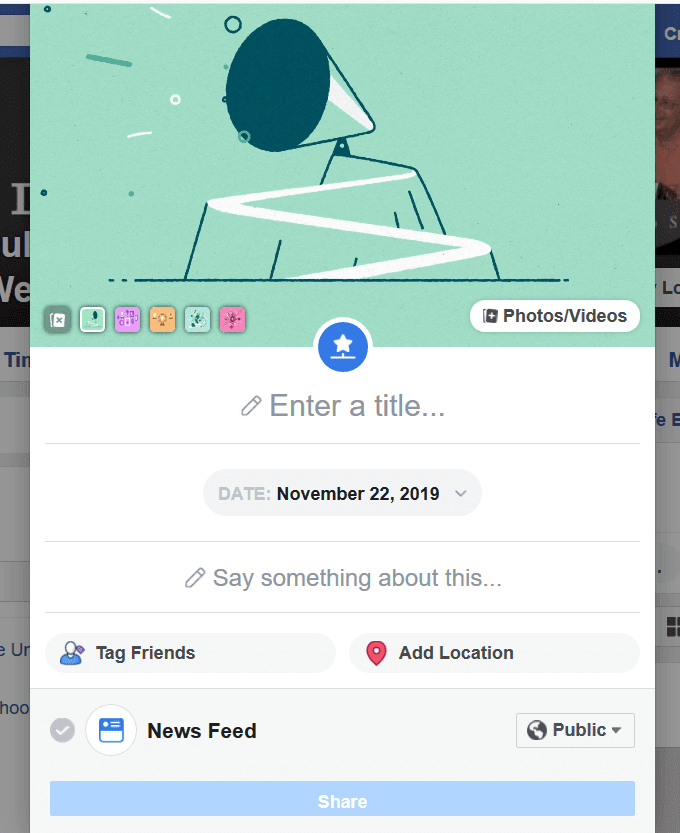
After filling in all the settings and choosing from the available options, click Go Live. When finished, click End Live Video.
Unless you delete the video, it will automatically be added to your timeline.
Livestream on Facebook From a Mobile Device
The steps below will work on an iPhone, Android, Tablet, or any other mobile device.
- Tap on What’s on your mind
- Click on Live Video

If this is your first-time livestreaming, you will also be asked on your mobile device for access to your device and microphone. Give your permission.
The next steps are the same as with using your computer. When you are ready, click Start Live Video. Your mobile device will show a Live red indicator in the corner of the screen. You will also be able to see who is watching your video.
There are tools at the bottom of your screen that you will be able to use while broadcasting, including:
- Adding filters
- Switch to the front-facing camera
- A lightning bolt to brighten the screen
- Typing comments
When the broadcast is over, click Finish. You can choose to Delete the video or Share it as a post to your Facebook friends or business page fans.
New Facebook Livestreaming Tools
Facebook recently rolled out updates to help publishers and video creators improve, enhance, and simplify live broadcasts.
These expanded features also include improved analytics. Some of the updates include the ability to:
- Test broadcasts before going live by limiting the audience to only business page admins and editors.
- Trim beginning and end of live videos to remove dead space.
- Broadcast live for up to eight hours.
Two additional significant enhancements to livestreaming on Facebook are:
- Watch parties that give users the ability to schedule an event in advance and enable video-on-demand replays.
- Creator Studio manages, measures, and monetizes content across Facebook Pages and Instagram all in one place.
Launch a Facebook Watch Party
Facebook Watch Parties are a way for people to watch videos on Facebook together in real-time. Participants can watch the video, live or recorded, and interact with others.
You can host a party on your personal profile, business page, or Facebook group. Follow the steps below to start your Watch Party:
- From your page, click in the Write a Post box and then on the […] to open more options.
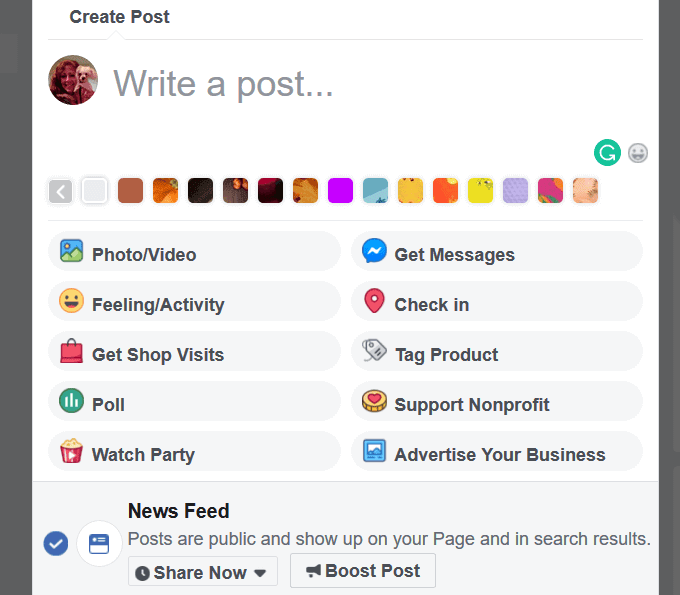
- Click on Watch Party as shown above. Next, you will see a screen where you can select which videos you want to show at your party.

- If you want to add more than one video for your party, click on the Add to Queue. You can click on View Queue if you want to preview your playlist before going live.

- When you are finished adding your video or videos, click Done. At this point, you will be taken back to your post.
Be sure to give a clear description of the topic your watch party will be addressing to entice people to join. Promote it from your page to increase viewers.
Many companies use a Facebook Watch Party to replay a livestreaming event for those who couldn’t make it the first time. It is also good to repurpose a previously livestream broadcast that was successful.
The latest Facebook Watch Party features include advanced scheduling, ability to replay, tag business partners, and live commenting.
Livestream on Facebook’s Creator Studio
Facebook’s updated Creator Studio brings together in one place all the tools you need to post, manage, measure, and monetize all Facebook Pages and Instagram accounts.
The steps below will show how to start a Facebook Livestream from Creator Studio.
- To go live from the Home tab, select the + from the Content Library or the Home tab, then click the Go Live.

- Choose the page from where you want to stream. Note that you will need to have admin rights to that page.

- You will see two options to use to start your stream: Camera or Connect to another device. Select Camera to stream from your webcam or phone. Choose Connect when you:
- Use broadcast equipment or streaming software
- Go live from your phone
- Share the broadcast with someone else to go live
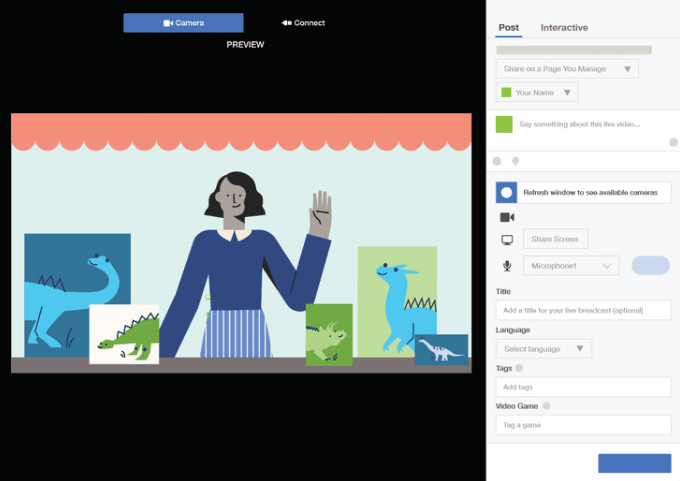
Choose the Post option from the image above to:
- Select where you want to post your live broadcast
- Add your title and description
- Choose the microphone, camera, and screen (for screen sharing)
- Select the language of your broadcast
- Include tags (invisible) for discoverability
- Choose Interactive if you want to add polls to your broadcast.
- When you are ready, choose Go Live to start your livestream.
As mentioned above, Facebook Live Videos are archived unless deleted. This gives you the opportunity to bring attention back to successful events and continue to add value to your target audience.
A few ways to achieve this are:
- Run a Facebook Watch Party to re-show a live event
- Create a post thanking the attendees of your live event to entice those who didn’t make it originally to view it
- Generate additional engagement by asking questions or making comments after the event
You can also cross-promote your Facebook Live content on other social media channels.
Don’t forget to analyze your results. This is now much easier using the New Creator Studio where all the critical metrics are in one place.