Windows PC용 PDF 페이지 잠금을 사용하여 PDF 파일 암호화
PDF 의 특정 페이지를 잠그고 싶었지만 이를 수행할 도구가 없었을 수도 있습니다. 글쎄 , 그 시절은 (Well)PDF 페이지 잠금(PDF Page Lock) 으로 알려진 흥미로운 소프트웨어의 출시로 끝났습니다 . 이 도구를 사용하면 암호화 키를 사용하여 모든 문서를 PDF 파일 로 잠글 수 있습니다 . 또한(Furthermore) 직관적이고 이해하기 쉬운 메뉴 시스템을 통해 사용자는 도구가 제공하는 모든 것을 탐색하고 이해하는 데 문제가 거의 없어야 합니다.
PDF 문서를 외부 간섭으로부터 암호로 보호하려면 Windows PC 용 PDF 페이지 잠금 을 사용하여 (PDF Page Lock)PDF 파일 을 쉽게 암호화할 수 있습니다.
PDF 파일 암호화
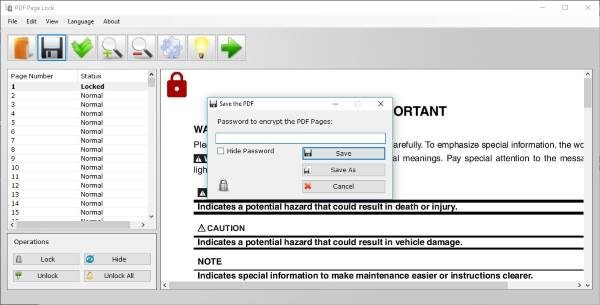
이 무료 PDF 암호화 소프트웨어를 Windows PC에 다운로드하여 설치하면 왼쪽에 열려 있는 문서의 모든 페이지 상태를 보여주는 패널이 표시됩니다. 이제 동일한 패널의 맨 아래에 잠금(Lock) , 숨기기(Hide) , 모두 잠금(Lock All) 및 모두 잠금 해제(Unlock All) 의 네 가지 옵션이 있습니다 .
필요할 때마다 이 버튼을 사용하여 페이지를 잠그거나 잠금 해제해야 합니다. 차단하거나 차단 해제하려는 페이지를 선택하고 작업 중 하나를 클릭하기 만(Just) 하면 작업이 완료됩니다.
PDF를 암호화하는 방법(So, how do we encrypt PDF)
PDF 페이지 잠금(PDF Page Lock) 에는 사용자가 차단하거나 차단 해제하려는 페이지를 볼 수 있는 미리보기 창이 제공됩니다 . 페이지나 문서를 실수로 숨기는 것을 방지하기 때문에 이 기능이 마음에 듭니다.
암호화 암호를 생성할 때 왼쪽 창에서 문서를 선택 하고 하단 의 잠금 옵션을 사용하여 잠근 다음 (Lock)저장(Save) 아이콘을 클릭하여 암호화 암호를 추가하기만 하면 됩니다.
많은 테스트를 거친 후에 는 문서가 긴 단어로 되어 있더라도 PDF 페이지 잠금(PDF Page Lock) 이 모든 문서를 잠그는 경향이 있음을 확실히 알 수 있습니다 . 말할 것도 없이, 이 작업을 즉시 수행하므로 구형 컴퓨터를 실행하는 경우에도 동일하게 작동해야 합니다.
설정 영역(The Settings area)
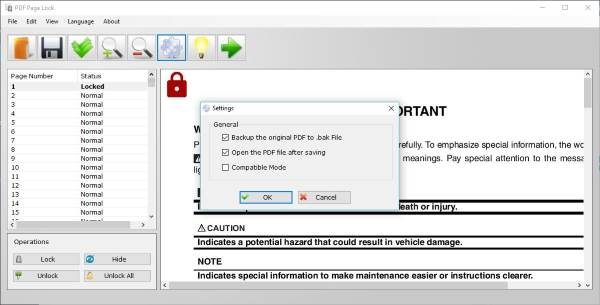
톱니바퀴 아이콘을 클릭하면 설정(Settings) 창이 나타납니다. 여기에서 원본 PDF 문서를 .bak 파일로 백업하고 저장 중인 (PDF)PDF 파일 을 열고 호환 모드로 들어갈 수 있습니다.
전반적으로 우리는 PDF 페이지 잠금(PDF Page Lock) 이 할 수 있는 일을 수행하기 때문에 매우 만족합니다. PDF 파일 을 암호화할 뿐만 아니라 모든 작업이 빠르게 수행됩니다.
중요한 페이지를 잠그는 데 좋습니다. 다른 사람이 아닌 당신이 봐야 하는 페이지를 잠그는 데 좋습니다. 여기에는 개인 수준의 비즈니스 관련 문서가 포함될 수 있습니다. 상황이 어떻든 PDF Page Lock 이면 충분합니다.
불행히도 우리는 프로그램이 사용하는 암호화 방법의 유형과 외부 공격에 대한 내구성을 알지 못합니다.
PDF 페이지 잠금 무료 다운로드
공식 웹사이트(official website) 를 통해 소프트웨어를 다운로드합니다 .
이 게시물은 PDF에서 비밀번호를 제거하는 방법을(how to remove Password from PDF) 보여줍니다 .(This post will show you how to remove Password from PDF.)
Related posts
Mac 및 Windows에서 웹 페이지를 PDF로 저장하는 방법
PPS file 란 무엇입니까? PPS Windows 11/10에서 PDF로 변환하는 방법은 무엇입니까?
PDF text은 Windows 10에서 파일을 편집하거나 저장할 때 사라집니다
Windows 11/10에서 extract 및 Save PDF Metadata을 추출하는 방법
Windows 10에서 PDF MOBI로 변환하는 방법
Windows 10에 대해 CutePDF로 문서를 PDF로 변환하는 방법
PDF printer PDF printer Microsoft Print를 표시하거나 숨기는 방법 Windows 10
[해결] Microsoft 인쇄 PDF가 작동하지 않습니다
Plain Text Windows 10에서 Musical Notation PDF로 변환하는 방법
Add watermark PDF Windows PC에 대한 무료 온라인 도구 또는 소프트웨어 사용
Icecream PDF Converter : 무료 PDF conversion Windows 10 소프트웨어
2021 년 Windows 10의 6 Best PDF Editors
Windows 10에서 Edge에서 Windows 10에서 기본값 PDF Viewer을 변경하는 방법
Windows 10에 Edge Browser에 PDF file로 웹 페이지를 저장하는 방법
Losing Quality없이 PDF File Size 절감하는 방법
Best Free Batch PDF Windows 10 용 Excel Converter software ~
Adobe Acrobat Reader Windows에서 PDF 파일을 열 수 없습니다
Microsoft Publisher Windows 10에서 파일을 PDF으로 저장할 수 없습니다
Icecream PDF Editor : Windows 10에 대한 무료 PDF Editor
PDF Windows 10에서 작동하지 않음
