야간 조명이 작동하지 않거나 Windows 11/10에서 켜지거나 꺼지지 않음
Windows 야간 조명 은 소비자가 컴퓨터를 더 오래 사용할 수 있도록 도와주는 훌륭한 기능입니다. 화면 색상을 더 따뜻하게 만들어주므로 특히 어두운 곳이나 밤에 작업할 때 유용합니다. 즉, 어떤 이유로 야간 조명(Light) 이 작동하지 않거나 켜지거나 꺼지지 않거나 회색으로 표시되는 경우 이 문제를 해결할 수 있는 방법이 있습니다.
야간 조명 이 (Night Light)Windows 11/10 에서 작동하지 않음
Windows 11/10 야간 조명이 On/Off으로(Off) 켜져 있거나 켜지지 않거나 꺼지지 않는 경우 다음 제안을 시도해 보세요. 분명 도움이 될 것이 있습니다.
- (Turn)야간 조명(Night Light) 을 껐다가 켜십시오 .
- 아래 설명된 대로 그래픽(Update Graphics) 드라이버 업데이트
- 위치 및 시계 설정 확인
- PC를 다시 시작하고 참조하십시오
- (Reset Night Light)설정이 회색으로 표시되면 아래 설명된 대로 레지스트리(Registry) 를 통해 야간 조명을 재설정 합니다.
1] 야간 조명(Night Light) 을 껐다가 켜십시오 .(Turn)
먼저 설정을 통해 야간 조명을 껐다가 켜서 도움이 되는지 확인해야 합니다.
2] 그래픽 드라이버 업데이트
이것은 그래픽에 의존하는 기능이므로 컴퓨터에 최신 버전의 그래픽 카드를 설치하는 것이 가장 좋습니다. OEM 웹사이트에서 최신 드라이버를 다운로드(download the latest driver from the OEM website) 하거나 OEM 의 그래픽 유틸리티를 사용 하여 그래픽 드라이버 를 업데이트할 수 있습니다(update your graphics driver) .
3] 야간 조명(Night Light) 이 예정된 시간에 켜지지 않습니까? 위치(Check Location) 및 시계 설정 확인(Clock Settings)
자동 조명 설정 은 (Light Settings)위치(Location) 및 시계 설정(Clock Settings) 의 두 가지 항목에 따라 달라집니다 . 이것은 일반적으로 다른 지역에서 일하는 동안 한 지역에 머물 때 발생합니다.
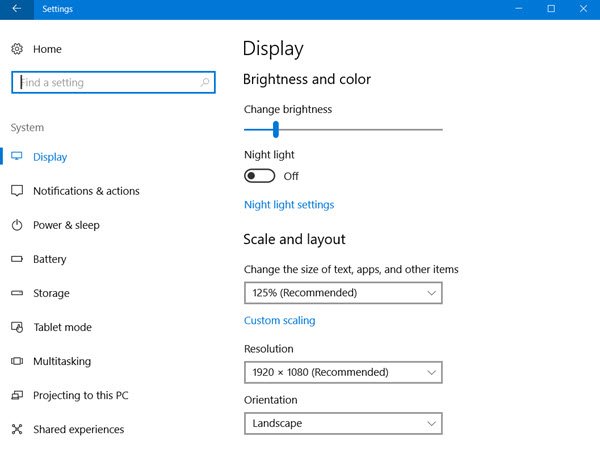
시간 설정 변경:(Change Time Settings:)
- Settings > Time 및 Language > Date 및 시간(Time) 으로 이동합니다.
- 날짜와 시간 모두 자동으로 전환합니다. 이미 켜져 있는 경우 끄고 시간대로 설정하십시오.
위치 설정:(Set Location:)
- 설정 > 개인 정보 설정 > 위치(Location) 켜기로 이동
- 컴퓨터를 다시 시작합니다.
이렇게 하면 야간 조명(Night Light) 이 예정된 시간에 켜지거나 꺼집니다.
4] 야간 조명 모드(Night Light Mode) 가 변경되지 않습니까? PC를 다시 시작 하고 참조하십시오(Restart)
이것은 드물지만 야간 조명(Night Light) 모드가 켜짐 또는 꺼짐(Off) 상태에 있는 경우 다음과 같이 할 수 있습니다.
- (Press)Windows 키를 눌러 시작 메뉴(Start Menu) 를 시작 합니다 .
- (Click)프로필 사진을 클릭 하고 로그아웃(Sign-out) 을 선택합니다 .
- 다시 시작하고 다시 로그인하십시오.
이렇게 하면 계정과 관련된 모든 설정이 수정됩니다.
5] 야간 조명 토글이 회색(Night Light Toggle Grayed) 으로 표시됩니까? 레지스트리(Registry) 를 통해 야간 조명(Night Light) 재설정
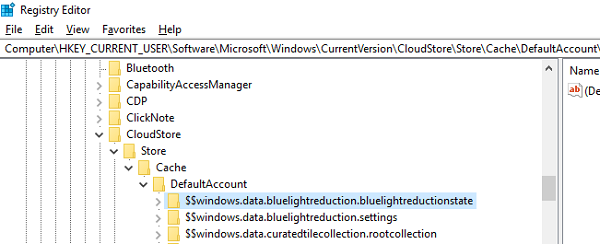
실행(Run) 프롬프트 에 "regedit"를 입력하여 레지스트리 편집기(Registry Editor) 를 열고 다음 키로 이동합니다.
Computer\HKEY_CURRENT_USER\Software\Microsoft\Windows\CurrentVersion\CloudStore\Store\Cache\DefaultAccount
DefaultAccount 레지스트리 폴더를 확장한 다음 두 개의 하위 폴더를 삭제합니다.
$$windows.data.bluelightreduction.bluelightreductionstate
$$windows.data.bluelightreduction.settings
Regedit(Close Regedit) 를 닫고 종료합니다. 컴퓨터를 다시 시작합니다.
경우에 따라 아무 것도 작동하지 않습니다. F.LUX 와 같은 대안으로 전환하는 것이 가장 좋습니다 . 스토어(Store) 에서 다운로드할 수 있는 Windows 앱(Windows App) 으로도 사용할 수 있습니다 . Windows 설정(Windows Settings) 에 의존하지 않기 때문에 잘 작동할 것입니다.
Related posts
Windows 10에서 DISM를 사용하는 동안 원격 procedure call 실패 오류가 발생했습니다
Background Intelligent Transfer Service는 Windows 11/10에서 작동하지
Fix Device encryption은 Windows 11/10에서 일시적으로 일시 중지되었습니다
Windows 10에서 Small Memory Dump (DMP) 파일을 열고 읽는 방법
Windows Security는 No Security Providers에서 Windows 10 말한다
Audio Windows 10에서 오류가 응답하지 않는 서비스
공통 VPN error 코드 문제 해결 및 솔루션 Windows 10
Snip and Sketch Windows 10에서 동결됩니다
Windows 10에서 Phone app을 사용하여 전화를 받거나 전화를 걸 수 없습니다
Windows 11/10에서 파일이나 폴더를 드래그 앤 드롭 할 수 없습니다
WMI Provider Host (WmiPrvSE.exe) High CPU Usage in Windows 10
Optimize 및 개선 Windows 10 computer performance
Audio Service는 Windows 11/10에서 실행되고 있지 않습니다
Start Menu 열리지 않거나 Start Button가 작동하지 않습니다 Windows 11/10
Windows 11/10 PC에서 Missing DLL 파일 오류를 수정하는 방법
Screenshots는 Windows 11/10에 Pictures folder에 저장하지
Windows Troubleshooters Windows 10에서 작동하지 않습니다
HDMI Audio device Windows 10에 표시되지 않음
Desktop Location은 Windows 11/10에서 사용할 수 없거나 액세스 할 수 없습니다
Windows Security의 glance page의 보안은 Windows 10에 비어 있습니다
