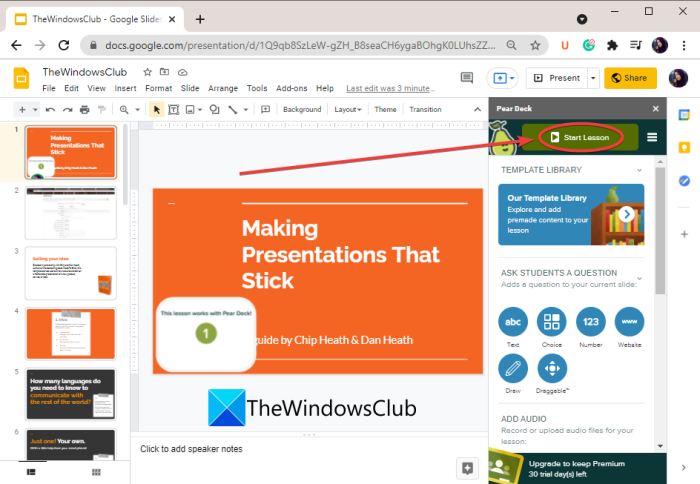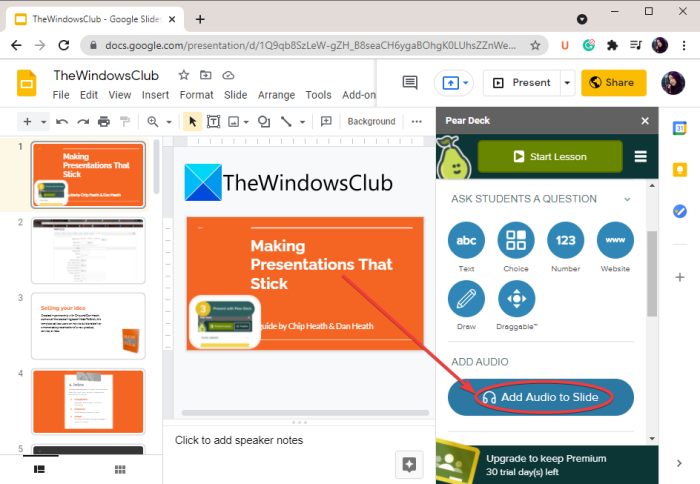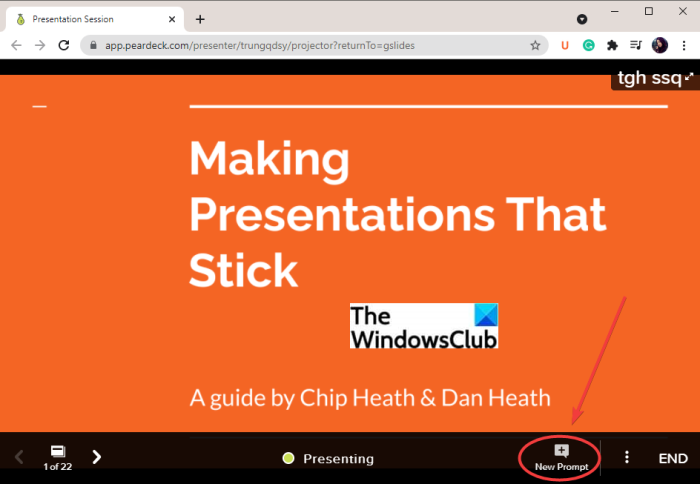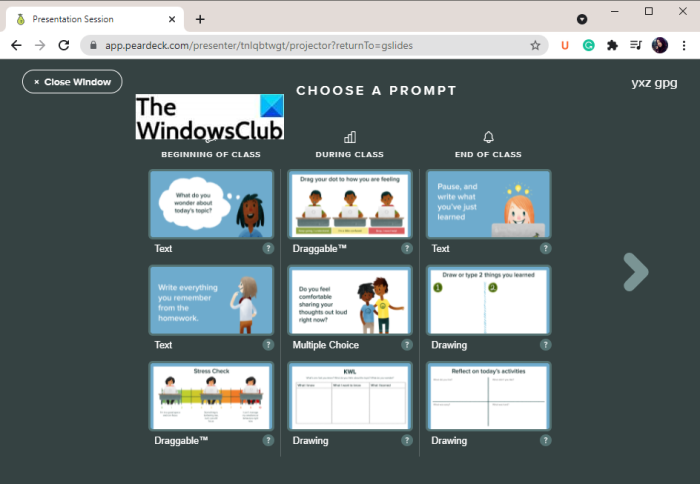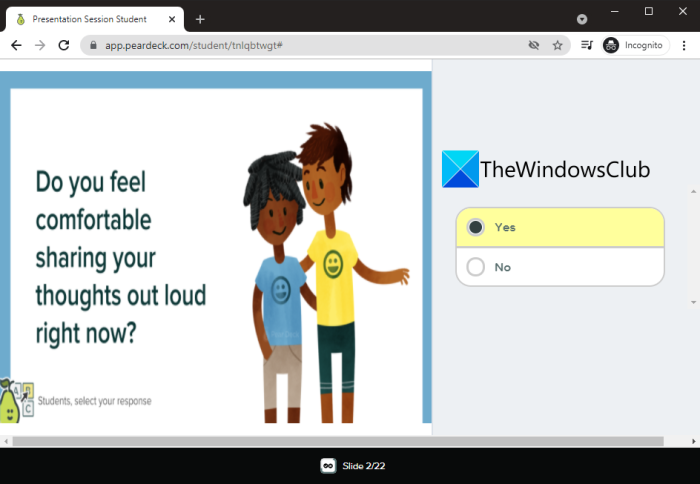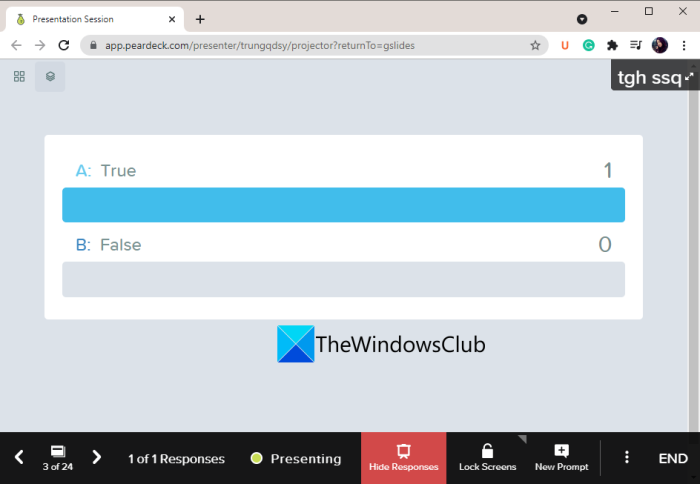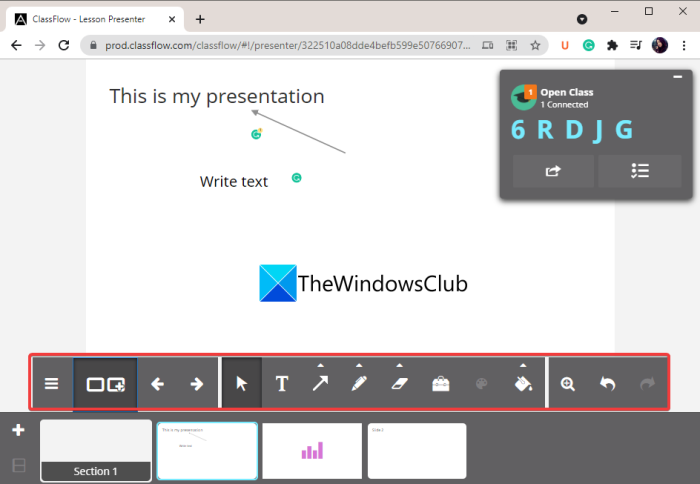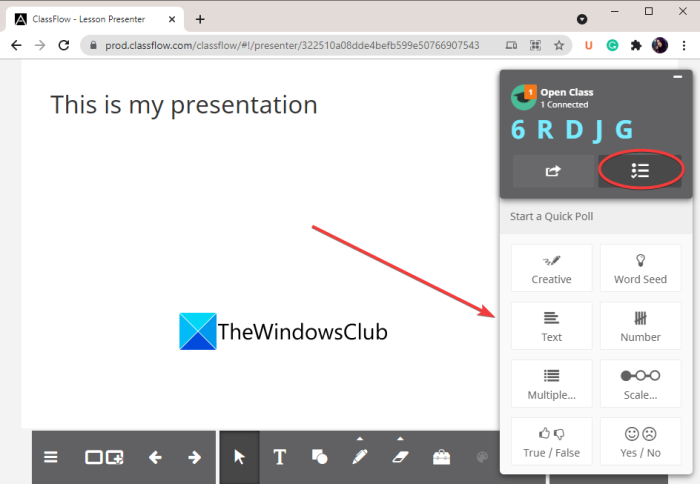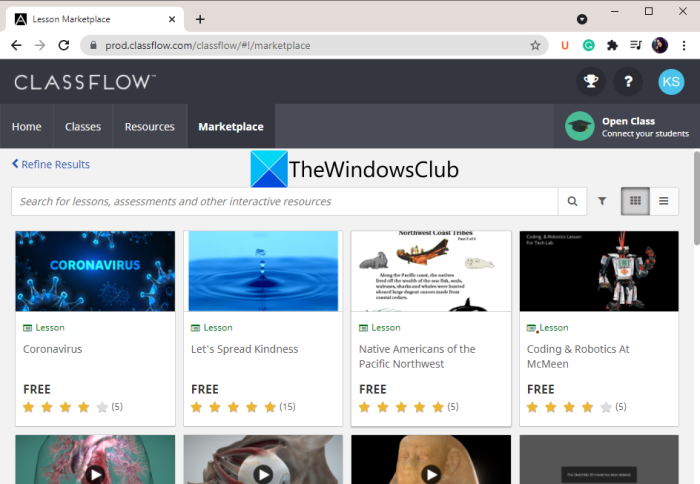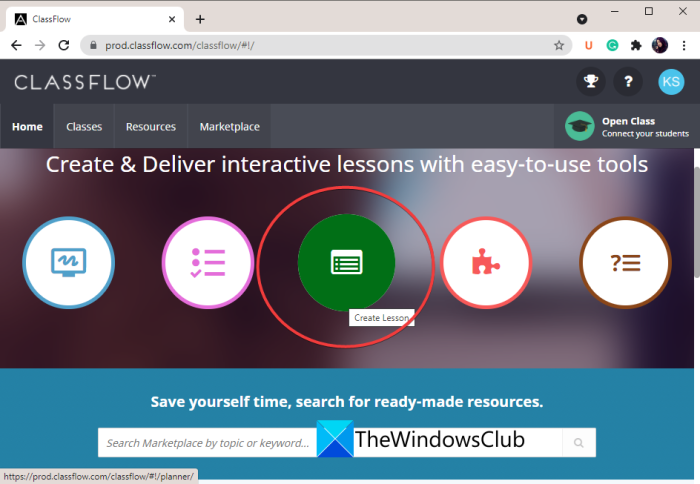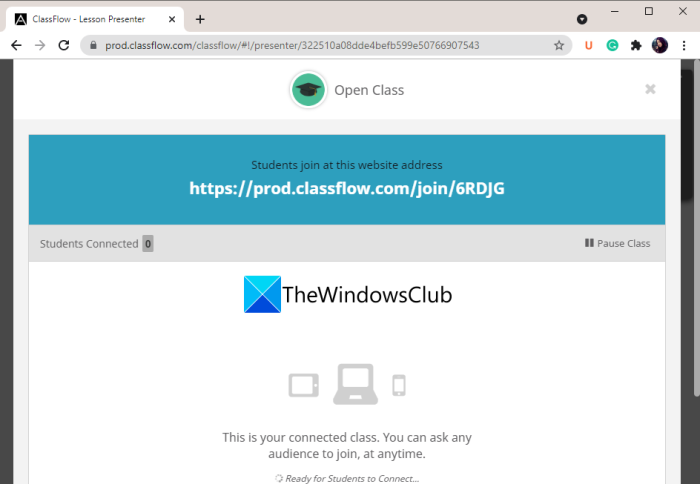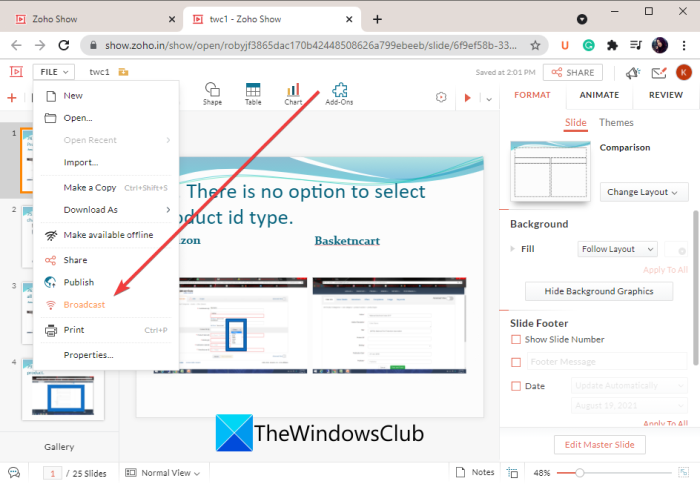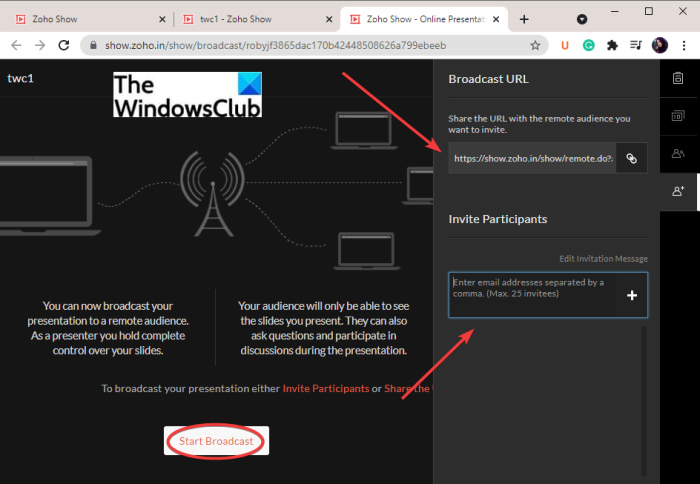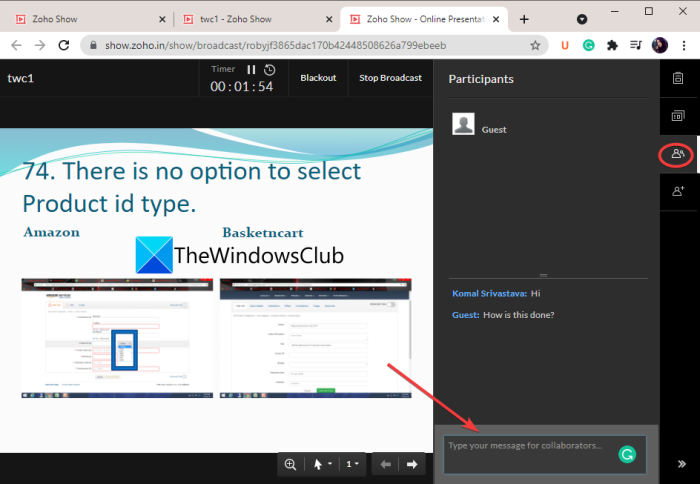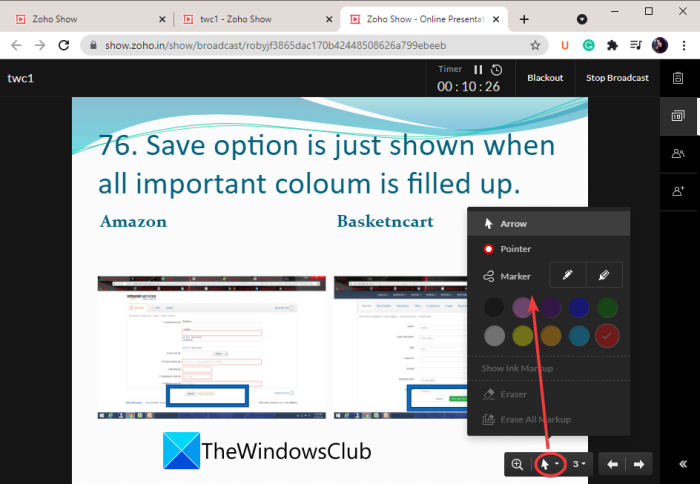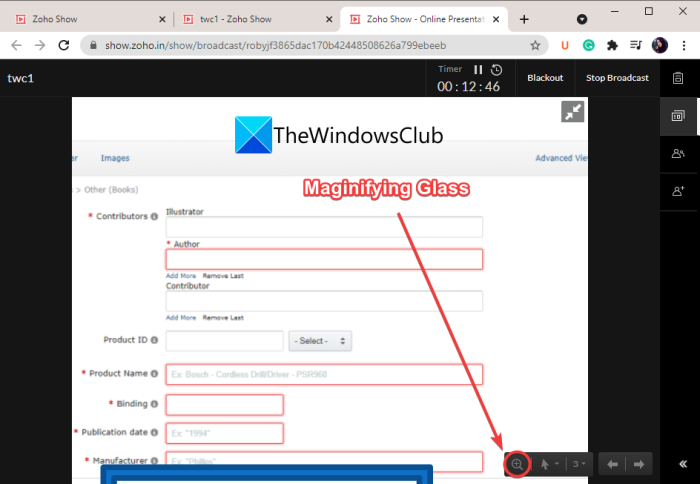Here is a guide on how you can create an interactive online presentation on Windows 11/10 PC. An interactive presentation is basically the presentation where the presenter and audience can interact. It can be done by using different kinds of polls like multiple-choice questions, true or false, text-based questions, and more. If you want to create an online presentation where you and the audience can interact, this post will help you. In this article, we are going to discuss different methods to make interactive presentations.
How do you make an Interactive Presentation Online?
이 기사에서 논의한 방법을 사용하여 온라인에서 대화형 프레젠테이션을 만들 수 있습니다. Google 프레젠테이션(Google Slides) 또는 기타 온라인 프레젠테이션 작성기 서비스 를 사용할 수 있습니다 . 여기에서는 온라인에서 대화형 프레젠테이션을 만들 수 있는 서비스 중 일부를 언급했습니다.
참조: (See:)두 대의 개별 모니터에서 PowerPoint 프레젠테이션(deliver your PowerPoint Presentation on two separate monitors) 을 전달하는 방법
PC 에서 대화형 온라인 프레젠테이션(Online Presentation) 을 만드는 방법
대화형 온라인 프레젠테이션을 만드는 방법은 다음과 같습니다.
- (Create)PearDeck 이라는 무료 추가 기능이 있는 Google 프레젠테이션(Google Slides) 을 사용하여 대화형 프레젠테이션을 만드세요 .
- ClassFlow(Use ClassFlow) 를 사용하여 대화형 온라인 프레젠테이션을 만듭니다.
- (Make)Zoho Show 를 사용하여 대화형 온라인 프레젠테이션을 만드십시오 .
지금부터 위의 방법들에 대해 자세히 알아보자!
1] Google 프레젠테이션(Google Slides) 에서 대화형 프레젠테이션을 만드는 방법은 무엇입니까?
Google 프레젠테이션(Google Slides) 을 사용하여 대화형 프레젠테이션을 만들 수 있습니다 . 하지만 그렇게 하려면 외부 애드온을 사용해야 합니다. Google 프레젠테이션(Google Slides) 을 대화형 프레젠테이션으로 게시할 수 있는 Pear Deck 라는 무료 추가 기능이 있습니다 . 이 무료 서비스는 주로 학교 및 기관에서 온라인으로 수업을 제공하는 데 사용됩니다. 발표자가 프레젠테이션을 진행하는 동안 질문을 할 수 있습니다. 청중은 이러한 질문에 답할 수 있고 발표자는 응답을 볼 수 있습니다.
어떻게 작동하는지 확인해 봅시다.
Google 프레젠테이션(Google Slides) 에서 대화형 온라인 프레젠테이션을 만드는 방법 :
다음은 PearDeck(PearDeck) 을 사용하여 Google 프레젠테이션(Google Slides) 에서 대화형 프레젠테이션을 만드는 주요 단계 입니다 .
- Google 프레젠테이션(Google Slides) 을 열고 Add-ons > Get 가져오기 로 이동 합니다.
- Pear Deck 애드온을 설치합니다.
- 프레젠테이션을 만들거나 가져옵니다.
- Pear Deck 애드온을 엽니다.
- Pear Deck 에서 무료 계정을 만들고 귀하의 계정으로 로그인하십시오.
- Google 프레젠테이션으로 돌아갑니다.
- (Click)강의 시작 을 (Start Lesson)클릭 하여 프레젠테이션을 시작합니다.
- 학생들에게 프레젠테이션에 참여하도록 요청하십시오.
- (Add)청중에게 질문할 프롬프트를 추가 하세요.
이제 위의 단계를 자세히 설명하겠습니다.
먼저 웹 브라우저에서 Google 프레젠테이션(Google Slides) 서비스를 열고 Google 계정(Google Account) 으로 로그인 합니다. 그런 다음 추가 기능 탭으로 이동하여 추가 (Add-ons)기능 가져오기( Get add-ons) 옵션 을 누릅니다 . Google Workspace Marketplace 대화상자 창에서 Pear Deck 애드온을 검색 한 다음(Pear Deck) 설치 버튼을 클릭 하여(Install) Google 프레젠테이션(Google Slides) 에 추가합니다 .

PearDeck 애드온을 설치한 후 프레젠테이션을 만들 거나 (create your presentation)Microsoft PowerPoint 프레젠테이션 에서 슬라이드를 가져올 수 있습니다.
그런 다음 추가 기능(Add-ons) 탭 으로 이동하여 Google 프레젠테이션용 Pear Deck 추가 기능 옵션을 선택하고 (Pear Deck for Google Slides add-on)Pear Deck 추가 기능 열기(Open Pear Deck Add-on) 옵션을 탭합니다 . 그러면 오른쪽에 Pear Deck 패널 이 열립니다 .
이제 Pear Deck 창 에서 수업 시작(Start Lesson) 버튼을 클릭합니다. 이 옵션을 처음 클릭하면 Pear Deck 에서 무료 계정을 만들라는 메시지가 표시됩니다 . 무료 Pear Deck 계정(Simply) 을 만든 다음 화면의 지침에 따라 Google Slides 에 연결하기만 하면 됩니다.
Google 프레젠테이션 에서 (Google Slides)Pear Deck 에 성공적으로 연결되면 수업 시작(Start Lesson) 버튼을 클릭 하여 프레젠테이션을 게시합니다. 이제 링크나 프레젠테이션 코드를 학생들과 공유하여 학생들(share the link or presentation code with your students) 이 로그인 ID와 비밀번호로 참여할 수 있도록 할 수 있습니다. 일단 참여하면 수업 시작(Start Class) 버튼 을 클릭하여 수업 발표를 시작할 수 있습니다 .
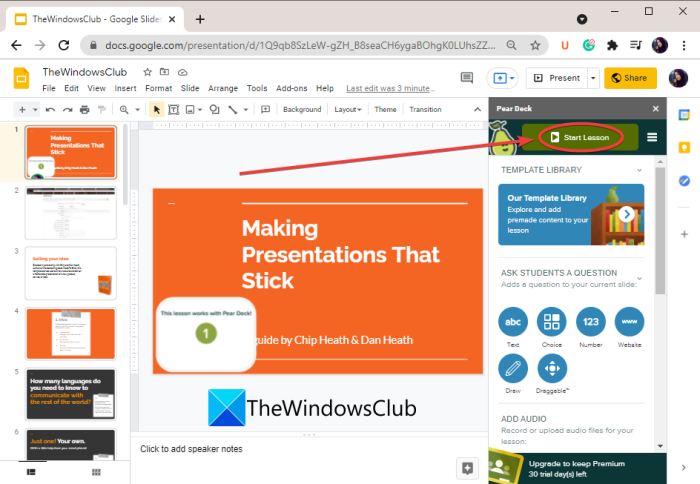
수업을 시작하기 전에 슬라이드에 오디오 추가(Add Audio to Slide) 옵션을 사용하여 프레젠테이션에 오디오 내레이션을 녹음하고 추가할 수도 있습니다 .
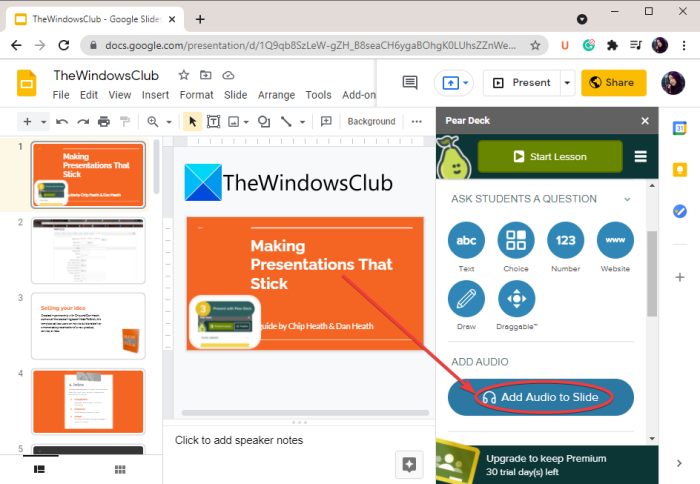
프레젠테이션을 대화형으로 만들기 위해 학생들이 화면에서 대답할 수 있는 질문을 추가할 수 있습니다. 이를 위해 새 프롬프트(New Prompt) 버튼을 탭하여 질문과 프롬프트 마법사를 엽니다.
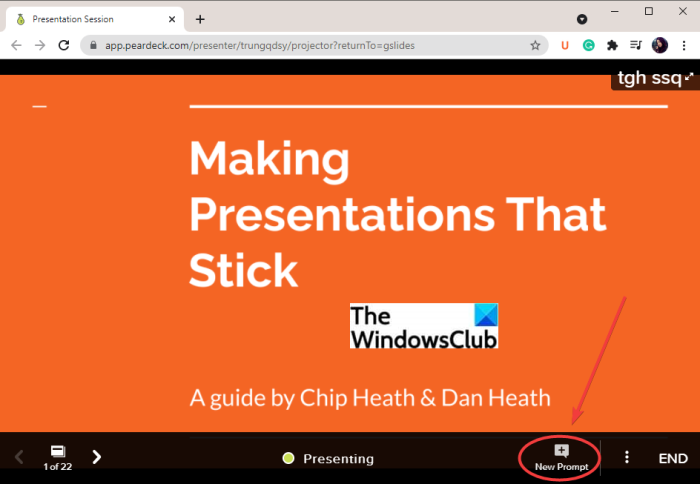
학생들을 위해 생성하려는 프롬프트 유형을 선택할 수 있습니다. 예를 들어, 텍스트 기반 질문, 객관식 질문, 그리기, 드래그 가능, 그림 그리기, 벤 다이어그램 그리기(text-based questions, multiple-choice questions, drawing, draggable, draw a picture, draw a Venn diagram,) 및 더 많은 질문을 할 수 있습니다.
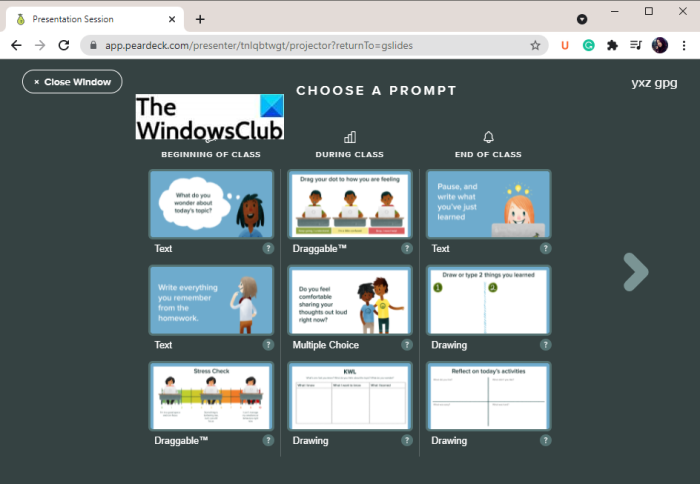
학생들이 질문에 답하는 즉시 발표자는 그들의 답변을 볼 수 있습니다.
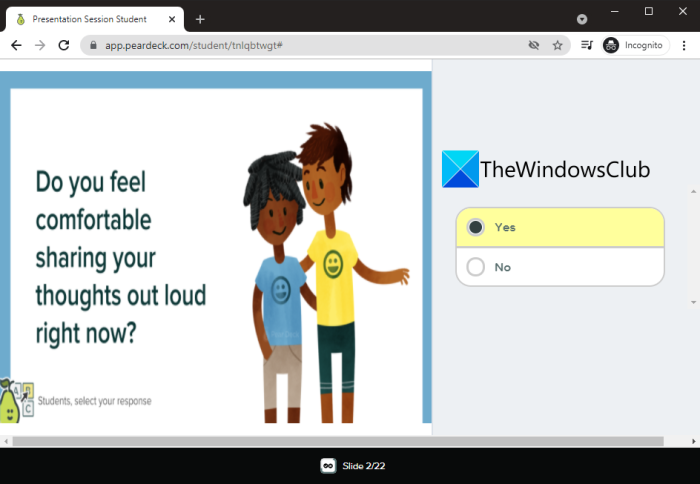
모든 학생과 참석자의 응답을 볼 수 있습니다.
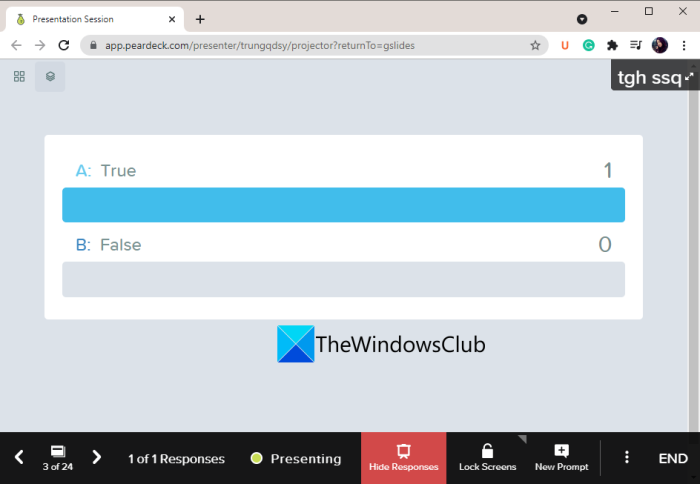
발표자는 또한 화면 잠금( Lock Screens) 버튼을 사용하여 언제든지 프레젠테이션을 잠글 수 있으며 청중은 슬라이드를 볼 수 없습니다. 화면 잠금 해제(Unlock Screens) 버튼 을 눌러 프레젠테이션을 재개할 수 있습니다 .
이것이 PearDeck(PearDeck) 을 사용하여 Google 프레젠테이션(Google Slides) 에서 대화형 라이브 프레젠테이션을 만드는 방법 입니다.
읽기: (Read:) 오디오 내레이션으로 비디오 프레젠테이션을 만드는 방법.(How to make Video Presentation with Audio Narration.)
2] ClassFlow(Use ClassFlow) 를 사용하여 대화형 온라인 프레젠테이션 만들기
또한 ClassFlow 를 사용하여 대화형 온라인 프레젠테이션을 만들 수 있습니다. ClassFlow 는 기본적으로 온라인 대화형 수업을 만들고 제공하는 무료 온라인 도구입니다. 이를 통해 학교 교사는 학생들을 위한 가상 교실을 만들 수 있습니다. 인스턴트 화이트보드, 퀴즈 또는 평가 만들기, 빠른 설문조사 시작, 활동 만들기(Instant Whiteboard, Create Quiz or Assessment, Start a Quick Poll, Create Activity,) 등과 같은 몇 가지 훌륭한 기능을 제공합니다 . 프레젠테이션을 시작하고 해당 코드를 공유하여 청중이나 학생이 참여할 수 있도록 할 수 있습니다.
이 대화형 프레젠테이션 메이커의 기능: ClassFlow
다음은 온라인 프레젠테이션을 대화형으로 만드는 데 도움이 되는 이 온라인 도구의 기능입니다.
발표자는 텍스트 추가, 모양 삽입, 펜으로 그리기, 선택 영역 채우기 등과 같은 기능을 사용하여 라이브 프레젠테이션에 주석을 달 수 있습니다.
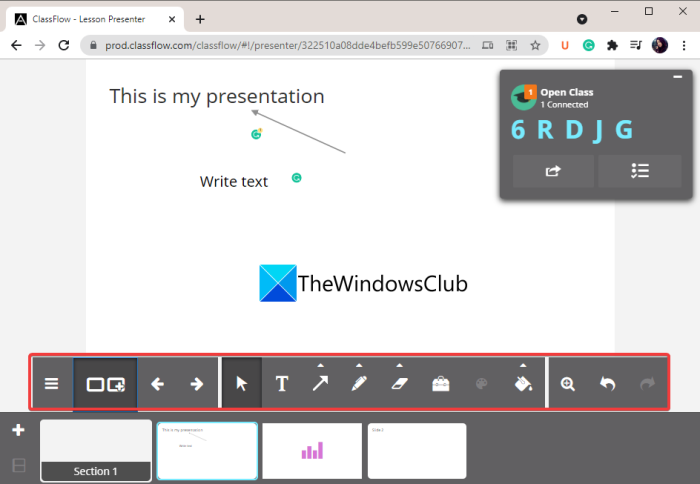
프레젠테이션에 빠른 설문 조사를 추가하여 청중에게 질문하고 응답을 녹음할 수도 있습니다. 이를 통해 창의적인 설문조사, 객관식 질문, 참 또는 거짓 설문조사, 예 또는 아니오 설문조사, 텍스트 기반 질문 등을 만들 수 있습니다.
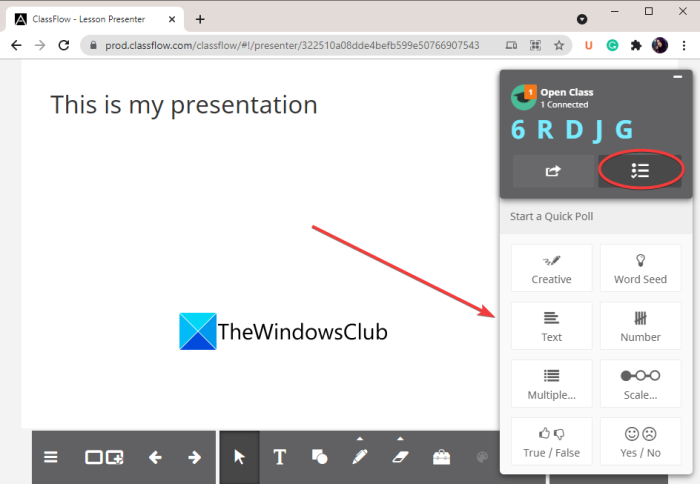
이 웹 서비스는 또한 뇌의 해부학, 힘과 동작, 로봇 공학, 문제의 상태 등과 같은 일반적인 주제에 대한 수업도 제공합니다. 이 무료 프레젠테이션은 Market Place 섹션에서 사용할 수 있습니다.
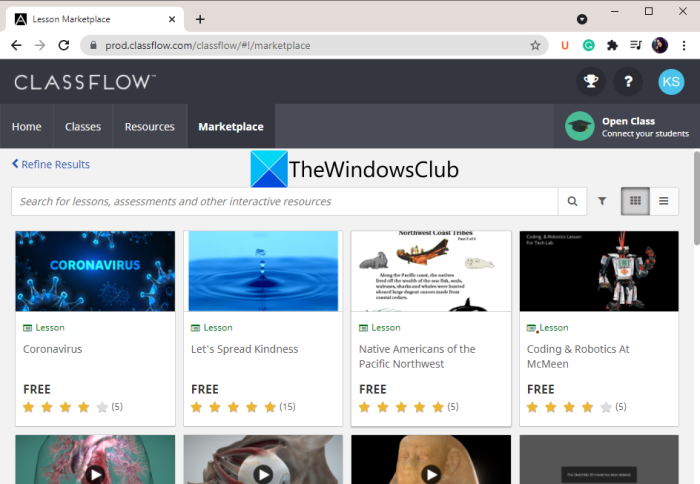
발표자는 내 순간에 프레젠테이션을 일시 중지할 수도 있습니다.
이제 이 온라인 대화형 프레젠테이션 메이커를 사용하는 방법을 살펴보겠습니다.
ClassFlow 를 사용하여 대화형 라인 프레젠테이션을 만드는 방법
아래 단계에 따라 ClassFlow 를 사용하여 대화형 온라인 프레젠테이션을 만들 수 있습니다 .
- 웹 브라우저를 엽니다.
- ClassFlow 웹사이트로 이동합니다.
- 무료 계정을 만들고 로그인하십시오.
- 메인 화면에서 레슨 시작(Start Lesson) 버튼을 누르세요.
- 사용 가능한 도구를 사용하여 프레젠테이션을 만듭니다.
- 전달(Deliver) 버튼을 눌러 온라인 프레젠테이션을 게시합니다.
이러한 단계에 대해 자세히 논의해 보겠습니다. 먼저 웹 브라우저를 시작한 다음 ClassFlow 웹 사이트(website) 로 이동합니다 . 다음으로, ClassFlow(ClassFlow) 의 서비스를 사용하기 위해 무료 계정을 만드십시오 .
이제 수업 만들기(Create Lesson) 버튼을 클릭하면 프레젠테이션 편집 창이 열립니다. 프레젠테이션을 만드는 데 필요한 모든 도구를 제공합니다. 또한 나침반, 그래프 계산기, 각도기, 눈금자 등과 같은 훌륭한 교육 도구가 이 서비스에서 제공됩니다.
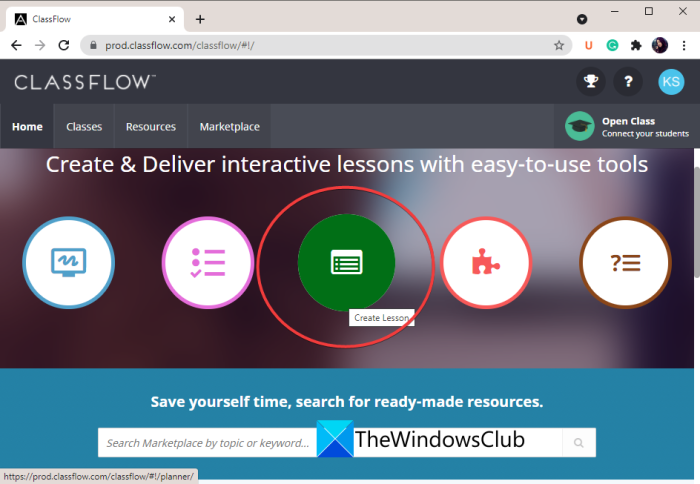
프리젠테이션 작성이 완료되면 미리보기(Preview) 버튼을 클릭하여 프리젠테이션을 미리 볼 수 있습니다. 보기 좋고 보기에 좋으면 배달(Deliver) 버튼 을 눌러 웹에 게시할 수 있습니다 . 그런 다음 URL(URL) 이나 프레젠테이션 코드 를 사용하여 학생들에게 참여를 요청할 수 있습니다 .
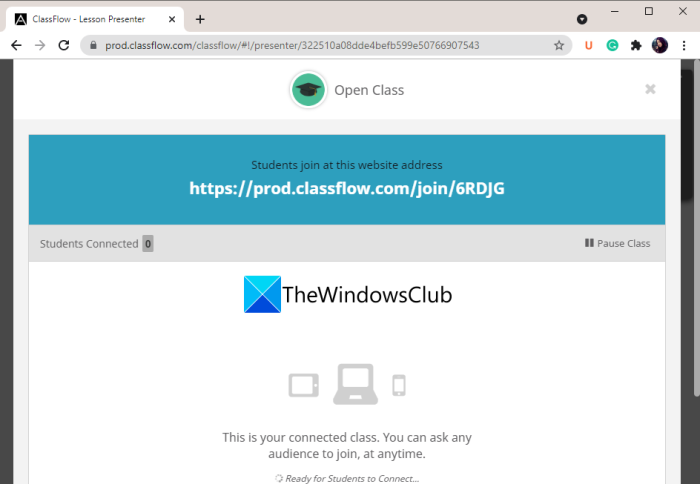
청중이 참여하자마자 강의를 발표할 수 있습니다. 위에서 언급한 기능을 사용하여 프레젠테이션을 대화형으로 만들 수 있습니다.
대체로 대화형 온라인 프레젠테이션을 만들 수 있는 훌륭한 도구입니다.
읽기: (Read:) 프레젠테이션 번역기를 사용하면 라이브 자막을 추가하고 프레젠테이션을 번역할 수 있습니다 .
3] Zoho Show(Zoho Show) 를 사용하여 양방향 온라인 프레젠테이션 만들기
Zoho Show 는 대화형 프레젠테이션을 만들 수 있는 온라인 프레젠테이션 메이커입니다. 프레젠테이션을 만든 다음 청중에게 방송할 수 있습니다. 온라인 대화형 프레젠테이션을 만드는 단계는 다음과 같습니다.
- 웹 브라우저에서 이 웹사이트를 엽니다.
- 무료 계정을 만들고 이 서비스에 로그인하십시오.
- 프레젠테이션을 만들거나 프레젠테이션을 가져옵니다.
- 프레젠테이션을 방송합니다.
- 참석자와 URL 링크를 공유합니다.
- 질의응답 시간으로 프레젠테이션을 진행합니다.
먼저 웹 브라우저에서 Zoho Show 웹사이트(website) 를 열고 해당 웹사이트 에서 계정을 만듭니다. 그런 다음 자격 증명으로 로그인합니다.
이제 이 서비스를 사용하여 프레젠테이션을 만들 수 있습니다. 모든 프레젠테이션 디자인 도구를 사용할 수 있습니다. 기존 PowerPoint(PowerPoint) 프레젠테이션을 업로드하여 게시할 수도 있습니다.
그런 다음 파일(File) 메뉴로 이동하여 브로드캐스트(Broadcast) 옵션을 클릭합니다.
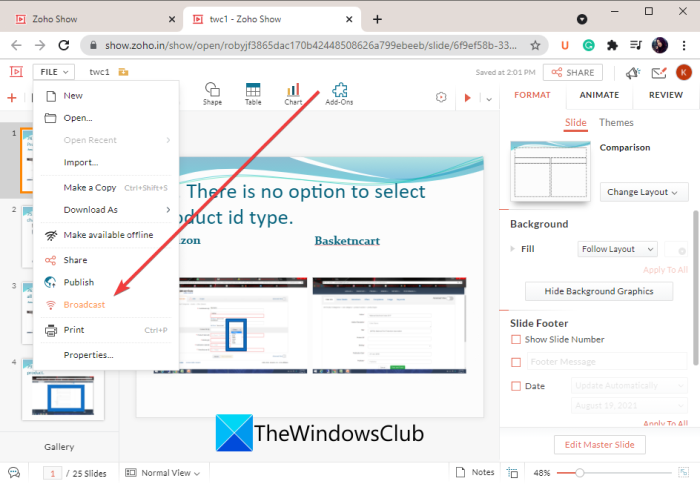
그런 다음 프레젠테이션 URL(URL) 을 복사하여 참석자와 공유하거나 각각의 이메일로 청중을 개인적으로 초대할 수 있습니다. 방송 시작(Start Broadcast) 버튼을 눌러 라이브 프레젠테이션 세션을 시작할 수 있습니다 .
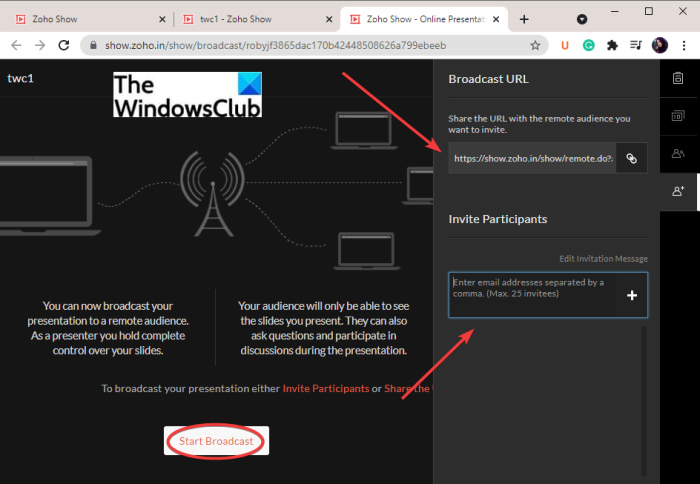
발표자와 청중은 이제 내장된 문자 메시지 기능을 사용하여 상호 작용하고 질문과 답변 세션을 가질 수 있습니다.
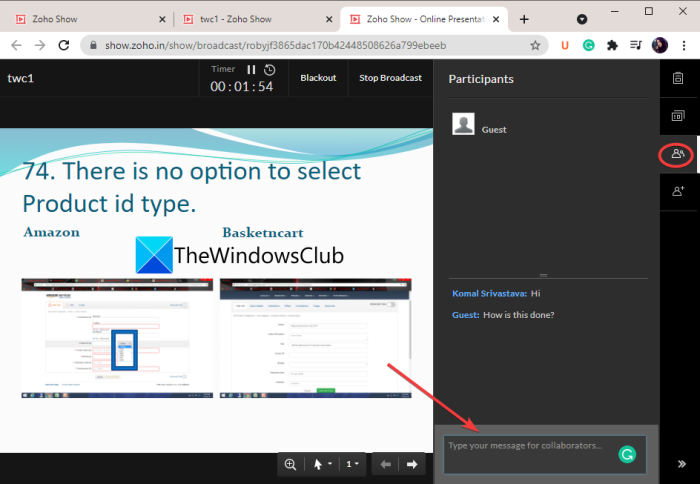
그 외에도 마우스 화살표, 포인터(mouse arrow, pointer,) 또는 마커(marker) 를 사용하여 프레젠테이션의 중요한 부분을 강조 표시할 수도 있습니다.
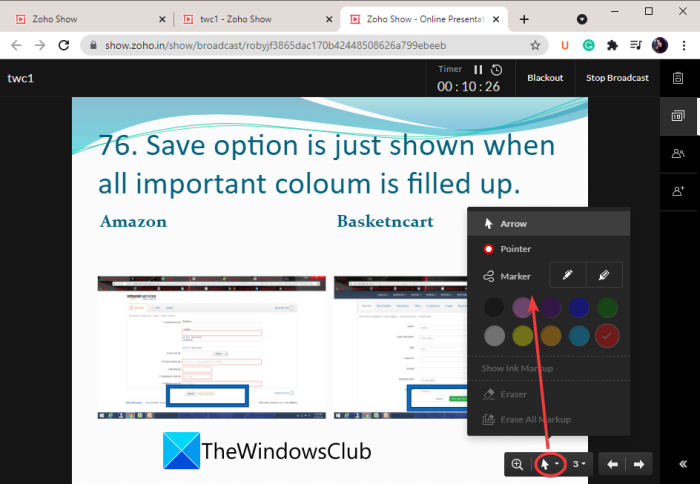
프레젠테이션의 특정 섹션을 확대할 수도 있습니다.
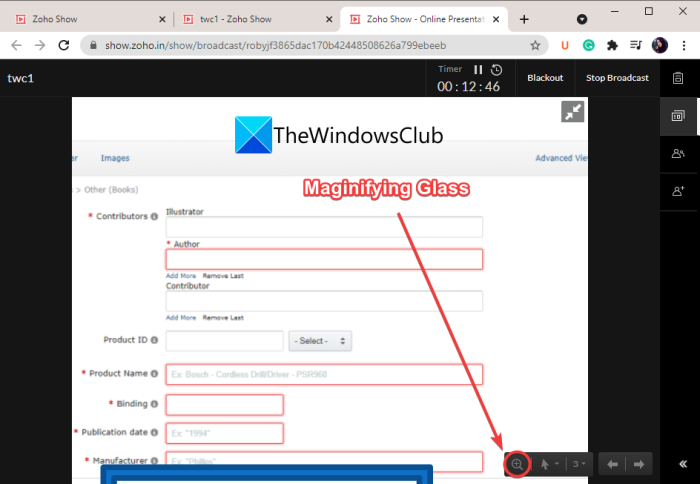
대화형 온라인 프레젠테이션을 만드는 또 다른 훌륭한 온라인 도구입니다.
그게 다야!
지금 읽어 (Now read:) 보세요: 온라인에서 PowerPoint 프레젠테이션(PPT)을 만드는 최고의 무료 도구입니다.(Best free tools to create PowerPoint presentation (PPT) online.)
How to make an Interactive Online Presentation on PC
Here іs а guide оn hоw you can create an interactive online presentation on Windows 11/10 PC. An interactive presentation is basically the presentation where the presenter and audience can interact. It can be done by using different kinds of polls like multiple-choice questions, true or false, text-based questions, and more. If you want to create an online presentation where you and the audience can interact, this post will help you. In this article, we are going to discuss different methods to make interactive presentations.
How do you make an Interactive Presentation Online?
You can make an interactive presentation online using the methods we have discussed in this article. You can use Google Slides or some other online presentation maker services. Here, we have mentioned some of those services that let you create an interactive presentation online.
See: How to deliver your PowerPoint Presentation on two separate monitors
How to make an Interactive Online Presentation on PC
Here are the ways to create an interactive online presentation:
- Create an interactive presentation using Google Slides with a free add-on called PearDeck.
- Use ClassFlow to create an interactive online presentation.
- Make an interactive online presentation using Zoho Show.
Let us discuss the above methods in detail now!
1] How do you make an interactive presentation on Google Slides?
You can create an interactive presentation using Google Slides. But, you will have to use an external add-on to do that. There is a free add-on called Pear Deck that lets you publish your Google Slides as an interactive presentation. This free service is primarily used by schools and institutions to present lessons online. It lets the presenter ask questions during the course of a presentation. The audience can answer those questions and the presenter will be able to view their responses.
Let us check out how it works.
How to create interactive online presentations on Google Slides:
These are the main steps to create an interactive presentation on Google Slides using PearDeck:
- Open Google Slides and go to Add-ons > Get add-ons.
- Install the Pear Deck add-on.
- Create or import your presentation.
- Open the Pear Deck add-on.
- Create a free account on Pear Deck and sign in with your account.
- Go back to the Google Slides.
- Click on the Start Lesson to start your presentation.
- Ask students to join your presentation.
- Add prompts to ask questions to your audience.
Let us now elaborate on the above steps.
Firstly, open the Google Slides service in a web browser and log in with your Google Account. Then, go to the Add-ons tab and press the Get add-ons option. In the Google Workspace Marketplace dialog window, search for Pear Deck add-on and then click on the Install button to add it to the Google Slides.

After installing the PearDeck add-on, you can create your presentation or import slides from a Microsoft PowerPoint presentation to it.
Next, go to the Add-ons tab and select the Pear Deck for Google Slides add-on option, and tap on the Open Pear Deck Add-on option. This will open up the Pear Deck panel on the right.
Now, click on the Start Lesson button from the Pear Deck window. When you click on this option for the first time, it will ask you to create a free account on Pear Deck. Simply make a free Pear Deck account and then connect it with Google Slides by following the on-screen instructions.
When you are successfully connected with Pear Deck on Google Slides, click on the Start Lesson button to publish your presentation. You can now share the link or presentation code with your students to let them join in with their login ID and password. Once they join in, you can start presenting your lesson by clicking on the Start Class button.
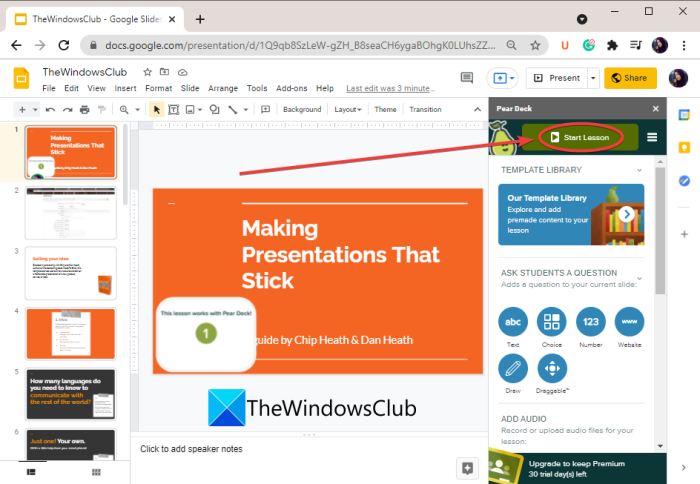
Before starting the lesson, you can also record and add audio narration to the presentation using the Add Audio to Slide option.
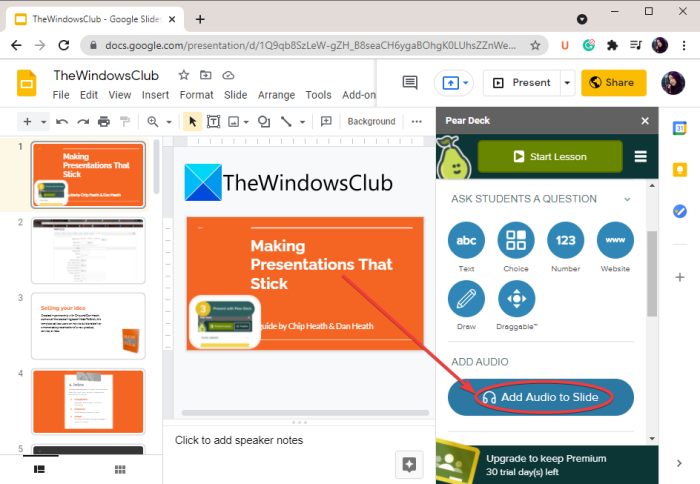
To make your presentation interactive, you can add questions for your students that they can answer from their screens. For that, simply tap on the New Prompt button to open up questions and prompt wizard.
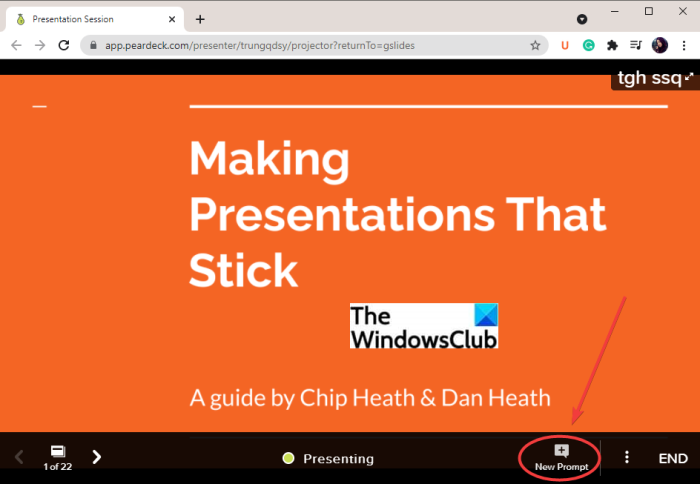
You can select the type of prompt you want to create for your students. For example, it lets you ask text-based questions, multiple-choice questions, drawing, draggable, draw a picture, draw a Venn diagram, and many more questions.
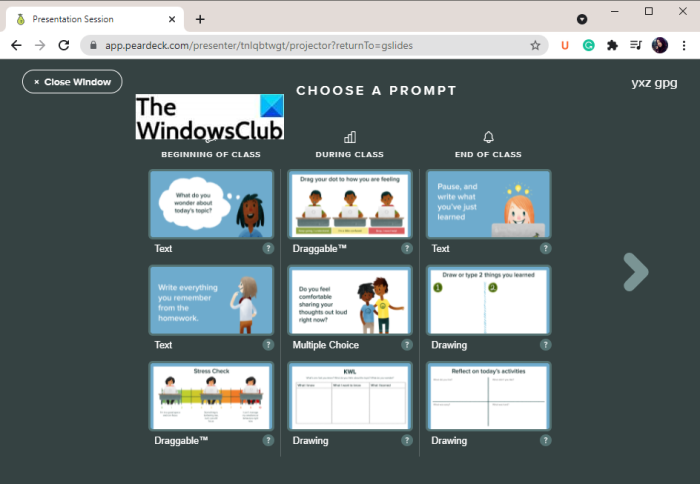
As soon as the students answer the questions, the presenter will be able to view their responses.
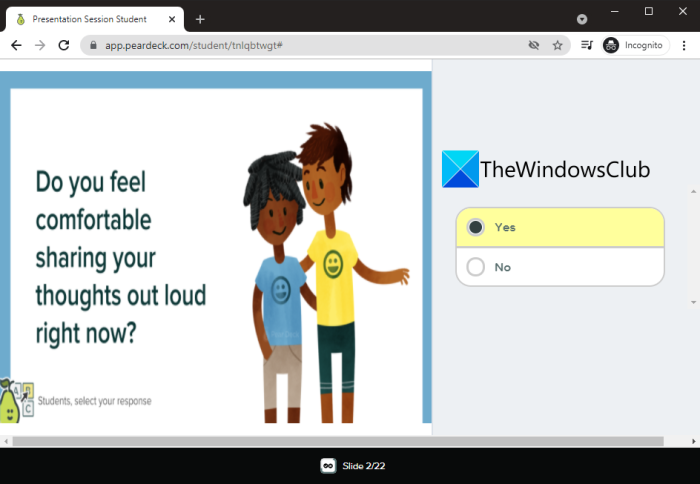
You can view the responses of all your students and attendees.
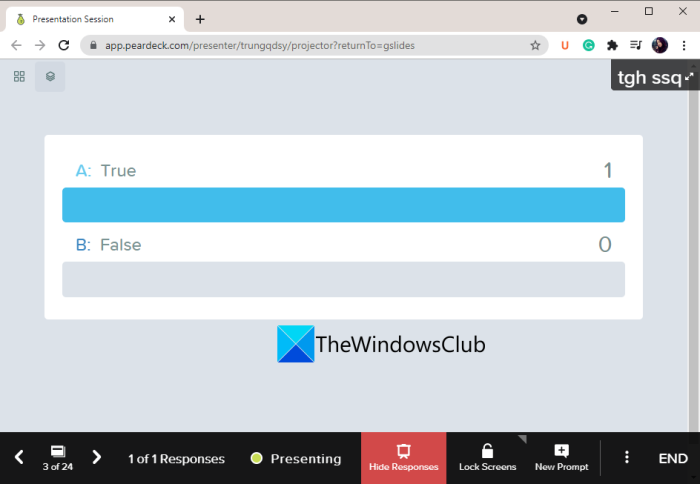
The presenter can also lock the presentation at any moment using the Lock Screens button and the audience won’t be able to view the slides. You can resume the presentation by pressing the Unlock Screens button.
So, this is how you can create an interactive live presentation on Google Slides using PearDeck.
Read: How to make Video Presentation with Audio Narration.
2] Use ClassFlow to create an interactive online presentation
You can also use ClassFlow to make interactive online presentations. ClassFlow is basically a free online tool to create and deliver online interactive lessons. It enables school teachers to create a virtual classroom for students. It offers some great features like Instant Whiteboard, Create Quiz or Assessment, Start a Quick Poll, Create Activity, and more. You can start a presentation and share its code to let the audience or students join in.
Features of this interactive presentation maker: ClassFlow
Here are the features of this online tool that helps you make an online presentation interactive:
The presenter can annotate a live presentation using features like add text, insert shapes, use a pen to draw, fill the selection, etc.
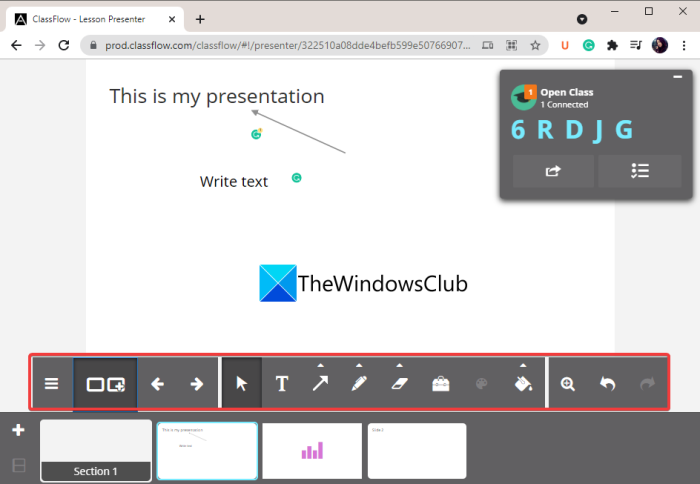
You can also add quick polls to your presentation to ask questions to your audience and record their responses. It lets you create creative polls, multiple-choice questions, true or false polls, yes or no polls, text-based questions, and more.
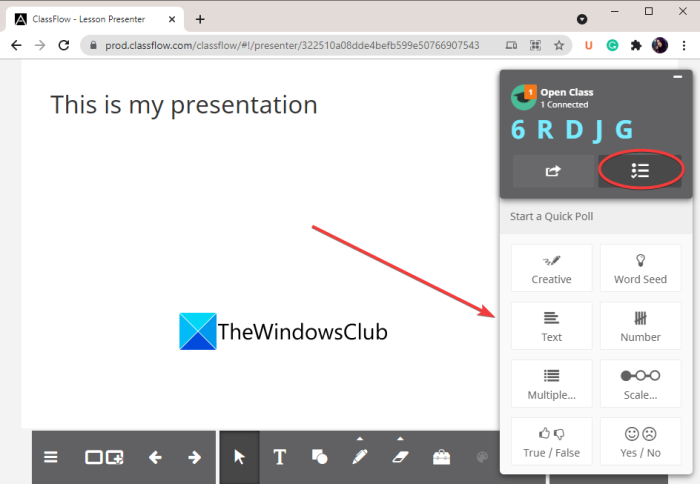
This web service also provides lessons on generic topics like the anatomy of the brain, forces and motions, robotics, states of matters, etc. You can use these free presentations from its Market Place section.
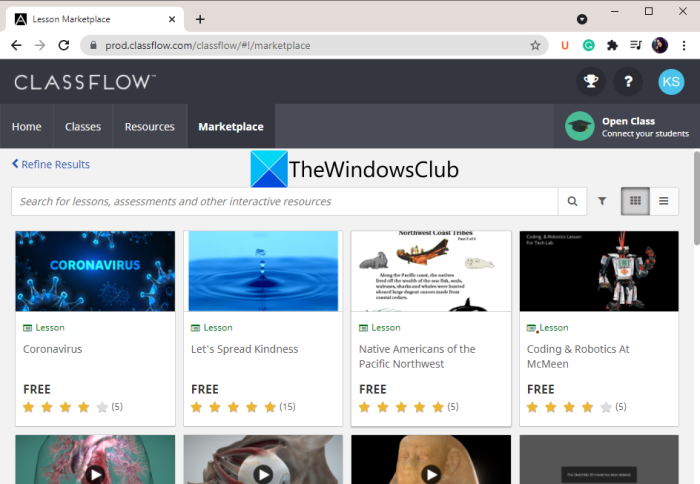
The presenter can also pause the presentation at my moment.
Now, let us have a look at how to use this online interactive presentation maker.
How to create an interactive line presentation using ClassFlow
You can follow the below steps to create an interactive online presentation using ClassFlow:
- Open a web browser.
- Go to the ClassFlow website.
- Create a free account and log in.
- From the main screen, press the Start Lesson button.
- Create your presentation using available tools.
- Tap on the Deliver button to publish an online presentation.
Let us discuss these steps in detail. Firstly, launch a web browser and then navigate to the ClassFlow website. Next, make a free account on ClassFlow to use its services.
Now, click on the Create Lesson button and it will open up a presentation editing window. It provides all the required tools to create a presentation. Also, some great educational tools are offered by this service like compass, graph calculator, protractor, ruler, etc.
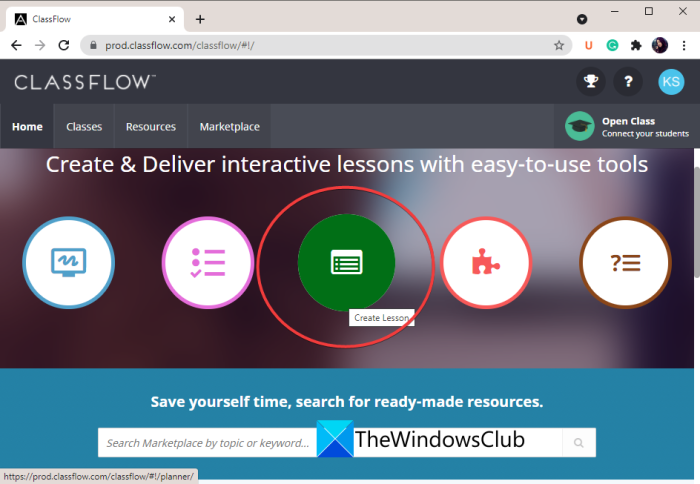
When you are done creating a presentation, you can preview it by clicking on the Preview button. If it looks well and good, you can publish it to the web by pressing the Deliver button. After that, you can ask students to join in using a URL or presentation code.
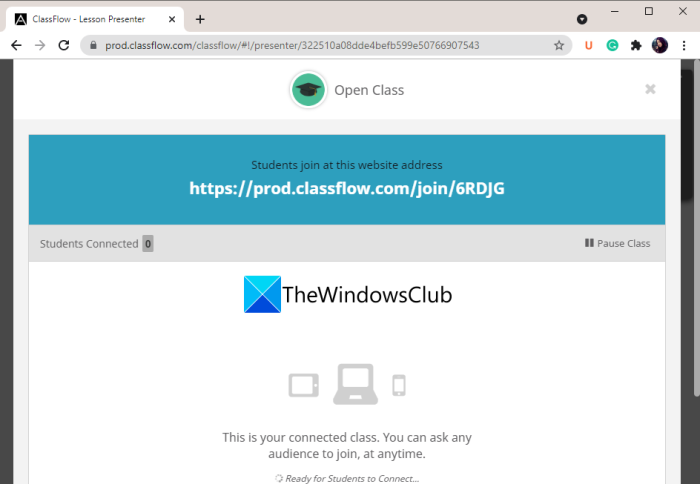
As soon as your audience joins in, you will be able to present the lesson. You can use the features we mentioned above to make your presentation interactive.
All in all, it is a great tool that enables you to make interactive online presentations.
Read: Presentation Translator lets you add live subtitles and translate presentations
3] Make an interactive online presentation using Zoho Show
Zoho Show is an online presentation maker that enables you to create interactive presentations. It lets you create a presentation and then broadcast it to your audience. Here are the steps to make an online interactive presentation:
- Open this website in a web browser.
- Create a free account and log in to this service.
- Create a presentation or import your presentation.
- Broadcast the presentation.
- Share the URL link with attendees.
- Give your presentation with a question and answer session.
Firstly, open the Zoho Show website in a web browser and create an account on its website. Then, sign in with your credentials.
Now, you can create a presentation using this service. All the presentation designing tools are available in it. You can even upload an existing PowerPoint presentation and publish it.
Next, go to the File menu and click on the Broadcast option.
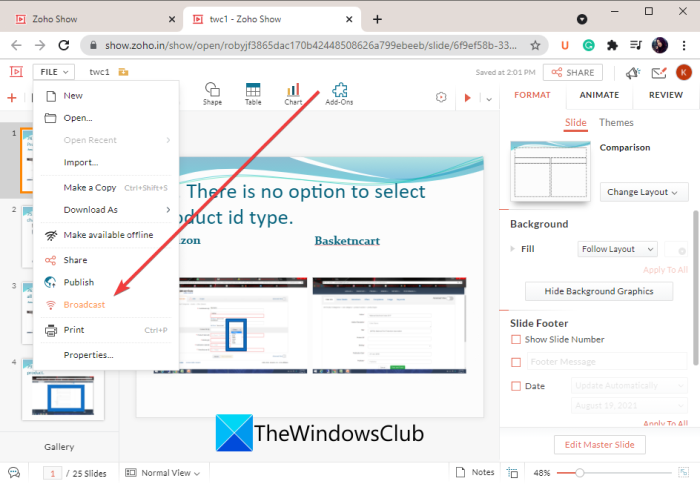
After that, you can copy the presentation URL to share with attendees or personally invite your audience with their respective emails. You can press the Start Broadcast button to start the live presentation session.
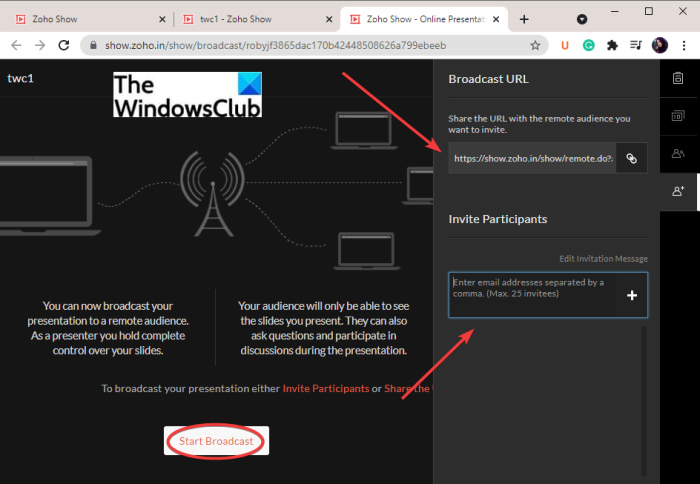
The presenter and audience can now interact and have a question and answer session using its inbuilt text messaging feature.
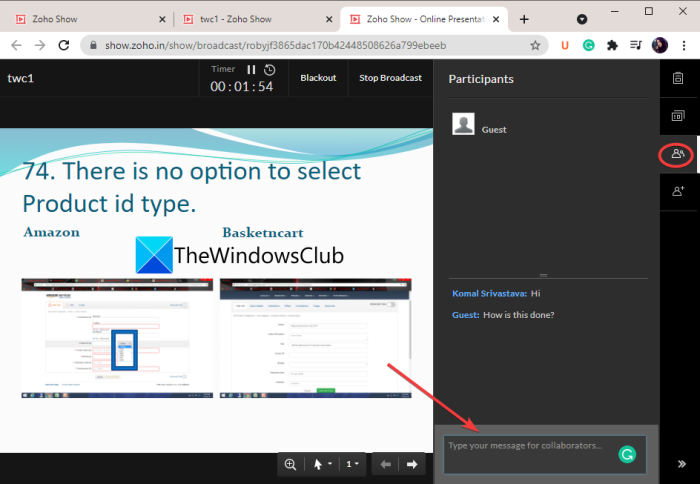
Apart from that, you can also use a mouse arrow, pointer, or marker to highlight important parts in a presentation.
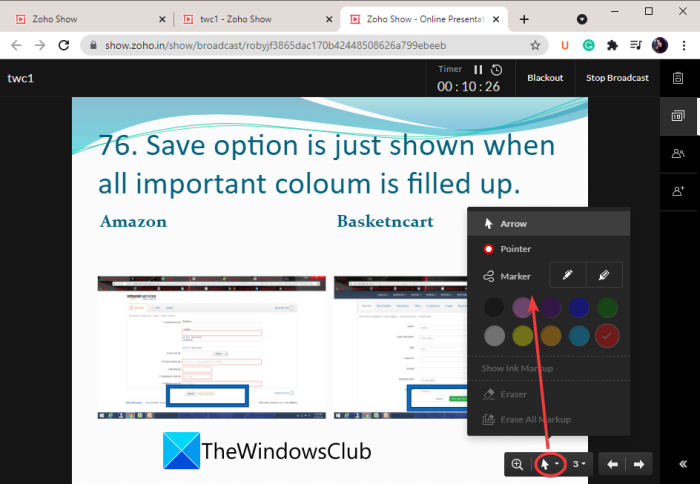
You can also magnify a specific section in your presentation.
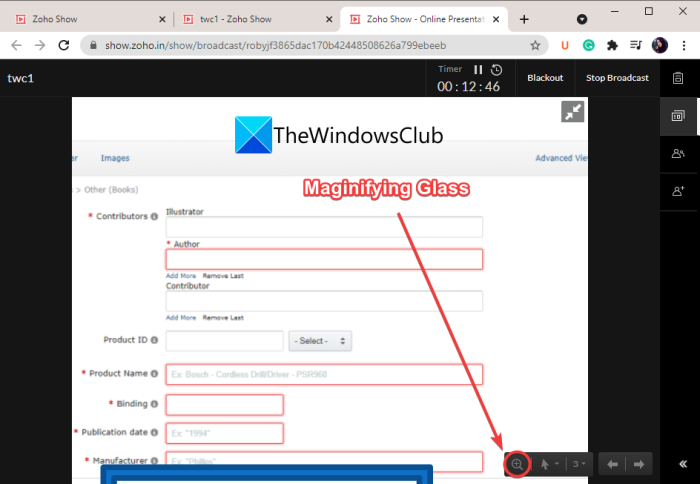
It is another great online tool to create an interactive online presentation.
That’s it!
Now read: Best free tools to create PowerPoint presentation (PPT) online.