Windows 10의 이전 클래식 키보드에서 Win Key를 매핑하는 방법
Windows 10 용 (Windows 10)PowerToys 유틸리티를 사용 하면 키보드의 모든 키를 다른 키나 일부 시스템 기능으로 쉽게 다시 매핑할 수 있습니다. 재매핑은 키를 누를 때 기본 기능을 실행하는 대신 키가 완전히 다른 작업을 실행한다는 것을 의미합니다. 이렇게 하면 잠재적으로 여러 다른 작업에 모든 키를 사용할 수 있습니다. 물리적 Windows(Windows) 키 가 포함되지 않은 IBM Model M 과 같은 이전 클래식 키보드를 사용하는 것을 선호하는 경우 이 게시물 에서 Windows 10 의 이전 클래식 키보드에 Windows 키(Windows Key) 를 매핑하는 방법을 보여줍니다 .
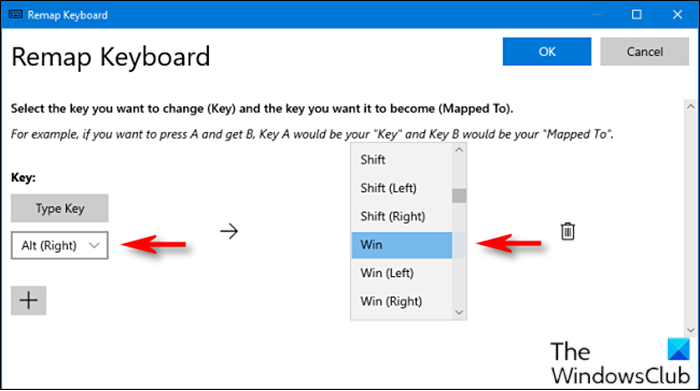
(Map Win Key)Windows 10의 이전 클래식 키보드에서 Win Key 매핑
원하는 기능을 Scroll Lock 키에 다시 매핑하려면 다음을 수행하십시오.
- 먼저 PowerToys 유틸리티(download and install the PowerToys utility) 를 아직 다운로드하지 않은 경우 다운로드하여 설치해야 합니다.
- 설치 후 유틸리티를 실행합니다.
- 왼쪽 창에서 키보드 관리자(Keyboard Manager)(Keyboard Manager) 를 선택 합니다.
- 그런 다음 오른쪽 창에서 키 다시 매핑 을 클릭합니다.(Remap a key )
- 나타나는 키보드 다시 매핑(Remap Keyboard) 창 에서 더하기 기호(plus sign) (+)를 클릭하여 키 매핑을 추가합니다.
이제 Windows(Windows) 키로 두 배로 사용할 키를 결정해야 합니다 . 오른쪽 Alt 키는 매우 잘 작동합니다(있는 경우). 한 손으로 사용할 수 있는 Windows 바로 가기에 사용하기 쉽고 대부분의 사람들이 왼쪽 Alt 키를 더 자주 사용하기 때문입니다. Scroll Lock 또는 오른쪽 Ctrl 과 같이 거의 사용하지 않는 키 를 대신 선택할 수도 있습니다.
왼쪽에서 Windows(Windows) 키로 사용할 키를 선택해야 합니다 . 이 예에서는 Alt (Right) 를 사용하고 있습니다.
- 유형 키(Type Key) 를 클릭 한 다음 드롭다운에서 Alt(오른쪽)(Alt (Right)) 를 선택 합니다.
- 오른쪽에 있는 매핑(Mapped To) 대상 섹션 의 드롭다운 메뉴에서 Win ( Windows 키를 나타냄)을 선택합니다.(Windows)
- 확인(OK) 을 클릭 합니다.
Windows는 다시 매핑하는 키를 다른 기능에 다시 할당했기 때문에 사용할 수 없다는 경고를 표시할 것입니다. 이 경우 계속(Continue Anyway) 을 클릭 합니다.
완료되면 새 Windows 키 매핑이 활성화되어야 합니다. PowerToys 를 닫고 평소와 같이 컴퓨터를 사용할 수 있습니다. 로그아웃하거나 PC를 다시 시작할 필요가 없습니다. 변경 사항은 즉시 적용됩니다.
언제든지 매핑을 취소하려면 PowerToys 에서 (PowerToys)Remap Keyboard 창으로 이동한 다음 매핑 옆에 있는 휴지통(Trash) 아이콘 을 클릭하여 제거합니다.
That’s it on how to map Windows Key on older classic keyboard on Windows 10!
관련 게시물(Related post) : Scroll Lock 키를 사용하여 프로그램을 다시 매핑하고 실행하는 방법.(How to Remap and Launch any Program with Scroll Lock key.)
Related posts
Keyboard Key Stuck; Computer는 계속 동일한 문자를 계속 입력합니다
Windows 10에서 특정 Keyboard Key을 비활성화하는 방법
Key Repeat rate and Repeat delay의 차이점은 무엇입니까?
Ctrl Key Windows 10 컴퓨터에서 작동하지 않는 방법
무엇 Your Keyboard에 Fn Key이며 어떤 역할을합니까?
Windows 10에서 느린 keyboard response를 고정하는 방법
Count Keyboard 프레스, Mouse 클릭, PC의 Mouse trajectory
Microsoft Keyboard Layout Creator : Create 사용자 정의 키보드 레이아웃
Backlit Windows 10에서 키보드가 작동하지 않습니다
Windows 10에서 Caps Lock, Num Lock, Scroll Lock warning 사용
Keyboard Windows 10에서 입력 할 때 소리를 내리는 소리를 내리는 것
Windows 10 PC 용 Google Docs Keyboard Shortcuts
Computer Monitor, Keyboard or Mouse를 인식하지 못함
Fix Keyboard Windows 10에서 잘못된 글자를 입력합니다
Windows 10에서 Global Hotkeys list를 표시하는 방법
Ctrl+Alt+Del Windows 10에서 작동하지 않습니다
Windows 10 및 MacOS Discord Hotkeys and Keyboard Shortcuts
Windows 10에서 F1 Help 키를 비활성화하는 방법
Esc key를 누르면 Windows 10에서 Start menu이 열립니다. 여기에 수정이 있습니다!
Keyboard의 Backlit Timeout 설정을 변경하여 계속 유지하는 방법
