Windows 11 탐색기에서 항목 사이의 공간을 줄이는 방법
Windows 11 은 놀라운 경험입니다. Windows 10 의 모든 새로운 기능과 업데이트 는 상당히 개선되었습니다. 그러나 많은 사용자가 Windows 10 , 특히 메뉴와 간격에 익숙합니다. 따라서 일부 사용자는 (Thus)파일 탐색기(File Explorer) 간격 문제에 직면했습니다 .
탐색기(Explorer) 에서 항목 사이의 공간을 줄이는 방법
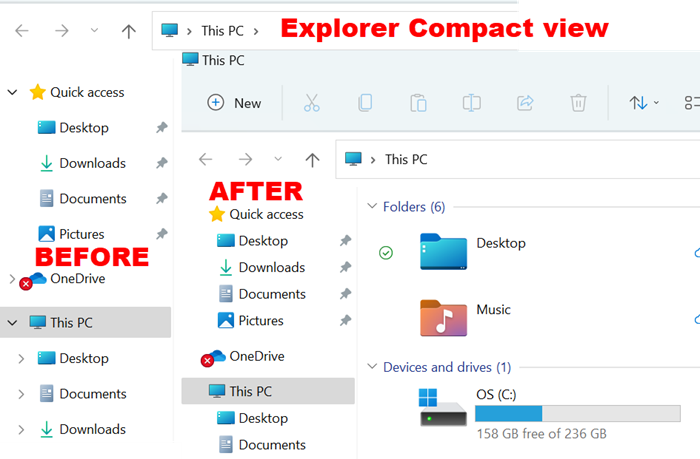
탐색기의 클래식 아이콘/항목 간격을 복원하려면 Windows 11(Windows 11) 에서 항목 사이의 공간을 줄여야 합니다( 컴팩트(Compact) 보기) . Windows 11 에서 클래식 간격을 복원하는 방법에는 두 가지가 있습니다 .
- 파일 탐색기 메뉴를 통해
- 파일 탐색기 옵션을 통해
1] 파일 탐색기 메뉴를 통해
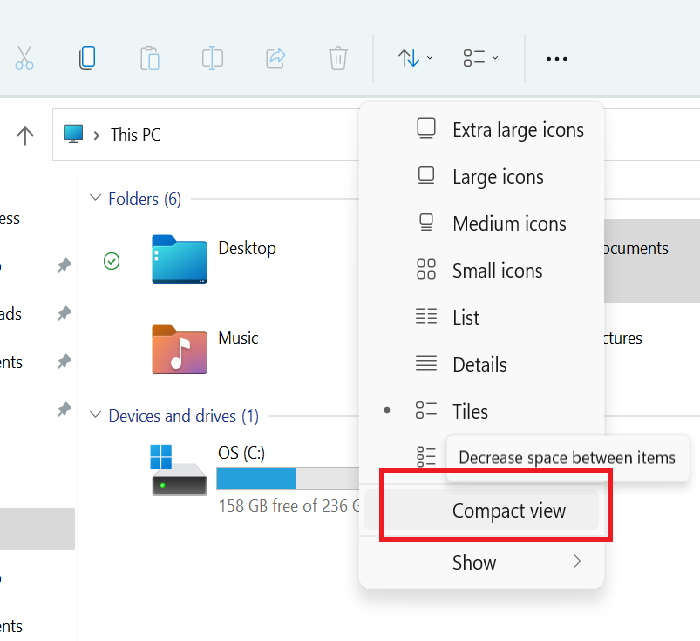
Windows 11 탐색기 에서 기본 간격을 복원하려면 :
- 탐색기 실행
- 파일 탐색기 메뉴 열기
- 레이아웃 및 보기 옵션(Layout and view options) 메뉴 를 클릭 합니다.
- 축소 보기(Compact view) 를 선택 합니다 .
2] 파일 탐색기 옵션을 통해
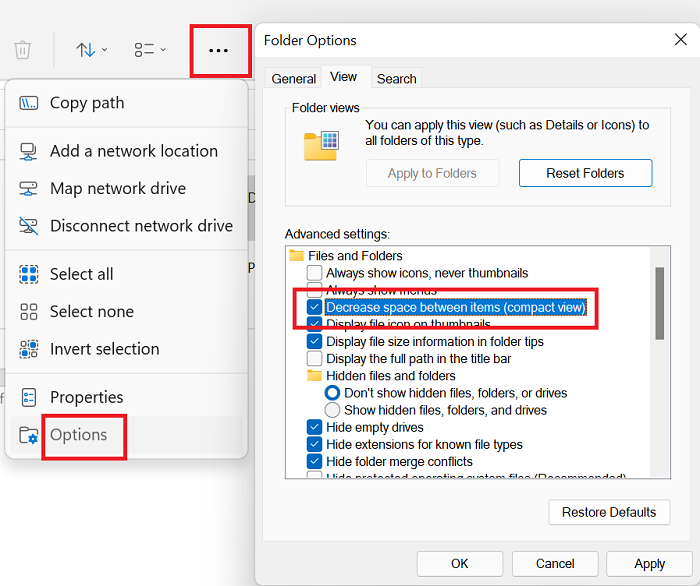
파일 탐색기(File Explorer) 옵션 을 통해 Windows 11 에서 항목과 아이콘 사이의 공간을 줄이기 위한 절차는 다음과 같습니다.
- 탐색기 실행
- (Click)파일 탐색기(File Explorer) 메뉴 의 오른쪽 상단 모서리에 있는 세 개의 점을 클릭 합니다(자세히 보기).
- 옵션(Options) 을 선택 합니다.
- 보기(View) 탭 으로 이동
- 항목 사이의 공간 줄이기(컴팩트 보기)(Decrease space between the items (Compact view)) 와 관련된 확인란을 선택 합니다.
- 적용을 클릭합니다.
그게 다야!
읽기(Read) : 동적 재생 빈도 기능은 Windows 11에서(Dynamic Refresh Rate feature work in Windows 11) 어떻게 작동합니까 ?
파일 탐색기(File Explorer) 간격이 문제인 이유는 무엇 입니까?
파일 탐색기(File Explorer) 간격 문제는 Windows 11(Windows 11) 과 다르지만 새로운 것은 아닙니다. 이전 에는 (Earlier)Microsoft 가 (Microsoft)압축 보기(Compact view) 옵션을 마침내 출시 하기 전에 많은 사용자가 다른 버전의 운영 체제에서도 동일한 결과를 보고했습니다 .
파일 탐색기(File Explorer) 에서 아이콘 사이의 간격을 늘리는 동안 Microsoft 는 미학과 가독성을 향상시키기 위해 많은 폴더를 포함하는 시스템을 사용하는 사용자는 빠른 액세스(Quick access) 표시줄을 스크롤하지 않고는 모든 폴더를 볼 수 없었습니다. 따라서 파일 탐색기 압축(File Explorer Compact) 보기가 도움이 될 수 있습니다.
읽기(Read) : Windows 11에서 숨겨진 Aero Lite 테마를 설치하는 방법(How to install the hidden Aero Lite theme in Windows 11) .
Microsoft 는 (Microsoft)Windows 11 간격 을 업데이트 합니까 ?
많은 포럼에서 Microsoft 가 업데이트를 통해 이전 Windows 시스템의 간격을 변경했음을 확인합니다. 때로는 간격이 두 배가되고 때로는 축소됩니다. 그러나 Windows 11 에서 (Windows 11)파일 탐색기(File Explorer) 에 대한 압축 보기(Compact view) 설정을 사용하는 경우 업데이트를 통해 변경하면 안 됩니다. 설정은 오랫동안 일정하게 유지되어야 합니다.
Microsoft 가 (Microsoft)Windows 11 간격 을 늘린 이유는 무엇 입니까?
Windows 11은 터치 스크린 사용자(touch screen users) 에 더 중점을 둡니다 . Microsoft 는 (Microsoft)Windows 8 을 출시한 이후 동일한 의제 를 갖고 있었습니다 . 당시에(Back) 는 태블릿 사용자를 대상으로 하고 있었습니다. 그러나 우리 대부분은 여전히 키보드가 있는 오래된 일반 컴퓨터를 사용하므로 Compact 보기(Compact view) 설정이 더 좋습니다.
읽기(Read) : Windows 11에서 DNS over HTTPS 개인 정보 보호 기능(DNS over HTTPS privacy feature in Windows 11) 을 사용하는 방법 .
도움이 되나요? 의견 섹션에 알려주십시오.
Related posts
Context Menu 편집자 : Add, Remove Context Menu Windows 11의 항목
Windows 11에서 Windows 10 Explorer & Context Menu 다시 얻는 방법
Windows 10 및 Windows 11의 휴지통 -
Windows 11에서 파일 탐색기를 관리자로 실행하는 방법
Windows 11에서 파일 탐색기를 여는 방법
Windows 11에서 Wi-Fi 및 Ethernet adapter 사용 또는 사용 안 함
Windows 11 Insider Preview Build을 얻는 방법 지금
Windows 11에서 Microsoft Teams에서 Theme을 변경하는 방법
Windows 11를 설치하는 동안 PC가 TPM 2.0 오류를 지원해야합니다 수정
Windows 11에서 Insider Channel을 전환하는 방법
브라우저 전쟁: Internet Explorer 11은 어떤 성능을 제공합니까?
Photos에서 Video Windows 11에서 Video을 만드는 방법
Windows 11 파일 탐색기가 느리거나 응답하지 않는 문제를 해결하는 방법
Show or Hide Icons Windows 11의 Taskbar Corner Overflow area에서
Windows 11에서 텍스트 제안을 활성화 또는 비활성화하는 방법
Windows에서 Hyper-V를 사용하여 Windows 11를 설치하는 방법
Linux Linux에 Windows Subsystem을 설치하는 방법
TPM Diagnostics Windows 11에서 Diagnostics Tool 사용 방법
Windows 11에서 Taskbar size을 변경하는 방법
Remove History Windows 11/10 Remote Desktop Connection의 항목
