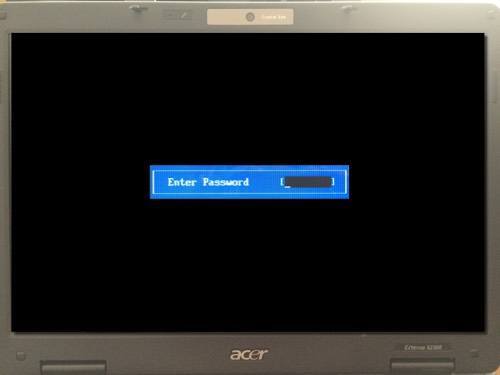이 기능은 누군가가 수동으로 활성화해야 하기 때문에 대부분의 개인용 컴퓨터에는 BIOS 암호 가 없습니다. (BIOS password)그러나 많은 회사 컴퓨터에는 보안상의 이유로 BIOS 암호(BIOS password) 가 설정되어 있으며 이 게시물을 읽고 있다면 BIOS 암호(BIOS password) 를 해독하는 것이 그리 쉽지 않다는 것을 깨달았을 것입니다 .
운영 체제(operating system) 를 로드할 수 있는지 여부 는 활성화된 보안 설정의 수에 따라 다릅니다. 대부분의 최신 BIOS 시스템에서는 (BIOS)BIOS 유틸리티(BIOS utility) 자체에 대한 액세스를 단순히 제한 하지만 Windows 로드 는 허용하는 감독자 암호(supervisor password) 를 설정할 수 있습니다 . 운영 체제(operating system) 가 로드 되기 전에 메시지를 보려면 일반적으로 Boot Up Password 또는 이와 유사한 것으로 불리는 두 번째 옵션 을 활성화해야 합니다.
BIOS 암호(BIOS password) 를 우회하기 위해 컴퓨터를 열어야 할 수도 있으며 데스크탑이 있는 경우 일반적으로 훨씬 쉽습니다. 데스크탑을 여는 것이 더 쉬울 뿐만 아니라 꺼내야 할 구성 요소를 찾는 것도 훨씬 쉽습니다. 이 기사에서는 BIOS 암호(BIOS password) 를 우회하려고 시도할 수 있는 모든 다양한 방법을 언급 하고 잘 작동하기를 바랍니다.
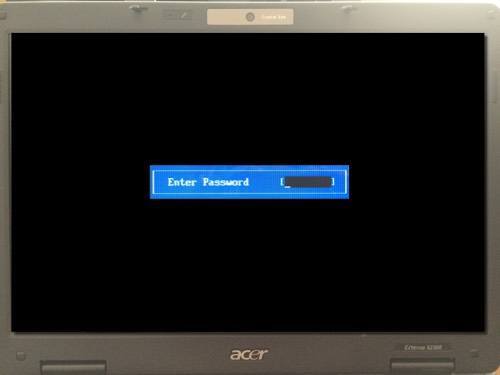
방법 1 – BIOS 암호 백도어
BIOS 암호(BIOS password) 를 통과하는 가장 쉬운 방법 은 백도어 암호(backdoor password) 를 사용하는 것 입니다. 그것이 에드워드 스노든(Edward Snowden) 의 생각 을 이끌어낸다면 올바른 길을 가고 있는 것입니다. 다행스럽게도 BIOS 암호(BIOS password) 는 잘 보호되지 않으며 기술자와 다른 사람들이 사람들이 컴퓨터에 액세스하는 데 도움을 주기 위해 의도적으로 수행됩니다.
이것은 아마도 컴퓨터에 액세스하는 데 도움이 될 것이기 때문에 좋지만 BIOS 암호(BIOS password) 가 컴퓨터를 매우 안전하게(computer super secure) 만들었다고 생각하는 사람은 크게 잘못되었기 때문에 좋지 않습니다.
따라서 대부분의 BIOS 제조업체에는 잘못된 암호(incorrect password) 를 3회 이상 입력하면 암호의 체크섬이라고 하는 것을 표시하는 안전 장치가 있습니다 . 예를 들어 집 에 Acer 노트북 이 있고 (Acer laptop)BIOS 암호(BIOS password) 를 설정한 다음 잘못된 암호를 세(incorrect password three) 번 입력했습니다.
세 번째 후에 System Disabled 라는 메시지 가 표시되지만 해당 메시지 바로 아래에 숫자가 표시됩니다.

이제 BIOS-PW.org 라는 웹사이트로 이동하여 해당 번호를 입력하기만 하면 됩니다! 해당 체크섬과 일치하는 다양한 BIOS 브랜드 에 대한 암호 세트를 다시 제공합니다 .

랩톱에서 일반 피닉스 암호(Generic Phoenix password) 를 시도했는데 작동했습니다! 놀라운 점은 내가 BIOS(BIOS wasn) 에 입력한 암호 가 웹사이트에 나열된 암호와 같지 않았지만 여전히 작동했다는 것입니다. 너무 기술적이지 않아도 작동하는 이유는 웹 사이트에서 생성한 비밀번호와 내 비밀번호가 동일한 체크섬을 생성하기 때문입니다.
또한 시스템 비활성화 메시지는 단지 겁을 주는 전술이기 때문에 걱정하지 마십시오. 컴퓨터를 껐다가 다시 켜기 만 하면 문제 없이 BIOS 암호 를 다시 입력할 수 있습니다. (BIOS password)나는 이것이 얼마나 쉽게 작동하는지 꽤 충격을 받았기 때문에 컴퓨터를 열기 전에 먼저 시도해야 하는 것입니다.
방법 2 - CMOS 배터리
대부분의 컴퓨터에는 CMOS 배터리(CMOS battery) 라고 하는 작은 배터리가 마더보드에 설치되어 있습니다 . 이 작은 배터리는 컴퓨터에 전원이 없을 때에도 시간을 유지하고 BIOS 설정을 저장 하는 데 사용됩니다. (time and store BIOS settings)부팅 순서(boot order) 를 변경 하거나 USB 장치(USB device) 를 비활성화 하거나 BIOS 암호(BIOS password) 를 설정하기로 결정했다면 컴퓨터를 끄고 플러그를 뽑았을 때 설정이 사라지면 모든 것이 무의미합니다.
구형 컴퓨터에서는 CMOS 배터리(CMOS battery) 가 이를 담당했지만 최신 컴퓨터에서는 BIOS와 설정 이 플래시 (BIOS and settings)메모리나 EEPROM(memory or EEPROM) 과 같은 비휘발성 저장소에 저장됩니다 . 이러한 유형의 저장 장치 (storage doesn)는 전원이 필요(require power) 하지 않으므로 CMOS 배터리(CMOS battery) 와 같은 제한이 없습니다 . 대부분 CMOS 는 컴퓨터의 실시간 시계를 유지하는 데 사용됩니다.

기본적으로 이것이 최신 컴퓨터에서 작동할 가능성은 매우 낮지만 다른 옵션이 더 복잡하기 때문에 시도해 볼 가치가 있습니다. 데스크탑 케이스(desktop case) 나 노트북 패널 을 열고 원형 은색 배터리(silver battery) 를 찾아야 합니다 . 고맙게도 크기와 모양(size and shape) 때문에 쉽게 찾을 수 있습니다.
이 작업을 수행하기 전에 컴퓨터(Make sure) 를 완전히 끄고 모든 케이블을 분리하고 전원 플러그를 뽑으십시오. 버터 나이프(butter knife) 또는 일자 드라이버(head screwdriver) 와 같은 것을 사용 하여 배터리를 빼냅니다. 배터리를 다시 넣고 모든 것을 백업하기 전에 최소 30분을 기다려야 합니다.
불행히도 일부 랩톱 및 최신 데스크탑에서는 CMOS 배터리(CMOS battery) 가 더 이상 표시되지 않을 수도 있습니다 . 이 경우 다음 방법으로 이동하십시오.
방법 3 – 점퍼 설정 변경
세 번째 옵션은 첫 번째 방법(method didn) 이 작동 하지 않는 경우 최신 데스크탑 및 랩톱 에서 BIOS 암호(BIOS password) 를 제거할 수 있는 가장 좋은 기회 일 것입니다. 랩톱이 있는 경우 마더보드에 대한 전체 액세스 권한이 필요하기 때문에 기술자에게 전화해야 할 수 있습니다. 즉, 전체를 분해(thing apart) 해야 할 수도 있습니다 .
마더보드에 액세스할 수 있는 경우 특정 점퍼를 찾아야 합니다. 점퍼는 기본적으로 몇 개의 핀을 덮고 있는 작은 플라스틱 조각과 함께 마더보드에서 튀어나온 여러 개의 핀입니다. 다른 핀 세트를 덮기 위해 해당 플라스틱 조각을 이동하면 마더보드의 설정이 변경됩니다.
대부분의 마더보드, 심지어 새 마더보드에서도 CMOS 를 지우 거나 암호를 지우기 위해 옆에 레이블이 있는 점퍼가 표시되어야 합니다. 이제 레이블은 CLR_CMOS , CLEAR CMOS , CLEAR , CLEAR RTC , JCMOS1 , PWD , PSWD , PASSWORD , PASSWD , CLEARPWD 및 CLR 중 하나일 수 있습니다.

마더보드에는 많은 점퍼가 있으므로 올바른 점퍼를 찾기 위해 주변을 검색해야 합니다. 가장 좋은 곳은 먼저 마더보드의 가장자리 주변입니다. 거기에 없으면 CMOS 배터리(CMOS battery) 자체를 자세히 살펴보십시오. 일반적으로 점퍼는 2개의 핀이 덮인 3개의 핀으로 구성됩니다. 단순히 점퍼를 제거하고 반대쪽 두 핀을 덮어야 합니다.
예를 들어, 핀 1과 2가 가려져 있으면 이를 제거하고 핀 2와 3을 덮어야 합니다. 점퍼용 핀이 두 개뿐인 경우 덮개를 완전히 제거하기만 하면 됩니다. 랩톱에서는 점퍼가 표시되지 않고 대신 딥 스위치가 표시될 수 있습니다. 여기서 해야 할 일은 스위치를 위 또는 아래로 움직이는 것뿐입니다 .(All)

점퍼 설정(jumper setting) 을 변경했으면 컴퓨터를 켜고 암호가 사라졌는지 확인한 다음 다시 끕니다. 그런 다음 점퍼를 원래 위치로 되돌릴 수 있습니다.
방법 4 – 기본 BIOS 암호
지금까지 아무 것도 작동하지 않았다면 항상 제조업체에서 설정한 일부 일반 또는 기본 비밀번호를 사용해 볼 수 있습니다. 여기에 모두 나열하는 대신 모든 기본 암호 목록이 있는 이 페이지 를 확인하십시오.(page)
방법 5 - CMOSPwd
운이 좋고 암호가 BIOS 유틸리티만 보호하고 Windows 를 시작하는 데 필요하지 않은 경우 암호 해독을 시도하는 타사 프로그램을 시도할 수 있습니다.
http://www.cgsecurity.org/wiki/CmosPwd
이 소프트웨어는 Phoenix(Phoenix) , IMB , ACER , AMI BIOS , Compaq , Toshiba 등과 같은 모든 주요 브랜드에서 작동합니다 .
이 시점에서 유일한 옵션은 전문 서비스를 사용하여 BIOS 암호(BIOS password) 를 해독하는 것 입니다. 그들은 실제로 마더보드에서 BIOS 칩 을 제거하고 새 (BIOS chip)BIOS 로 플래시 하여 암호 등을 제거하는 데 사용할 수 있는 특별한 도구를 가지고 있습니다. 회사에 따라 $100에서 $500 사이의 비용이 들 것입니다. 즐기다!
Ultimate Guide to Removing or Resetting a BIOS Password
Most personal computers don’t haνe BIOS passwordѕ because the feаture has to be manually enabled by someone. However, a lot оf cоrporate machines havе BIOS passwоrds set for security reasons and if you’re reading this post, you’ve probably realized it’s not that easy to break a BIOS password.
Whether you can load the operating system or not depends on how many security settings have been enabled. On most modern BIOS systems, you can set a supervisor password, which simply restricts access to the BIOS utility itself, but allows Windows to load. A second option usually called Boot Up Password or something similar has to be enabled in order for you to see a message before the operating system loads.
It’s also worth noting that you may have to open up your computer in order to try and bypass a BIOS password and if you have a desktop, it’s usually a lot easier. Not only is it easier to open a desktop, finding the component that needs to be taken out is much easier also. In this article, I’ll mention all the different ways you can try to circumvent a BIOS password and hopefully it’ll work.
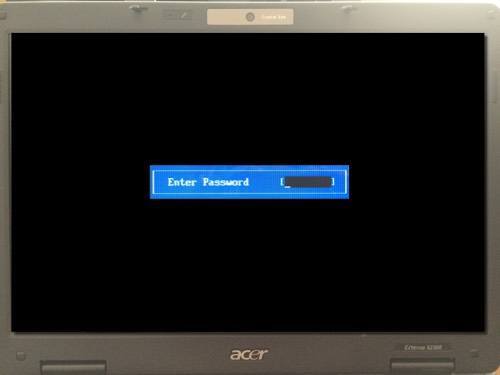
Method 1 – BIOS Password Backdoor
The easiest way to get past a BIOS password is to use a backdoor password. If that elicits any kind of Edward Snowden thoughts, you’re on the right track. Fortunately and unfortunately, BIOS passwords are not very well protected and that is done purposely so that technicians and others can help people get into their computers.
It’s good because this will probably help you get access to your computer, but it’s bad because anyone who thinks a BIOS password has made their computer super secure is gravely wrong.
So most BIOS manufacturers have a fail-safe that will show what is called a checksum of the password once you enter the incorrect password more than 3 times. For example, I have an Acer laptop at home and I went ahead and set a BIOS password and then entered the incorrect password three times.
After the third time, I got a message saying System Disabled, but I also got a number displayed right below that message.

All you have to do now is go to a website called BIOS-PW.org and simply type in that number! It will give you back a set of passwords for different BIOS brands that match that checksum.

I tried the Generic Phoenix password on my laptop and it worked! What is amazing is that the password I had put on the BIOS wasn’t even the same as the one listed on the website, but it still worked. Without getting too technical, the reason it worked is because the password generated by the website and my password generate the same checksum.
Also, don’t worry about the system disabled message because it’s just a scare tactic. All you have to do is turn off the computer and turn it back on and you’ll be able to enter the BIOS password again without any issue. I was pretty shocked how easily this worked, so it’s the first thing you should try before cracking open your computer.
Method 2 – CMOS Battery
Most computers have a small battery installed on the motherboard called a CMOS battery. This little battery is used to keep the time and store BIOS settings even when the computer does not have power. If you decide to change the boot order, disable a USB device or even set a BIOS password, it would all be pointless if the settings disappeared when you turned off your computer and unplugged it.
In older computers, the CMOS battery was responsible for this, but in newer computers, the BIOS and settings are stored in nonvolatile storage like flash memory or EEPROM. This type of storage doesn’t require power and therefore doesn’t have any limitations like the CMOS battery. Mostly the CMOS is used for maintaining the real-time clock for the computer.

Basically, the chances of this working on a modern computer are pretty low, but it’s worth a shot because the other options are more complicated. You’ll have to open your desktop case or laptop panels and find the circular silver battery. Thankfully, it’s easy to spot because of its size and shape.
Make sure you turn off your computer completely, disconnect all cables and unplug the power also before doing this. Use something like a butter knife or flat head screwdriver to pop the battery out. You’ll want to wait at least 30 minutes before putting the battery back in and connecting everything back up.
Unfortunately, on some laptops and newer desktops, you may not even see the CMOS battery anymore. In that case, move on to the next method.
Method 3 – Change Jumper Settings
The third option will probably be the best chance you have of getting rid of the BIOS password on modern desktops and laptops if the first method didn’t work. If you have a laptop, you may have to call a technician because you’ll need full access to the motherboard, which means you’ll have to probably take the entire thing apart.
When you have access to the motherboard, you need to look for a specific jumper. A jumper is basically a number of pins sticking out of the motherboard with a small piece of plastic covering some of the pins. When you move that piece of plastic to cover a different set of pins, it changes the settings on the motherboard.
On most motherboards, even the new ones, you should see a jumper with a label next to it to clear the CMOS or clear the password. Now the label can be any of the following: CLR_CMOS, CLEAR CMOS, CLEAR, CLEAR RTC, JCMOS1, PWD, PSWD, PASSWORD, PASSWD, CLEARPWD, and CLR.

There are many jumpers on a motherboard, so you’ll need to search around to find the right one. The best place to look is around the edges of the motherboard first. If not there, look close to the CMOS battery itself. Usually, the jumper will consist of three pins with two pins covered. You’ll need to simply remove the jumper and cover the opposite two pins.
For example, if pins 1 and 2 are covered, you will need to remove it and cover pins 2 and 3. If there are only two pins for the jumper, just remove the cover completely. On a laptop, you may not see jumpers, but dip switches instead. All you have to do here is move the switch up or down.

Once you have changed the jumper setting, go ahead and turn on the computer, check that the password is gone and then turn it off again. You can then put the jumper back into its original position.
Method 4 – Default BIOS Passwords
If nothing else has worked so far, you can always try to use some generic or default passwords set by manufacturers. Instead of listing them all here, check out this page that has a list of all the default passwords.
Method 5 – CMOSPwd
If you’re lucky and the password is only protecting the BIOS utility and isn’t required to start Windows, you can try a third-party program that will try to decrypt the password.
http://www.cgsecurity.org/wiki/CmosPwd
The software works with all the major brands like Phoenix, IMB, ACER, AMI BIOS, Compaq, Toshiba, etc.
At this point, your only option is to use a professional service to break the BIOS password. They have special tools that they can use to actually remove the BIOS chip from the motherboard and flash it with a new BIOS, thereby removing the password, etc. It’ll probably cost you anywhere from $100 to $500 depending on the firm. Enjoy!