Access에서 테이블 디자이너를 사용하여 테이블을 만드는 방법
데이터를 보다 효율적으로 분석하고 관리하기 위해 Microsoft Office Access 는 데이터 를 관련 테이블 모음으로 저장합니다. 따라서 Access(Access) 데이터베이스를 관련 테이블의 모음으로 볼 수 있습니다 . Access 에서 ( Access)테이블 디자이너(Table Designer ) 를 사용하여 테이블을 작성하는 프로세스는 그렇게 어렵지 않습니다.
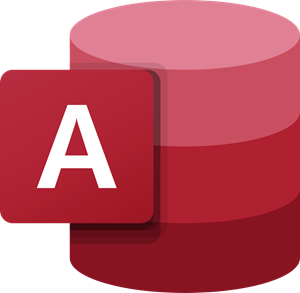
Access 에서 테이블 디자이너(Table Designer) 를 사용하여 테이블을 만드는 방법
Access 데이터베이스를 관련 테이블 모음으로 볼 수 있습니다 . Access 의 테이블 은 행과 열의 제목 기반 목록입니다. 테이블의 각 행을 레코드라고 하고 모든 열을 필드라고 합니다. 같은 이름을 가진 두 개의 필드가 있을 수 없습니다. 필드에 입력된 모든 값은 단일 데이터 범주를 나타냅니다.
- 필드 이름 및 데이터 유형 입력
- 테이블의 기본 키 설정
Table Design 을 사용하여 테이블을 만들 때 데이터베이스 디자인에 대해 더 신중할 수 있습니다.
1] 필드 이름과 데이터 유형 입력(Enter)

테이블 디자이너(Table Designer) 를 사용하여 테이블을 작성하려면 리본 에서 ' 만들기'(Create’) 탭을 클릭한 다음 테이블 그룹에서 ' 테이블 디자인(Table Design) ' 버튼을 선택합니다.

Access 는 ' (Access)디자인(Design) ' 보기 에서 빈 테이블(Table) 창을 표시합니다.

새 테이블의 첫 번째 필드에 필드 이름과 데이터 유형을 입력합니다.
읽기(Read) : Microsoft Access에서 테이블 관계를 생성, 편집 및 삭제하는 방법(How to Create, Edit and Delete a Table Relationship in Microsoft Access) .
2] 테이블의 기본 키 설정(Set)
테이블의 기본 키를 설정하려면 해당 필드의 ' 필드 이름(Field Name) ' 셀을 선택한 다음 ' 기본 키(Primary Key) '를 선택합니다.
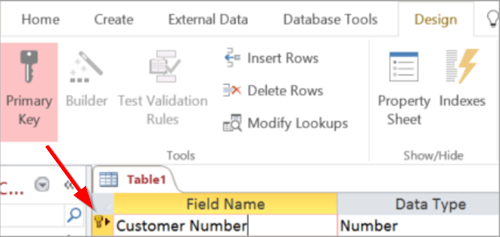
기본 키(Primary Key) 표시기 는 필드 이름 왼쪽에 측면 화살표 버튼으로 나타납니다. 기본 키는 언제든지 변경할 수 있지만 각 테이블에는 기본 키가 하나만 있습니다.
완료되면 ' 파일(File) ' 탭으로 이동하여 클릭하고 ' 저장(Save) ' 옵션을 선택하고 테이블 이름을 지정합니다.

저장된 테이블에 대해 ' 디자인 보기(Design View) ' 또는 ' 데이터시트 보기(Datasheet View) ' 로 전환할 수 있습니다 .
' 디자인 보기 '를 사용하면 ' (Design View)필드(Field) 이름 ' 열에 필드 이름을 입력하여 Access 에서 테이블을 만들 수 있습니다 . 테이블 내의 필드(Field) 이름이 고유하고 간단하면서도 설명적인지 확인해야 합니다 .
출처(Source) – Office Support.com
Related posts
NVIDIA Control Panel Access가 거부되었습니다 - 설정을 적용하지 않습니다
Word에서 Quick Access Toolbar에서 Spelling and Grammar tool을 보여주는 방법
Logon screen에서 Access button의 Access button의 Ease을 제거하는 방법
Chrome의 Remote Access 호스트에 대한 핀이 적은 인증 사용
원격 Access Trojan이란 무엇입니까? 예방, Detection & Removal
Dark Web or Deep Web 란 무엇입니까? Access & Precautions 방법
Windows는 Service, Error 0x80070005, Access Is Denied을 시작할 수 없습니다
OutlookTools : Access Outlook Settings & Troubleshooting Tools 쉽게
Windows 10에서 Access Keyboard Settings의 용이성
Application Parts Access에서 사용하는 방법
ACCESS DENIED - CIFS에 대한 제한된 위임이 실패합니다
Download 무료 Word, Excel, PowerPoint, Access, Visio Templates
활성화 방법 또는 Disable NTFS 마지막 Access Time Stamp 업데이트
DHCP Client Service Windows 11/10에서 Access Denied error을 제공합니다
Group Policy & PowerShell를 사용하여 제어 된 Folder Access 구성
Microsoft Teams Guest Access를 활성화하는 방법
Access에서 Gridline Style and Background Color 변경 방법
Fix Error 1005 웹 사이트를 방문하는 동안 Access Denied message
Use Permissions Time Machine File Access를 제거하는 것은 오류가 거부되었습니다
Windows Server에서 Remote Access Client Account Lockout 구성
