오류 네트워크 액세스가 거부되었습니다 | 오류 인터넷 연결 끊김
Google 크롬(Google Chrome) 이 인터넷에 연결되어 있지 않지만 다음 오류 메시지 중 하나가 계속 표시되는 경우 이러한 제안이 이 문제를 해결하는 데 도움이 될 것입니다 .
ERR_NETWORK_ACCESS_DENIED
ERR_INTERNET_DISCONNECTED
Chrome에서 인터넷 액세스가 차단됨 에서도 이러한 오류 메시지를 볼 수 있습니다 .
ERR NETWORK ACCESS DENIED / ERR INTERNET DISCONNECTED
1] 라우터 다시 시작
이것은 시도할 수 있는 가장 일반적인 문제 해결사입니다. 때때로 라우터가 이 문제를 일으킬 수 있으며 Google Chrome(Google Chrome) 을 포함한 모든 브라우저는 유효한 인터넷 연결 없이도 유사한 오류 메시지를 표시할 수 있습니다.
2] Wi-Fi 라우터를 사용하는 경우 IP 주소 확인(Check IP)
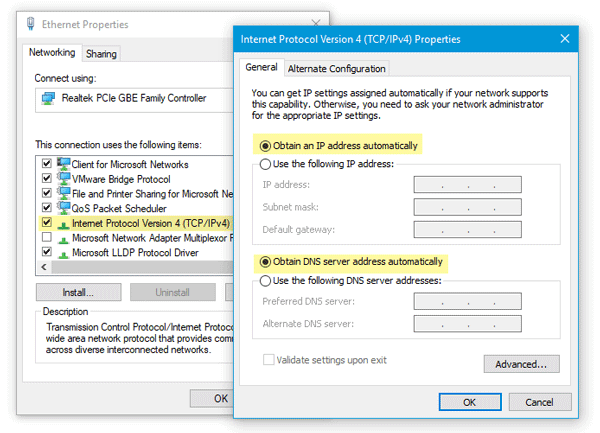
최근에 Wi-Fi 라우터를 재설정했거나 사용하기 시작한 경우 두 가지를 확인해야 합니다. 먼저(First) 라우터의 제어판에 유효한 IP 주소를 입력해야 합니다. 이러한 IP 주소는 ISP(ISP) 에서 제공해야 합니다 . 둘째 , (Second)자동으로 IP 주소(Obtain an IP address automatically) 받기가 체크되어 있는지 확인해야 합니다 . Win + R > 을 누르고 ncpa.cpl을(ncpa.cpl) 입력 하고 Enter > 키를 누르고 이더넷(Ethernet ) 또는 LAN( Local Area Network )을 마우스 오른쪽 버튼으로 클릭 > 속성(Properties) 선택 > Internet Protocol Version 4 (TCP/IPv4) 를 두 번 클릭합니다 . 이제 자동으로 IP 주소 받기(Obtain an IP address automatically) 를 확인하십시오 .및 자동으로 DNS 서버 주소 받기(Obtain DNS server address automatically) 옵션이 선택되어 있습니다.
3] 바이러스 백신 및 애드웨어 제거 도구로 컴퓨터 검사(Scan)
시스템에서 이상한 활동과 함께 이러한 오류 메시지가 표시되면 시스템이 맬웨어 또는 애드웨어에 감염되었을 가능성이 높습니다. 일반적으로(Generally) 애드웨어는 이러한 문제를 일으킵니다. 신뢰할 수 있는 바이러스 백신(reliable antivirus) 및 애드웨어 제거 도구(adware removal tool) 를 사용하여 컴퓨터를 검사해야 할 수도 있습니다 .
4] 프록시 서버 체크 해제
대부분의 경우 애드웨어와 맬웨어는 시스템에 사용자 지정 프록시를 추가하여 웹 페이지를 다른 곳으로 리디렉션할 수 있습니다. 따라서 인터넷 옵션 을 열고 (Internet Options )연결(Connections) 탭 으로 전환 하십시오. LAN 설정(LAN settings) 버튼 을 클릭하고 LAN 에 프록시 서버 사용(Use a proxy server for your LAN) 옵션을 선택 취소합니다 .
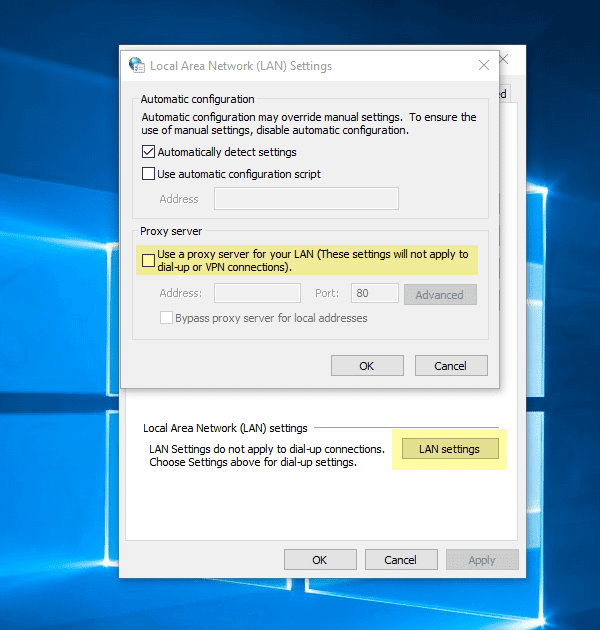
변경 사항을 저장하고 문제가 해결되는지 확인하십시오.
5] 프록시, 방화벽 및 바이러스 백신 소프트웨어를 일시적 으로 비활성화(Temporarily)
시스템 전체에서 사용자 지정 프록시를 사용하는 경우 일시적으로 비활성화하는 것을 고려해야 합니다. 방화벽 및 바이러스 백신 소프트웨어에서도 동일한 작업을 수행하십시오.
6] 프록시 관련 확장 또는 확장 비활성화(Disable)

Chrome(Google Chrome) 에는 많은 프록시 확장 프로그램이 있습니다 . 확장 프로그램을 사용하는 경우 일시적으로 비활성화를 시도해야 합니다. 또한 일부 일반 확장은 네트워크 프로필을 제어하거나 내부적으로 프록시를 사용할 수 있습니다. 이를 찾아 비활성화하려면 chrome://settings/ 를 열고 고급 설정을 확장한 다음 시스템(System ) 레이블로 이동합니다. 여기에서 Google 크롬(Google Chrome) 내에서 프록시를 사용하는 확장 프로그램을 찾아야 합니다 .
7] 인터넷 사용 기록 삭제 및 Chrome(Google Chrome) 재설정
시작하려면 Google 크롬(Google Chrome) 에 이 URL ( chrome://settings/clearBrowserData고급(Advanced ) 탭 으로 이동합니다 . 그런 다음 모든 확인란을 선택 하고 시간 범위(Time range ) 드롭다운 메뉴 에서 모든 시간 을 선택한 다음 (All time )데이터 지우기(CLEAR DATA ) 버튼을 클릭합니다.
그래도 문제가 해결되지 않으면 Chrome 브라우저 재설정(resetting the Chrome browser) 을 고려해야 합니다 . chrome://settings/ 페이지를 열고 고급(Advanced ) 설정 을 확장합니다 . 이제 재설정(Reset ) 옵션 을 설정할 때까지 아래로 스크롤하십시오 . 그것을 클릭하고 재설정(RESET ) 을 다시 선택하십시오.
8] 기타 제안
지금까지 아무 것도 도움이 되지 않았다면 다음을 고려할 수도 있습니다.
- 네트워크 드라이버 재설치
- 플러시 DNS(Flush DNS)
- TCP/IP를 재설정합니다.
모두 제일 좋다!
Related posts
Fix ERR INTERNET DISCONNECTED Error에서 Chrome
Chrome, Firefox, Edge 및 Opera에서 프록시 서버를 설정하는 방법
Put Chrome 전체 화면의 다른 브라우저 (Edge, Firefox 및 Opera)
InPrivate and Incognito 정보. 개인 브라우징은 무엇입니까? Which browser가 최고입니까?
PC에서 Instagram에 사진을 게시하는 방법
Chrome, Firefox, Edge, Internet Explorer에서 이미지를 탐색하는 동안 이미지 사용 안 함
컴퓨터에있는 파일, 폴더 또는 라이브러리에 대한 링크를 만드는 방법
Google Chrome Access Blocked Sites에 대한 최고의 VPN 15
브라우저가 개인 브라우징을 개선해야 하는 7가지 방법(Incognito, InPrivate 등)
Windows 10에서 오류가 너무 많이 리디렉션 오류 수정
방화벽에서 Chrome Network에 액세스하도록 허용하는 방법
Android에서 Chrome 알림을 끄는 방법 : 완전한 가이드
Chrome, Edge, Firefox, Opera, Internet Explorer에서 JavaScript 사용 안 함
Chrome에서 상태 액세스 위반 수정
Google 크롬에서 "네트워크 변경이 감지되었습니다" 오류를 수정하는 방법
Internet Explorer 앱에서 즐겨찾기에 액세스하고 관리하는 방법
Chrome에서 "다운로드 실패: 네트워크 오류"를 수정하는 방법
Windows 8.1에서 클라우드 폴더를 설정하고 사용하는 방법
Firefox, Edge, Chrome, Opera, Internet Explorer의 Start Private Browsing
모든 PC에 원격으로 액세스하도록 Chrome 원격 데스크톱 설정
