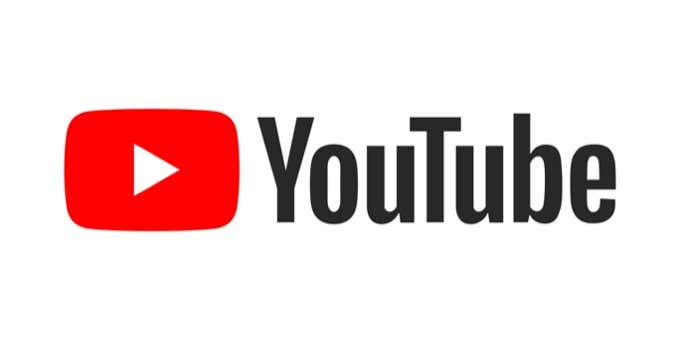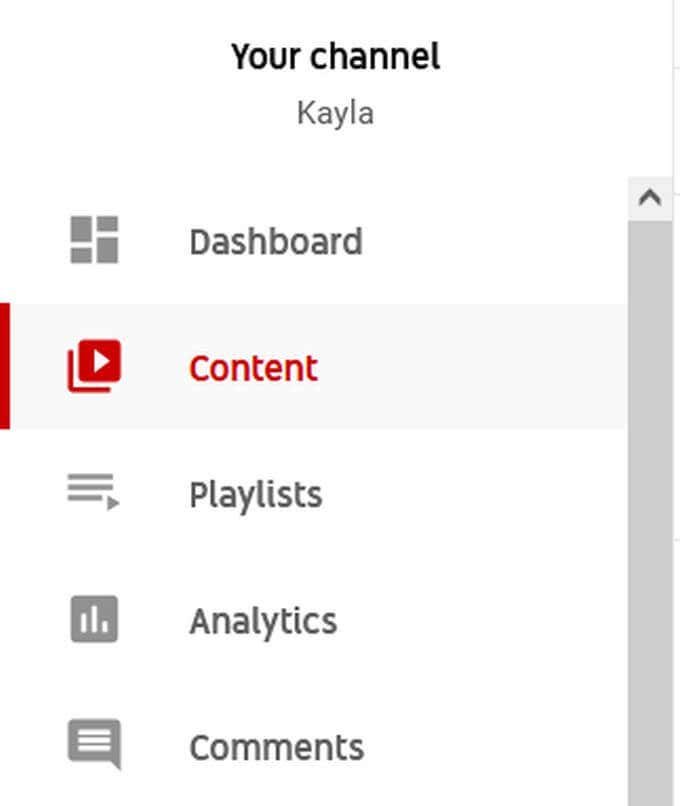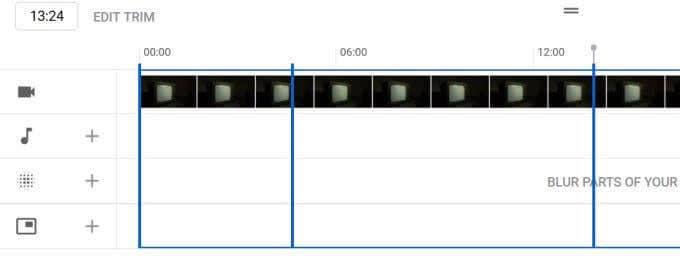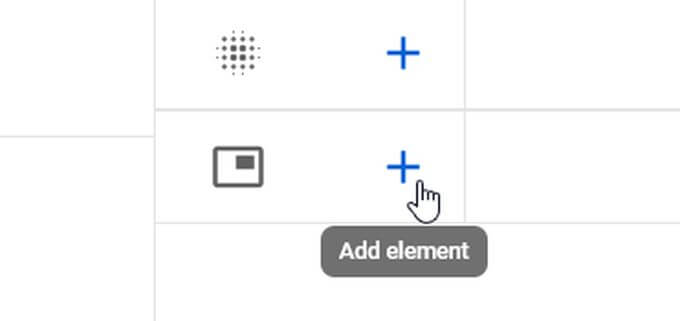YouTube 동영상을 편집하는 방법은 동영상의 호평, 사람들이 계속 시청할 가능성, 채널의 전반적인 성공에 큰 영향을 미칩니다. 편집이 나쁠 때, 그것은 명백할 수 있고 시청자가 시청에서 멀어지게 할 수 있습니다.
편집을 통해 더 나은 YouTube 동영상을 만드는 구체적인 방법이나 (YouTube)YouTube 에서 직접 동영상을 편집하는 방법을 배우고 싶다면 이 문서에서 바로 적용할 수 있는 팁을 공유합니다. 멋진 동영상을 만들 뿐만 아니라 동영상이 더 많은 시청자를 끌어들인다는 사실을 알게 될 것입니다.
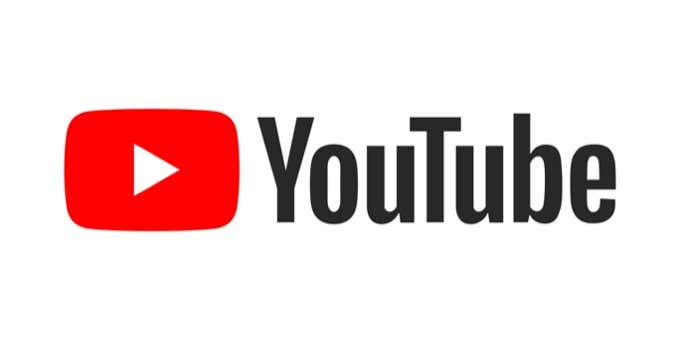
다음은 YouTube 동영상을 편집할 때 따라야 할 상위 5가지 모범 사례입니다.
빠른 속도의 편집 시도(Try Fast-Paced Editing)
시청자가 귀하의 동영상에 계속 관심을 갖도록 하는 것은 어려울 수 있으며 YouTube 알고리즘에 호소하기 위해 귀하는 귀하의 동영상을 시청하는 사람들이 계속 시청하기를 원할 것입니다. 이것은 그들이 항상 약혼하고 있는지 확인하는 것을 의미합니다.
이를 수행할 수 있는 한 가지 방법은 비디오를 빠르게 진행하는 것입니다. 이것은 정보 사이에 더 많은 컷을 의미할 수 있으며, 한 번에 너무 오래 머무르지 않고 비디오가 주제 간에 빠르게 이동하도록 할 수 있습니다. 이렇게 하면 동영상에서 새로운 일이 자주 발생하기 때문에 청중이 계속 관심을 가질 수 있습니다. 물론, 혼란스러울 수 있는 방식으로 정보를 너무 빨리 살펴보고 싶지는 않으므로 모든 것이 명확하게 이해될 수 있도록 다시 확인하십시오.
편집 "스타일" 찾기(Find Your Editing “Style”)
채널을 가질 때 동영상이 일관성을 유지하기를 원할 것입니다. 이 중 대부분은 편집 스타일로 간주되는 비디오 편집 방법에 달려 있습니다. 클립을 자르는 방법, 전환을 사용하는 방법, 클립에 색상을 지정하는 방법 등입니다.

채널을 만들기 전에 이러한 사항을 미리 결정하여 각 동영상에서 일관되게 수행할 수 있도록 하는 것이 좋습니다. 예를 들어, 동영상에 음악과 함께 몇 가지 환경적인 시작 장면, 보다 자연스러운 클립 전환, 조명 및 색상 편집을 포함하여 보다 톤 다운되고 중립적으로 보이도록 결정할 수 있습니다.
이것은 하나의 예일 뿐이며 생성 하는 콘텐츠의 종류에(kind of content) 따라 완전히 다른 작업을 원할 수 있습니다. 어느 쪽이든, 선택한 스타일이 일관성을 유지하는지 확인하십시오.
인트로와 아웃트로를 짧게 유지(Keep Intros and Outros Short)
시청자가 동영상을 클릭하면 동영상 내용이 무엇이든 보고 싶어 클릭한 것입니다. 인트로(Intros) 와 아웃트로는 자신과 채널에 대한 정보를 제공하는 데 유용할 수 있지만 시청자가 동영상을 끝까지 시청하도록 하려면 최소한으로 유지하는 것이 가장 좋습니다.
인 또는 아웃트로가 너무 길면 많은 사람들이 단순히 건너뛰고 여러분이 제공하는 정보를 전혀 듣지 못하게 될 수 있습니다. 따라서 가능한 한 간결하게 만드는 것은 사람들이 당신이 말하는 모든 것을 듣게 하고 비디오의 핵심에 소요되는 시간을 최대화하는 데 좋습니다.
좋은 음악 사용(Use Good Music)
음악 은 (Music)YouTube 동영상을 흥미롭고 매력적 으로 만드는 훌륭한 도구입니다 . 이것의 핵심 은 너무 산만하지 않지만 비디오를 진행하는 데 도움이 될 만큼 충분히 매력적인 사용할 좋은 음악을 찾는 것 입니다. (finding good music)또한 비디오 편집 프로그램에서 배경 음악을 더 크게 또는 더 작게 만들어 말하는 부분에서 시청자의 주의를 산만하게 하지 않도록 할 수도 있습니다.

비디오에서 일부 동작이나 환경 장면이 발생하는 경우 감정적인 반응을 얻을 수 있도록 음악을 더 크게 설정하는 것이 적절할 수 있습니다. 클립이 전환되는 즉시 음악을 자르는 것은 투박하게 느껴질 수 있으므로 권장하지 않습니다. 음악을 페이드 아웃하거나 더 조용한 수준으로 만드는 것이 더 나은 옵션입니다.
단순함 유지(Keep Things Simple)
비디오에 추가할 수 있는 모든 추가, 효과 및 전환은 미묘하게 유지하는 것이 가장 좋습니다. 너무 많으면(Too) 시청자가 압도되거나 비디오가 혼란스러워집니다.
나와 비슷한 콘텐츠를 만드는 인기 있는 YouTube 사용자(popular YouTubers) 가 동영상을 편집하는 방법을 확인하세요. 편집 방법을 잊어버린 경우 좋은 출발점입니다. 비디오를 과도하게 사용하기 보다는 효과를 사용하여 비디오를 향상시키는 방법에 주의하십시오.
YouTube에서 동영상을 편집하는 방법(How to Edit Videos On YouTube)
YouTube 에 동영상 을 업로드(upload a video) 하면 플랫폼에서 동영상 을 공개적으로 게시하기 전에 원하는 경우 약간의 편집을 수행할 수 있습니다. 여기에는 일부 다듬기, 오디오 추가, 영역 흐림 또는 최종 화면 만들기가 포함될 수 있습니다.
YouTube 편집기에 액세스(Accessing the YouTube Editor)
이 편집기에 액세스하는 방법은 다음과 같습니다.
- YouTube 스튜디오(YouTube Studio) 의 채널 사이드바에서 콘텐츠 를 클릭 합니다(Content) .
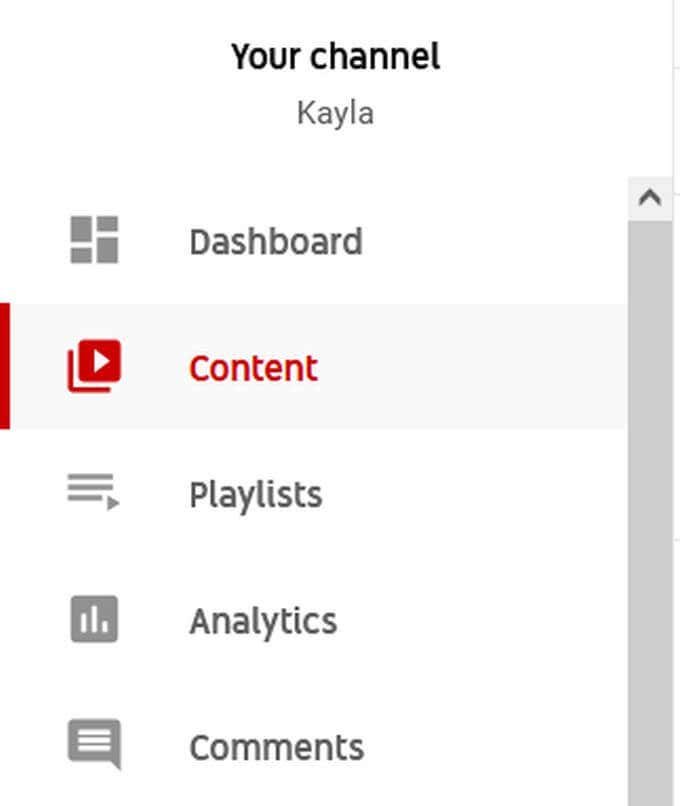
- 편집할 비디오를 선택한 다음 사이드바에서 편집기(Editor) 를 클릭 합니다. 그런 다음 시작하기(Get Started) 를 선택 합니다.

- 일부 편집 도구가 포함된 비디오 타임라인이 열립니다.
YouTube 동영상 다듬기(Trimming Your YouTube Video)
비디오를 편집하기 위해 몇 가지 기본 작업을 수행할 수 있습니다. 비디오를 자르려면:
- 비디오 바로 아래 에 있는 다듬기(Trim) 를 클릭하십시오 . 타임라인의 시작과 끝에 두 개의 파란색 막대가 나타납니다.

- 파란색 막대를 이동하여 클립의 시작과 끝을 자릅니다. 비디오를 여러 클립으로 분할하려면 타임라인의 아무 곳이나 클릭하면 회색 막대가 나타납니다. 그런 다음 화면 하단의 회색 막대에서 분할 옵션을 클릭합니다.(Split)
- 이것은 트리밍에 사용할 수 있는 파란색 막대가 있는 새 클립으로 바뀝니다. 모든 컷을 지우려면 하단에서 모두 지우기(Clear All) 를 선택하십시오 .
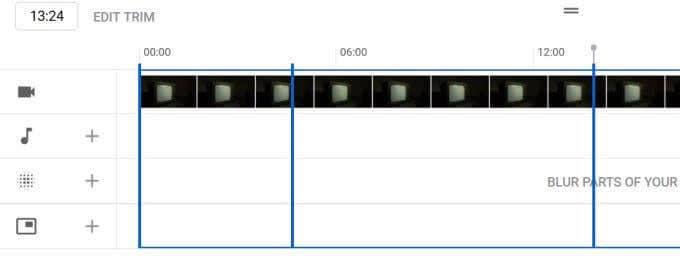
YouTube 동영상에 음악 추가하기(Adding Music to Your YouTube Video)
음악을 추가하려면:
- (Click)타임라인에서 음표 옆에 있는 더하기 아이콘을 클릭 합니다.

- 무료 음악 의 오디오 라이브러리(audio library) 가 나타납니다. 사용하려는 항목을 선택하고 추가(Add) 를 선택 합니다. 그것은 당신의 타임 라인으로 가져올 것입니다.

- 음악을 삭제하려는 경우 오디오 라이브러리로 돌아가 추가한 트랙 에서 제거 를 선택할 수 있습니다.(Remove)

YouTube 동영상의 일부가 흐려짐(Blurring Parts of Your YouTube Video)
부분을 흐리게 하려면:
- Blur 옆에 있는 더하기 아이콘을 클릭합니다 .

- (Choose)인식된 얼굴을 흐리게 하거나 사용자 정의 흐림 효과를 만들지 여부에 관계없이 흐림 효과에 대한 옵션을 선택하십시오 .
- 타임라인에서 각 끝에서 파란색 막대를 끌어 비디오에서 흐림 효과를 활성화할 부분을 선택할 수 있습니다.
- 사용자 정의 흐림 효과를 선택하면 나타나는 패널에서 흐림 효과의 모양과 추적된 개체 또는 고정 개체에 있는지 여부를 선택할 수 있습니다.

- 얼굴 흐림 효과를 선택하면 인식된 얼굴 중 어떤 얼굴을 흐리게 처리할지 묻는 창이 나타납니다.
최종 화면 만들기(Creating an End Screen)
최종 화면을 만들려면 다음 단계를 따르세요.
- 종료 화면(End Screen) 기능 옆에 있는 더하기 아이콘을 선택합니다 . 그런 다음 미리 결정된 요소가 있는 템플릿을 추가할지 아니면 각 요소를 직접 추가할지 선택할 수 있습니다.
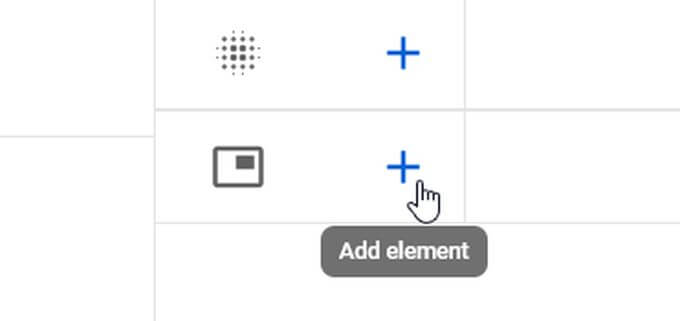
- 요소를 추가할 때 비디오 미리 보기에서 요소를 클릭하여 연결되는 정보를 편집할 수 있습니다. YouTube 는 (YouTube)구독(Subscribe) 요소를 채널에 연결하는 것과 같은 특정 요소를 자동으로 연결할 수 있습니다.

- 동영상 주변의 요소를 이동하여 시청자에게 표시되는 방식을 변경할 수 있습니다. 원하는 경우 비디오에서 가져오기를 클릭하여 이전 비디오에서 최종 화면을 가져올 수 있습니다. ( Import From Video. )

- 최종 화면 편집이 완료되면 오른쪽 상단 모서리에 있는 저장(Save) 을 클릭합니다 .
YouTube 동영상 편집(Editing YouTube Videos)
YouTube 동영상 을 편집할 때 그루브에 들어가는 것은 처음에는 학습 곡선일 수 있습니다. 특히 편집 지식이 없는 경우에는 더욱 그러합니다. 하지만 이 팁을 따르면 잘 할 수 있을 것입니다.
더 많은 비디오를 편집할수록 더 좋은 결과를 얻을 수 있으므로 과거 비디오가 수준에 미치지 못하거나 실수를 하더라도 낙담하지 마십시오. 계속 생성하면 품질이 향상됩니다.
How to Edit YouTube Videos: 5 Best Practices
The way yоu edit your YouTube videos has a big impact on how well-received your videо is, hоw likеly people аre to keeр watching, and the overall suсcess of your channel. When editing is bad, it can be obvious and сan turn viewerѕ away from watching.
If you want to learn specific ways you can create better YouTube videos through editing, or how to edit videos directly in YouTube, this article will share tips you can apply right away. Not only will they make for great videos, but you’ll probably find that your videos attract more viewers.
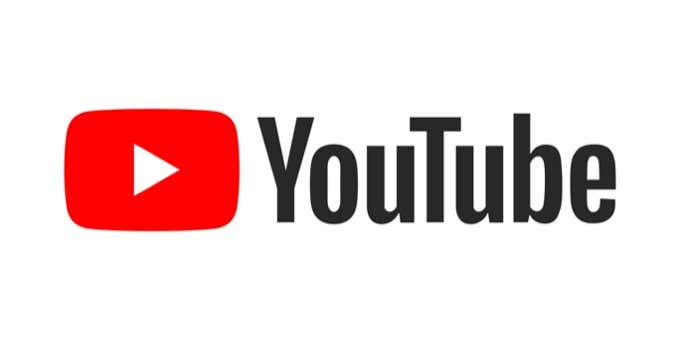
Here are the top five best practices to follow when editing your YouTube videos.
Try Fast-Paced Editing
Keeping viewers interested in your videos can be difficult, and in order to appeal to the YouTube algorithm, you’re going to want the people watching your videos to stay on them. This means making sure they are engaged the whole time.
One way you can do this is by making your video fast-paced. This can mean more cuts between information, not lingering too long on one shot, and keeping the video moving among topics quickly. This will ensure that your audience stays interested, as new things are happening often in the video. Of course, you don’t want to be going through information too quickly in a way that will be confusing, so make sure you watch it back so you know everything comes across clearly.
Find Your Editing “Style”
When it comes to having a channel, you’ll want your videos to have consistency. A lot of this comes down to how you edit your videos, which would be considered your editing style. This is how you trim clips, how you use transitions, the way you color your clips, and more.

Before making a channel, it’s helpful to decide these things beforehand so that you can do them consistently throughout each video. For example, you might decide you want your videos to have some environmental opening shots with music, more natural clip transitions, and editing light and color to look more toned down and neutral.
This is just one example, and depending on the kind of content you’re creating you may want to do something entirely different. Either way, just make sure the style you choose stays consistent.
Keep Intros and Outros Short
If a viewer clicks on a video, they clicked on it because they want to see whatever the video is about. Intros and outros can be good for giving information about yourself and the channel, but it’s best to keep them to a minimum if you want your viewers to keep watching your video all the way through.
If your into or outro is overly long, it could cause many people to simply skip them and not hear whatever information you’re giving at all. So making them as succinct as possible is great to get people to hear all of what you have to say, and maximising the amount of time spent on the meat of the video.
Use Good Music
Music is a great tool in making YouTube videos interesting and appealing. The key to this is finding good music to use that is not too distracting but engaging enough to help move your video along. You can also make any background music louder or softer in your video editing program to not distract viewers during talking parts.

If there’s just some action or environmental shots occurring in the video, it can be appropriate to turn music up louder so you get that emotional reaction. It’s not recommended to cut the music as soon as a clip transitions, as this can feel clunky. Fading the music out or to a quieter level is a better option.
Keep Things Simple
With all the additions, effects, and transitions you may want to add to a video, remember that it’s best to keep them subtle. Too many will overwhelm your viewer, or just make the video confusing.
Watch some popular YouTubers who make similar content to you to see how they edit their videos. This is a great jumping off point if you’re lost on how to do your editing. Pay attention to how they use effects to enhance the video rather than overuse them.
How to Edit Videos On YouTube
Once you upload a video to YouTube, the platform has a way you can do some minor editing if you wish before publishing the video publicly. This can include some trimming, adding audio, blurring areas, or creating an end screen.
Accessing the YouTube Editor
Here’s how to get to this editor.
- In YouTube Studio, under your channel sidebar, click on Content.
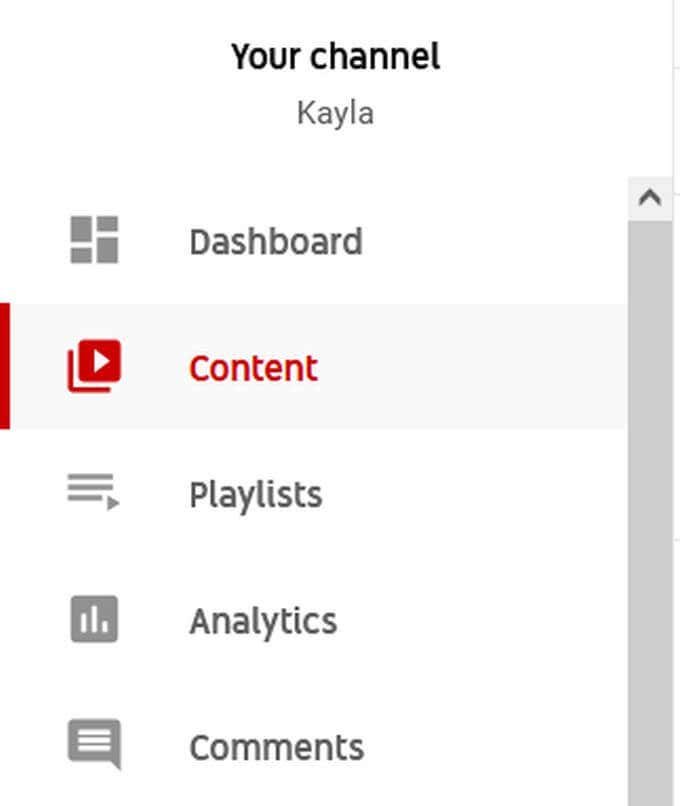
- Select the video you want to edit, then on the sidebar click Editor. Then select Get Started.

- The timeline of your video with some editing tools will open.
Trimming Your YouTube Video
To edit your videos, you can do some basic tasks. To trim your video:
- Click on Trim just below your video. Two blue bars will appear at the beginning and end of your timeline.

- Move the blue bars to trim the beginning and end of the clip. If you want to split the video in multiple clips, click on anywhere in the timeline and a gray bar will appear. Then, click the Split option on the bottom of the screen in the gray bar.
- This will turn into a new clip that will also get a blue bar you can use to trim. If you want to erase all your cuts, select Clear All at the bottom.
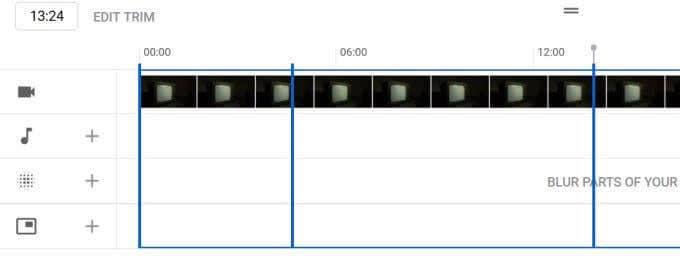
Adding Music to Your YouTube Video
To add music:
- Click on the plus icon next to the music note in your timeline.

- The audio library of free music will come up. Choose one you want to use and select Add. It will be brought into your timeline.

- If you want to delete any music, you can go back to the audio library and select Remove from the track you added.

Blurring Parts of Your YouTube Video
To blur parts out:
- Click on the plus icon next to Blur.

- Choose options for your blur, whether you want to blur a recognized face or make a custom blur.
- In the timeline, you can drag the blue bar from each end to choose which portion of the video you want the blur to be active.
- In the panel that appears if you choose custom blur, you can choose the shape of the blur and whether it is on a tracked object or fixed object.

- If you choose face blur, a window will come up asking you which of any recognized faces you want to blur out.
Creating an End Screen
To create an end screen:
- Select the plus icon next to the End Screen feature. Then, you can choose whether to add a template with predetermined elements, or to add each element on your own.
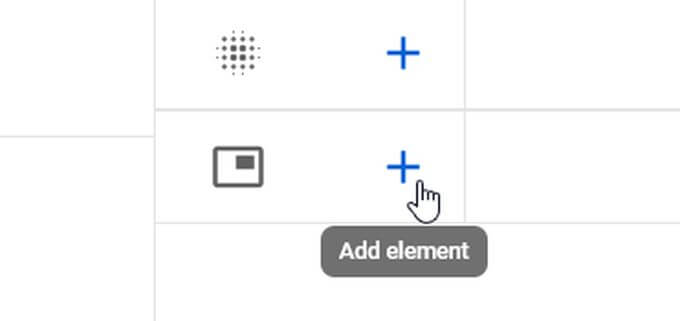
- When you add an element, you can click on it in the video preview to edit what information it links to. YouTube may automatically link certain elements, such as linking the Subscribe element to your channel.

- You can move elements around your video to change how they appear for viewers. If you want, you can import end screens from previous videos by clicking on Import From Video.

- Click on Save in the top right corner when you’re done editing your end screen.
Editing YouTube Videos
Getting into your groove when you edit YouTube videos might be a learning curve at first, especially if you’re going into it with no editing knowledge, but following these tips will get you well on your way.
The more videos you edit, the better you’ll get, too, so don’t be discouraged if past videos aren’t up to par or you make some mistakes. Keep on creating and the quality will get there.