DiskGenius: 파티션 관리자, 데이터 복구, 백업 소프트웨어
(PartitionGuru)이제 DiskGenius 라고 하는 (DiskGenius)PartitionGuru 는 Windows PC 용 무료 파티션 관리자(Partition Manager) , 데이터 복구(Data Recovery) 및 백업(Backup) 소프트웨어로 , 모두 하나로 통합되어 디스크 파티션을 관리하고 데이터를 백업 및 복원하고 삭제된 파일을 복구하는 데 도움이 됩니다. 휴지통(Recycle Bin) 에서 비웠습니다 .
Windows 10용 DiskGenius
이 프로그램은 인터페이스가 간단하고 배우기 쉽고 도구를 사용하기 쉽습니다. 메인 창은 쉬운 탐색을 지원합니다. PartitionGuru 를 실행 하면 기본(Primary) 및 확장(Extended) 드라이브 를 포함하여 사용자 컴퓨터의 모든 기존 파티션을 철저히 검색하고 나열 합니다. 또한 드라이브의 통계 정보와 관련된 정보를 제공합니다. 프로그램의 도구 모음에는 다음과 같이 가장 자주 사용되는 옵션에 대한 특정 탐색 컨트롤도 있습니다.
- 새 파티션
- 빠른 파티션
- 파일 복구
- 파티션 삭제 및 백업
무료 파티션 관리자(Partition Manager) , 데이터 복구(Data Recovery) 및 백업(Backup) 소프트웨어
파티션 관리(Partition Management) , 데이터 복구(Data Recovery) 및 백업(Backup) 및 복원(Restore) 기능 의 세 가지 모듈을 모두 제공하는 소프트웨어 중 하나입니다 . 각각에 대해 살펴보겠습니다.
1] 디스크 및 파티션 관리
무료 파티션 관리자 소프트웨어(free partition manager software) 인 PartitionGuru 는 사용자를 위한 디스크 및 파티션 관리를 아주 간단하게 만듭니다. 예를 들어, 파티션 생성, 파티션 삭제, 파티션 포맷, 데이터 손실 없이 파티션 크기 조정 및 분할, 드라이브 문자 할당 등을 수행할 수 있습니다. 또한 손실되거나 포맷된 파티션을 복구하고 파티션 테이블을 복구할 수 있습니다.
파티션 프로세스를 시작하려면 PartitionGuru 를 시작 하고 현재 파티션 상태를 표시하는 기본 인터페이스로 이동합니다. 아래 스크린샷을 참조하세요.
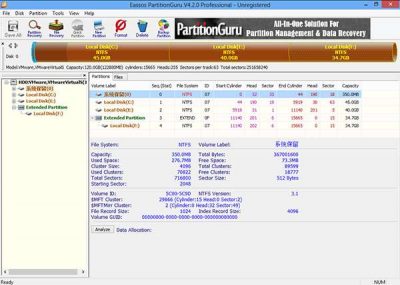
파티션 크기를 조정하려면 파티션을 마우스 오른쪽 버튼으로 클릭하고 상황에 맞는 메뉴에서 "파티션 크기 조정" 항목을 선택합니다.
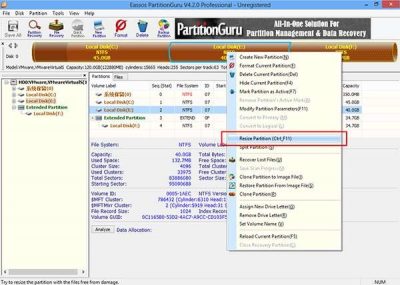
다음에 나타나는 대화 상자에서 정보를 입력하고 파티션 크기를 설정합니다. 일반적으로 파티션 크기 조정에는 두 개의 파티션이 포함됩니다. 스크린샷에서 볼 수 있듯이 파티션 E 는 (Partition E)파티션 F(Partition F) 에 추가되는 10GB만큼 줄어듭니다 .
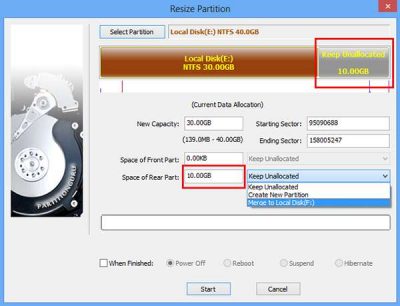
"시작" 버튼을 클릭(Click) 하고 메시지가 표시되면 "예"를 클릭합니다. 명령 직후 PartitionGuru 는 파티션 크기를 조정하기 시작하고 파티션 크기 조정 프로세스가 완료되면 현재 파티션 상태를 표시하는 다음 그림이 표시됩니다.
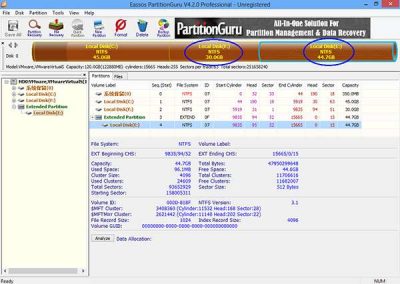
2] 데이터 복구
PartitionGuru는 데이터 복구 소프트웨어(data recovery software) 로 사용자에게 손실된 데이터를 복구할 수 있는 기능을 제공합니다. 사용자는 원하는 파티션을 선택하고 도구 모음에서 파일 복구(File Recovery) 를 클릭하기만 하면 됩니다. 아래 스크린샷과 같이 복구 모드( 삭제된 파일 복구(Recover deleted files ) 또는 전체 복구 )를 선택한 다음 (complete recovery)시작(Start) 버튼을 눌러 파일 검색 및 복구 프로세스를 시작해야 합니다.
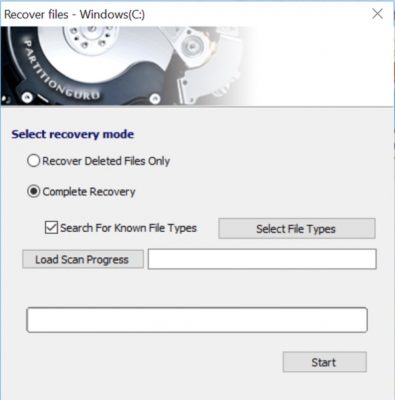
3] 백업 및 복원
데이터 손실을 방지하기 위해 항상 데이터 백업을 유지하는 것이 좋습니다. PartitionGuru 는 강력한 파티션 백업 기능을 제공하여 이러한 습관을 장려 하는 무료 백업 소프트웨어 입니다. (free backup software)PartitionGuru 는 실용성과 편의성을 높이는 증분 백업도 지원합니다. 파티션을 복원할 수 있는 이미지 파일에 파티션을 백업할 수 있습니다.
이를 위해 PartitionGuru(PartitionGuru) 를 실행 하여 프로그램의 기본 인터페이스에 액세스합니다. 백업할 시스템 파티션을 선택하고 도구 모음에서 파티션 백업(Backup Partition) 버튼을 클릭합니다.
그런 다음 "소스 파티션" 버튼을 클릭하여 백업할 시스템 파티션을 선택하고 "이미지 파일 선택" 버튼을 클릭하여 이미지 파일의 위치를 선택합니다. 그런 다음 도구가 전체 백업을 수행하기 시작합니다.
DiskGenius 무료 다운로드
diskgenius.com 에서 (diskgenius.com)DiskGenius ( 이전(Earlier) 에는 PartitionGuru 라고 함 )를 다운로드할 수 있습니다 .
Related posts
EaseUS Data Recovery Wizard Free을 사용하면 손실되거나 삭제 된 데이터를 복구 할 수 있습니다
MiniTool Power Data Recovery Free 손상된 파티션에서 데이터를 복구합니다
Best Free Reference Manager software Windows 10
Best Free Partition Manager software Windows 10
Tablacus Explorer : Tabbed File Manager Add-on 지원이있는
PCTRansfer : 휴대용 데이터 transfer freeware Windows PC
ShadowExplorer access & restore Shadow Copies를 사용하는 방법
Windows PC, Android and iPhone에 대한 진정한 Key Password Manager
Essential PIM은 Windows PC의 무료 Personal Information Manager입니다
Registrar Registry Manager Lite : 강력한 Registry Manager Freeware
더블 Commander Dual-pane File Manager review
TestDisk : Windows 시스템에 대한 무료 Partition Recovery software
NetsetMan : Windows 10 용 Network Settings Manager
Storurl : Windows 10의 Cross-browser Bookmark Manager
Money Manager Ex는 Windows PC의 무료 개인 finance software입니다
EaseUS Partition Master Free Review : Windows PC에 대한 파티션 Manager
Bitwarden Review : Windows PC에 대한 무료 Open Source Password Manager
PeaZip은 Windows 10 PC 용 무료 Portable Archive Manager입니다
MacRium Reflect Free Review : PC 용 최고의 디스크 Imaging Software
Windows 10 용 원래 Windows File Manager (WinFile)
