Microsoft Teams에서 Snapchat 필터를 어떻게 추가합니까?
이제 AR 필터를 추가하여 Microsoft Teams(Microsoft Teams) 회의 경험을 더욱 즐겁게 만들 수 있습니다 . 예, Snap Camera(Snap Camera) 를 통해 Teams 에 이 새로운 기능을 통합 하면 정교한 방식으로 외모를 엉망으로 만들 수 있습니다. Microsoft Teams에서 Snapchat 필터(Snapchat filters in Microsoft Teams) 를 사용하는 방법을 빠르게 살펴보겠습니다 .
Microsoft Teams 에서 (Microsoft Teams)Snapchat 필터 를 추가하는 방법
Snap Camera 를 사용하면 컴퓨터의 웹캠을 사용하는 동안 얼굴에 렌즈를 적용할 수 있습니다. 따라서 좋아하는 타사 라이브 스트리밍 또는 화상 채팅 응용 프로그램을 이 도구와 통합할 수 있습니다. 다운로드하고 웹캠 장치로 Snap Camera 를 선택하기만 (Snap Camera)하면 됩니다.(Simply)
- Windows용 Snap Camera를 다운로드합니다.
- 최고의 커뮤니티 렌즈(Top Community Lenses) 에서 선택
- Microsoft Teams 앱을 실행합니다.
- 프로필을 클릭합니다.
- 설정을 선택합니다.
- 왼쪽 창에서 장치를 선택합니다.
- 카메라 섹션으로 이동합니다.
- (Select Snap Camera)True Vision HD 카메라(True Vision HD Camera) 대신 스냅 카메라를 선택 합니다.
위의 단계를 진행하기 전에 활성화했거나 실행 중인 활성 비디오 또는 스트리밍 앱을 모두 닫습니다.
(Download) Windows용 Snap Camera 를 (Snap Camera)다운로드 합니다.
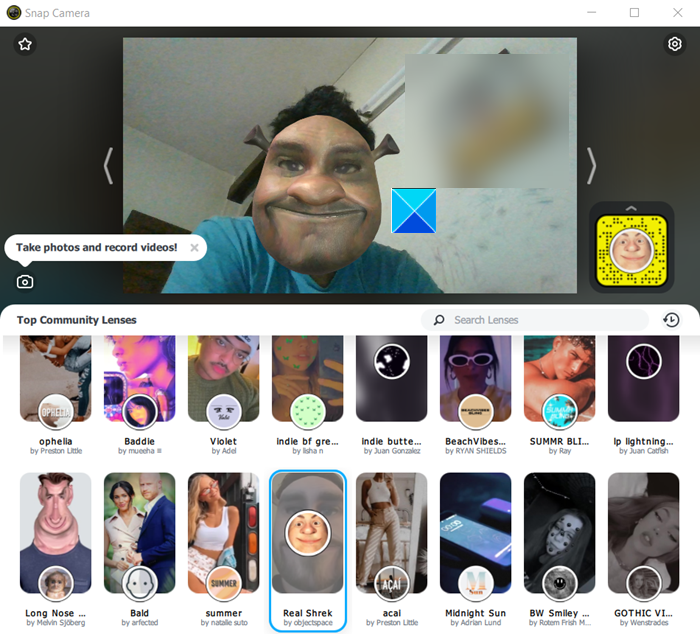
그것을 실행하고 렌즈(Lens) 선택 섹션 에서 아래로 스크롤 하여 상위 커뮤니티 렌즈(Top Community Lenses) 에서 선택합니다 .
Microsoft 팀 앱을 엽니다.
프로필 아이콘을 마우스 오른쪽 버튼으로 클릭하여 옵션 목록을 표시합니다.
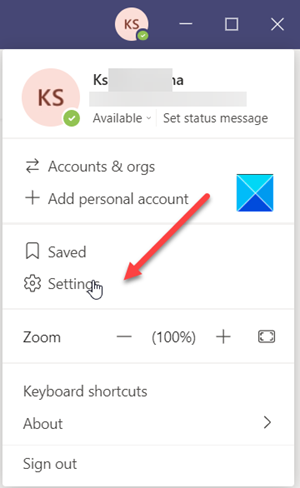
목록에서 설정(Settings ) 을 선택 합니다 .
설정(Settings) 창이 열리면 왼쪽 창에서 장치(Devices) 옵션 까지 아래로 스크롤합니다 .
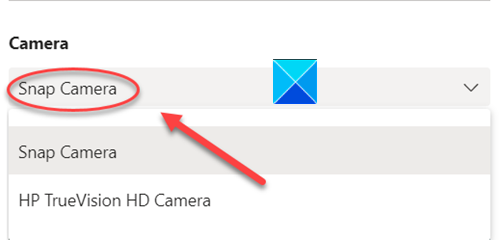
이제 카메라 섹션으로 이동하고 (Camera)카메라(Camera) 제목 아래의 드롭다운 화살표를 눌러 카메라 스냅(Snap Camera) 옵션이 표시 되는지 확인합니다 . 그렇다면 선택하십시오.
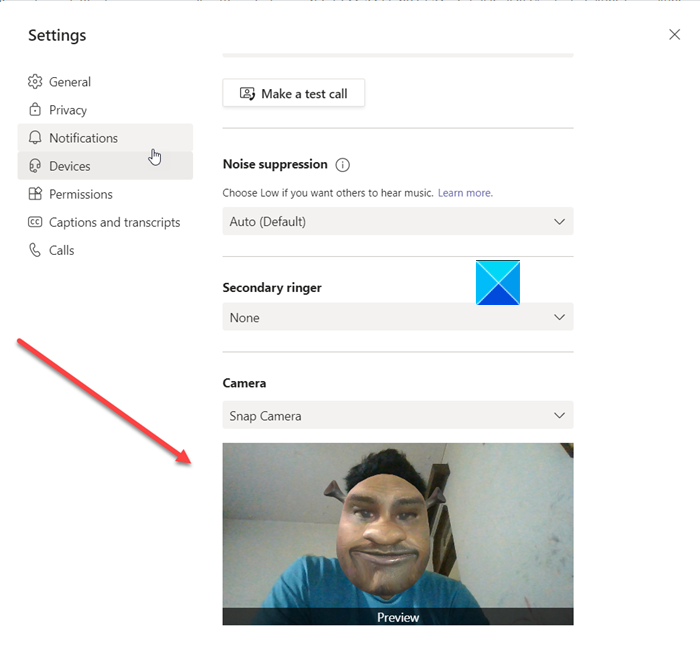
순식간에 이전에 스냅 카메라(Snap Camera) 를 통해 선택한 렌즈로 얼굴이 바뀌는 것을 확인할 수 있습니다 .
이 기능을 끄려면 카메라를 스냅 카메라(Snap Camera) 에서 기본 Web HD(Default Web HD) 카메라로 변경하십시오.
Snap Camera 를 열기 전에 웹캠 지원 응용 프로그램이 실행 중이었다면 응용 프로그램 을 다시 시작해야 Snap Camera 를 인식할 수 있습니다.
Hope it helps!
Related posts
Microsoft Teams and Skype에서 Snapchat Camera filter을 사용하는 방법
Zoom Microsoft Teams에 추가하는 방법
Linux and macOS에 Microsoft Teams을 설치하는 방법
Microsoft Teams에 누군가를 찬양하는 방법은 잘했습니다
밖으로 빠졌 으면 관리자에게 Microsoft Teams를 사용하도록 요청하십시오
설정 방법, Schedule and Join A Microsoft Teams meeting
Best Educational apps 교사 및 학생을위한 Microsoft Teams 용
Microsoft Teams에서 Microsoft Teams을 사용하는 방법 회의에서 share content
Turn Off Read Receipts Microsoft Teams 팀원 구성원
Microsoft Teams에서 모든 참가자 마이크를 음소거하는 방법
도! Microsoft Teams에서 뭔가 잘못된 오류가 발생했습니다
Video sharing은 Microsoft Teams의 관리자가 사용할 수 없습니다
Windows 11에서 Microsoft Teams에서 Theme을 변경하는 방법
Microsoft Teams에서 Kanban Board을 만드는 방법
어떻게 Microsoft Teams이 당신의 활동을 추적하고 그것을 멈추는 방법을 추적합니다
앱을 설치하고 Microsoft Teams의 탭으로 추가하는 방법
FIX : Microsoft Teams 채팅에서 이미지를로드하거나 보낼 수 없습니다
파일은 Microsoft Teams에서 오류가 잠겼습니다
Microsoft Teams에서 Tabs를 만드는 방법
Microsoft Teams에서 회의를 잠그는 방법
