Office 오류 코드 30045-29 수정, 문제가 발생했습니다.
랩탑(Laptop) 이나 데스크탑 을 구입할 때 평가판 구독과 함께 설치된 Microsoft Office 365 가 함께 제공될 수 있습니다. (Microsoft Office 365)이제 대부분의 사용자는 평가판 기간이 끝나면 응용 프로그램을 제거합니다. 이러한 사용자는 오류 코드 30045-29 와 함께 (30045-29. )"문제가 (Something went wrong” ) 발생했습니다" 라는 팝업이 표시된다고 불평하고 있습니다 . 이 기사에서는 Office 오류 코드 30045-29(Office Error Code 30045-29) , 문제가 발생했습니다.
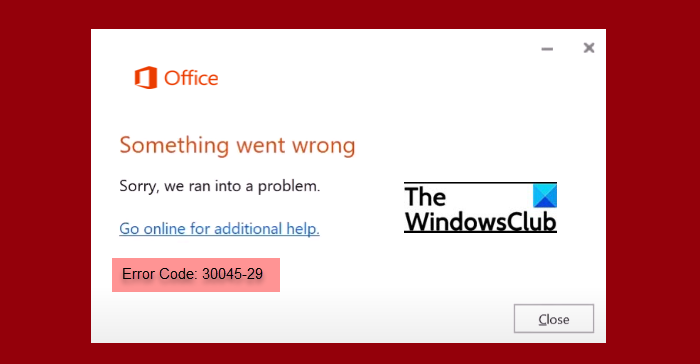
MS Office 에서 '문제가 발생했습니다' 팝업이 표시되는 이유는 무엇 입니까(Something) ?
오류 코드 30045-29(Error Code 30045-29) 에 문제가 발생하는 데에는 두 가지 이유가 있습니다 . 보통 체험 기간이 끝난 후에 나타나기 때문에 그 이유 중 하나가 될 수 있습니다. 그러나 이미 응용 프로그램을 제거한 경우 Microsoft Office 간편 실행 서비스로 (Microsoft Office Click-to-Run Service ) 인해 이러한 팝업이 발생할 수 있습니다.
Office 오류 코드 30045-29는 무엇입니까?
Office 오류 코드 30045-29(Office Error Code 30045-29) , 일반적으로 정품 인증 오류를 처리할 때 나타납니다. 그러나 때로는 활성화 된 작업 계정에서 볼 수 있으며 이러한 시나리오에서는 Microsoft Office 의 (Microsoft Office)간편 실행(Click-to-Run) 서비스가 책임을 질 수 있습니다. 이 게시물에서 우리는 모든 다양한 시나리오와 오류를 해결하기 위한 잠재적인 수정 사항에 대해 이야기했습니다.
Office 오류 코드 30045-29 수정(Fix Office Error Code 30045-29) , 문제가 발생했습니다.
Office 오류 코드 30045-29(Office Error Code 30045-29) , 문제가 발생했습니다. 다음 방법으로 쉽게 해결할 수 있습니다.
- (End Microsoft Office Click-to-Run)작업 관리자 를 사용하여 (Task Manager)Microsoft Office 간편 실행 ( SxS ) 프로세스 종료
- (Change Startup)Microsoft Office 간편 실행 서비스 의 (Microsoft Office Click-to-Run Service)시작 유형 을 수동 으로 변경(Manual)
- Office가 활성화되었는지 확인
- Office 설치 복구
- Office 재설치
그들에 대해 자세히 이야기합시다.
1] 작업 관리자 를 사용하여 (Task Manager)Microsoft Office 간편 실행(End Microsoft Office Click-to-Run) ( SxS ) 프로세스 종료
먼저 (First)작업 관리자 를 사용하여 (Task Manager)Microsoft Office 간편 실행(Microsoft Office Click-to-Run) ( SxS ) 프로세스 를 중지해야 합니다 . 간편 실행 서비스(Click-to-Run Service) 는 Office 제품을 더 빠르게 설치하고 실행할 수 있도록 합니다.
Microsoft Office 간편 실행(Microsoft Office Click-to-Run) ( SxS ) 프로세스 를 종료하려면 작업 관리자를 열고 간편 (Task Manager, )실행 (Click-and-Run ) 프로세스를 찾아 마우스 오른쪽 버튼으로 클릭하고 작업 끝내기를 선택합니다.(End Task.)
이제 문제가 지속되는지 확인하십시오. 일반적으로 문제가 지속되므로 다음 단계도 수행해야 합니다.
2] Microsoft Office 간편 실행 서비스 의 (Microsoft Office Click-to-Run Service)시작(Change Startup) 유형 을 수동 으로 변경(Manual)
업데이트가 소용이 없으면 Windows 서비스(Services) 중 하나의 시작 유형을 변경해야 합니다 . 그렇게 하려면 주어진 단계를 따르십시오.
- 시작 메뉴에서 서비스 관리자(Services Manager ) 를 엽니 다.
- Microsoft Office 간편 실행 서비스 를 (, ) 찾아 마우스 오른쪽 버튼으로 클릭하고 속성을 선택 합니다.(Properties.)
- 시작 유형 (Startup type ) 을 수동(Manual) 으로 변경 하고 확인 을 클릭 합니다.(.)
이제 문제가 지속되는지 확인하십시오.
3] Office 활성화 여부 확인
문제가 계속되면 Office가 정품 인증되었는지 확인해야 합니다 . Office 가 비활성화된 경우 이 오류를 제거하려면 활성화해야 합니다.
4] Office 설치 복구
이 문제는 손상된 Office 앱으로 인해 발생할 수 있으므로 문제를 해결하는 가장 좋은 방법 은 설치된 Office를 복구하는 것입니다 . 그러나 Microsoft 365 를 사용하는 경우 (Microsoft 365)명령 프롬프트를 통해 복구해야(repair it via Command Prompt) 할 수 있습니다 .
5] 오피스 재설치
개별 앱을 복구해도 소용이 없으면 Office 를 다시 설치해야 합니다 . 이렇게 하면 새 복사본으로 오래되고 손상된 파일을 제거할 수 있습니다.
앱을 제거하려면 주어진 단계를 따르십시오.
- Win + I.설정 (Settings ) 을 엽니 다.
- 앱을(Apps.) 클릭 합니다.
- Office 를 찾아 선택하고 제거를 클릭 합니다 (Office).(Uninstall.)
프로세스가 완료될 때까지 기다렸다가(Wait) 다시 다운로드하고 다시 설치하면 문제가 해결될 것입니다.
주어진 솔루션의 도움으로 문제를 해결할 수 있기를 바랍니다.
다음 읽기:(Read Next:)
- Office 업데이트 시 오류 코드 30038-28 수정(Fix Error Code 30038-28 when updating Office)
- 사무실 오류 30029-4, 30029-1011, 30094-4, 30183-39, 30088-4(Office errors 30029-4, 30029-1011, 30094-4, 30183-39, 30088-4)
- Office를 설치할 때 오류 코드 30068을 수정합니다 .
Related posts
Fix Error Code Office을 업데이트 할 때 30038-28
Fix Microsoft Office Error Code 0x426-0x0
Fix iTunes Error Code 5105, 귀하의 요청을 처리 할 수 없습니다
Request I/O device (0x8078012D)로 인해 수행 할 수 없었습니다
Fix Error Code 19, Windows는이 hardware device을 시작할 수 없습니다
Fix atibtmon.exe Runtime Error AC power 코드를 분리 할 때
Fix Windows Upgrade Error 0XC1900404 및 0xc1900405
Fix Error 0x80070052의 directory or file 만들 수 없습니다
Fix Error 0xC00D3E8E, 속성은 Windows 11/10에서만 읽기 만하면됩니다
Fix Amazon Prime Music Errors Code 180, 119, 181, 또는 200
Fix Hulu Errors RUNUNK13, Error 재생 video OR 406, 허용되지 않습니다
Fix Runtime Error R6034 Windows 11/10
Fix Windows 10 Update or Activation Error 0x800F0805
PIN and Microsoft Store에 대해 Error Code 0x80090016을 수정하는 방법
Windows Error Code & Message Lookup Tools
Fix Bad Image, Error Status 0xc0000020 Windows 10에서
Fix Error 1005 웹 사이트를 방문하는 동안 Access Denied message
Fix MSI.netdevicemanager40 Fatal Error HP 장치 용
Fix Application Load Error 5:0000065434 Windows 10에서
Java update가 완료되지 않았습니다, Error Code 1618
