Windows 11/10에서 바탕 화면의 흰색 빈 아이콘 수정
Windows 10 바탕 화면(Desktop) 에 흰색 빈 아이콘(white blank icons) 이 표시 되면 OS가 해당 프로그램 및 파일에 첨부된 아이콘을 로드할 수 없기 때문입니다. Windows 는 소스에서 모든 것을 로드하는 대신 자주 사용되는 아이콘 데이터베이스를 유지 관리합니다. 해당 아이콘 캐시 가 손상되면 (Icon Cache)Windows 에서 이러한 유형의 빈 아이콘을 볼 수 있습니다 . 이 게시물에서는 문제를 해결할 수 있는 방법에 대한 몇 가지 제안 사항을 공유합니다.
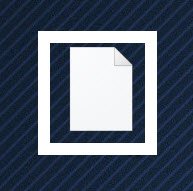
특히 데스크탑에 아무것도 보관하지 않는 많은 사람들에게는 사소한 문제처럼 보일 수 있습니다. 사용자 경험은 성가시다. 작업 표시줄에 바로 가기가 없고 바탕 화면(Desktop) 에서 시작할 생각 이라면 불편할 것입니다.
(Fix White Blank Icons)Windows 바탕 화면(Windows Desktop) 에서 흰색 빈 아이콘 수정
문제를 해결하려면 다음 방법을 따르십시오.
- 아이콘 캐시 삭제
- 수동으로 새 아이콘 할당
- 응용 프로그램 또는 소프트웨어 재설치
명령 프롬프트 솔루션에 대한 관리자 권한이 필요할 수 있습니다.
1] IconCache 삭제
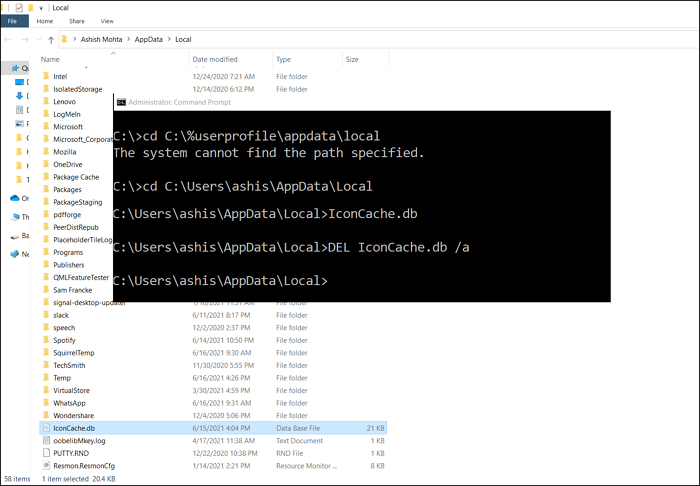
Windows 는 (Windows)IconCache.db 파일 의 모든 아이콘에 대한 데이터베이스를 유지 관리 합니다. C:%userprofile%AppDataLocal에 있습니다. Windows 탐색기(Windows Explorer) 에서 직접 작동하지 않는 경우 명령줄을 사용하여 삭제할 수 있습니다 .
Windows 10에서 아이콘 캐시를 다시 작성(rebuild the icon cache in Windows 10) 하려면 다음 절차를 따라야 합니다.
- 시작(Start) 메뉴에서 cmd를 입력하여 명령 프롬프트를 연 다음 관리자로 실행하도록 선택 합니다 .(Command Prompt)
- 먼저 로컬(Local) 폴더로 이동합니다.
cd C:\%userprofile%\AppData\Local
- 여기에서 이름을 입력하여 iconcache 데이터베이스를 찾을 수 있는지 확인하십시오.
- 이제 삭제하려면 다음을 입력하십시오.
del IconCache.db
- 작업 표시줄을 마우스 오른쪽 버튼으로 클릭(Right-click) 하고 프로세스(Processes) 탭 으로 전환합니다.
- Windows 탐색기(Locate Windows Explorer) 를 찾아 마우스 오른쪽 버튼으로 클릭하고 다시 시작하도록 선택합니다.
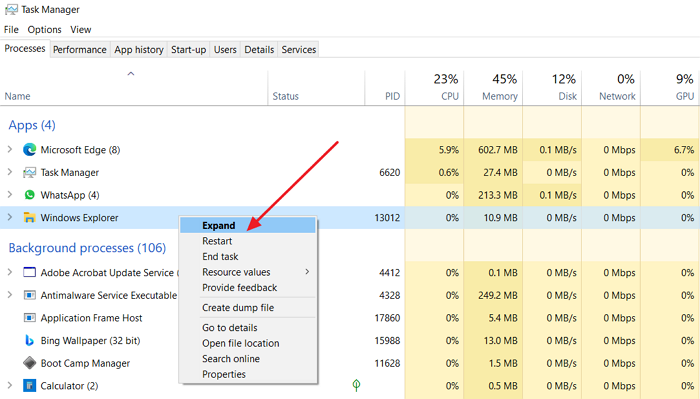
다음으로 다음 폴더로 이동해야 합니다.
C:\Users\%username%\AppData\Local\Microsoft\Windows\Explorer

iconcache_iconcache_32.db, iconcache_48.db, iconcache_96.db, iconcache_256.db, iconcache_1024.db, iconcache_1280.db, iconcache_1600.db, iconcache_1920.db, iconcache_1920.db, iconcache_256. .db, iconcache_sr.db, iconcache_wide.dd, iconcache_wide_alternate.db 등
(Delete)Windows 10 에서 아이콘 캐시를 제거하고 다시 작성하려면 모두 삭제 하십시오 .
이렇게 하면 Windows 에서 iconcache를 새로 고치고 흰색 빈 아이콘을 제거합니다. 바탕 화면(Desktop) 을 새로 고치면 아이콘이 좋아야 합니다.
또는 클릭 한 번으로 축소판(Thumbnail) 및 아이콘 캐시 를 제거하고 다시 작성할 수 있는 축소판(Thumbnail and Icon Cache Rebuilder)(Thumbnail and Icon Cache Rebuilder) 및 아이콘 캐시(Icon Cache) 재구성기를 사용할 수 있습니다 .
읽기(Read) : 바탕 화면 아이콘이 다시 정렬되고 재부팅 후 이동(Desktop icons rearrange and move after reboot) 합니다.
2] 새 아이콘을 수동으로 할당
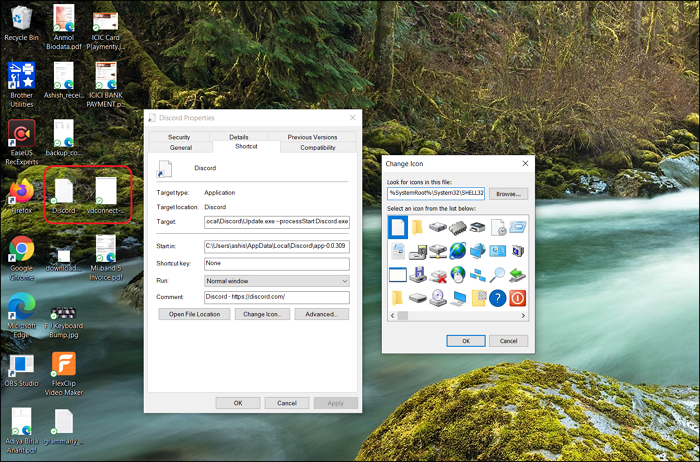
Windows Personalization 을 사용하면 바탕 화면에 있는 바로 가기 또는 아이콘 의 아이콘을 변경할 수 있습니다.(change the icon)
- 아이콘을 마우스 오른쪽 버튼으로 클릭(Right-click) 한 다음 속성을 선택합니다.
- 그런 다음 변경 아이콘을 클릭합니다.
- 그런 다음 해당 프로그램 및 기타 아이콘에 사용할 수 있는 아이콘 목록을 표시하는 다른 창이 열립니다.
- (Please)그 중 아무거나 선택하신 후 확인 버튼을 눌러주세요 .
- 변경 사항을 적용하면 흰색 아이콘이 없어야 합니다.
읽기(Read) : 바탕 화면 아이콘이 작동하지 않습니다 .
3] 프로그램(Program) 또는 소프트웨어(Software) 재설치
아이콘이 모두 흰색인 특정 응용 프로그램의 경우 Windows 에서 해당 프로그램을 사용할 수 없을 수 있습니다 . 아이콘을 두 번 클릭(Double-click) 하면 문제가 표시됩니다. 이 경우 간단한 방법은 응용 프로그램 아이콘을 설치하고 아이콘을 새로 고치는 것입니다.
읽기(Read) : Windows 10 아이콘 간격이 엉망(Windows 10 icon spacing messed up) 입니다.
Windows 에서 아이콘이 누락된 것은 심각한 문제가 아니며 때때로 발생합니다. 이러한 솔루션을 사용하면 해당 솔루션을 얻거나 대체 아이콘으로 교체할 수 있으므로 사용자 경험이 손상되지 않습니다. 게시물이 도움이 되었기를 바라며 Windows 10(Windows 10) 바탕 화면 문제 에서 흰색 빈 아이콘을 수정할 수 있기를 바랍니다 .
이제 읽기(Now read) : 바탕 화면 아이콘을 로드하는 속도가 느립니다 .
Related posts
Fix Remote Desktop Windows 11/10에서 computer error을 찾을 수 없습니다
Windows 10에서 숨기기 또는 Hide Desktop 아이콘을 숨기는 방법
Fix Desktop Windows 10에서 Pink or Purple을 켭니다
Windows 10에서 바탕 화면 아이콘을 이동할 수 없습니다
Windows 11/10에서 Remote Desktop Connections의 수를 늘리십시오
원격 데스크톱은 Windows 11/10에서 원격 컴퓨터에 연결할 수 없습니다
Windows10 무료 Desktop Recorder & Screen Recording Software
아이콘 Windows 10에서 검은 색을 돌리십시오
Windows 11에서 빈 아이콘을 수정하는 방법
Windows에서 바탕 화면 아이콘이 없거나 사라지는 문제 수정
Stock Ticker Desktop에 Stock Ticker을 Windows 10에 추가하는 방법
Steam 게임 Windows 10에서 Taskbar or Desktop 게임을 켜는 방법
Windows 11/10 Windows 11/10 Home에서 Remote Desktop (RDP)을 사용하는 방법
Fix Desktop Icons Windows 10 제작자가 업데이트 후 계속 재정렬됩니다
바탕 화면에서 아이콘을 수정하는 방법
Windows 10 용 가상 Desktop Tips and Tricks
Windows 10에서 Desktop Wallpaper Slideshow를 만드는 방법
Remote Desktop 작동하지 않거나 Windows 10에 연결되지 않습니다
Rebuild Corrupt Icon Cache, Clear Thumbnail cache Windows 10
Fix Desktop Icons Keep Rearranging Windows 10
