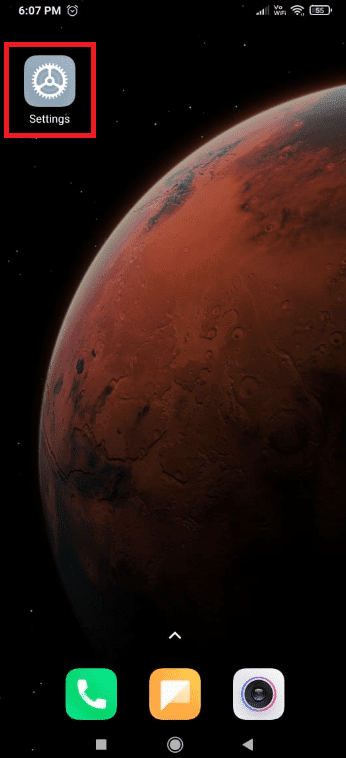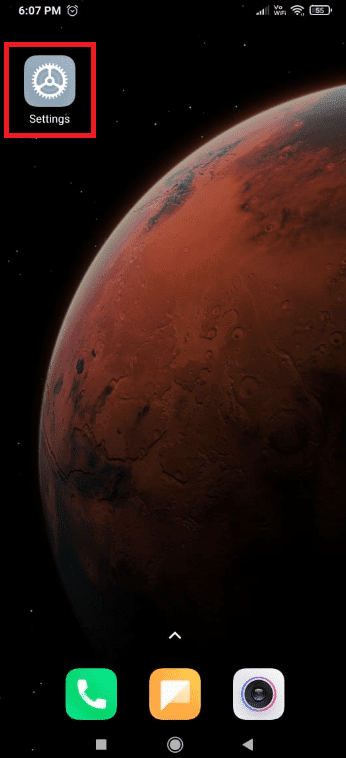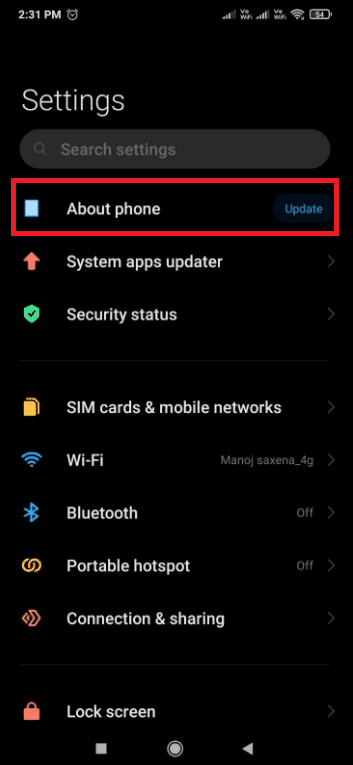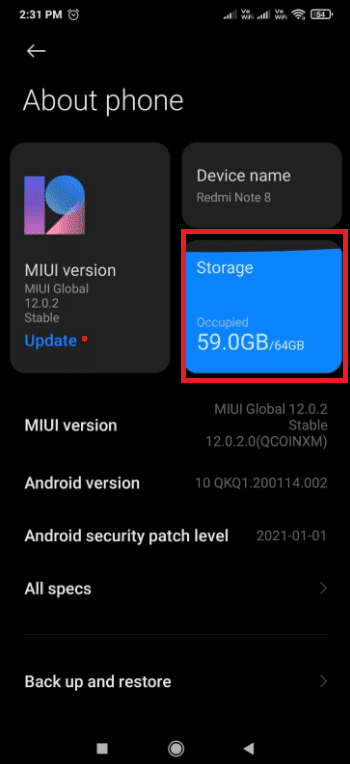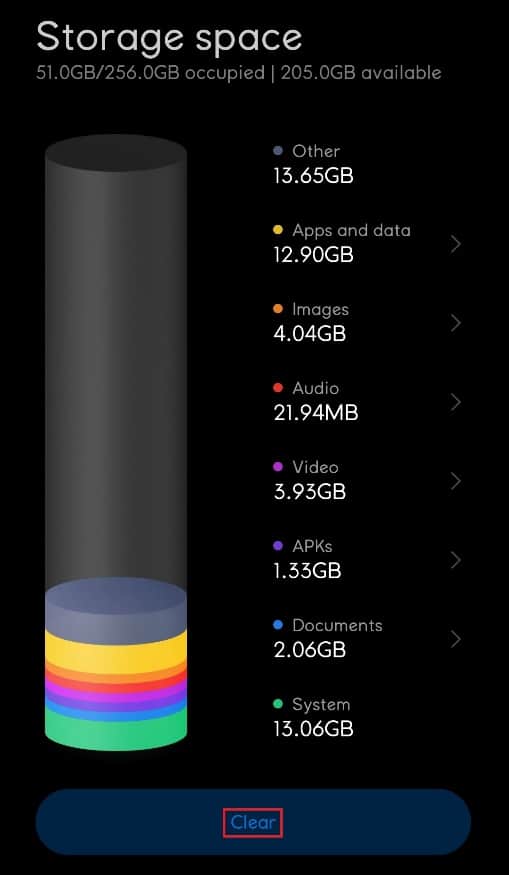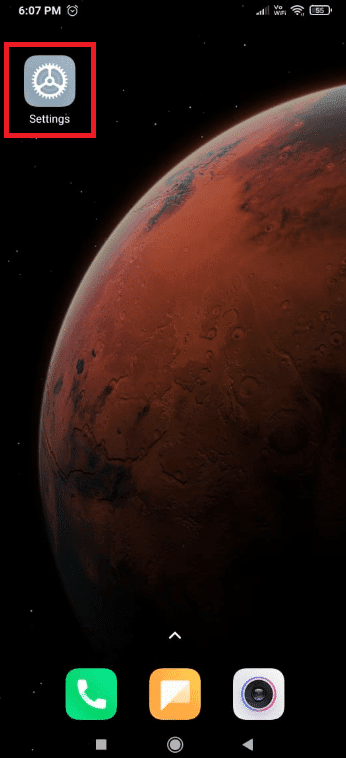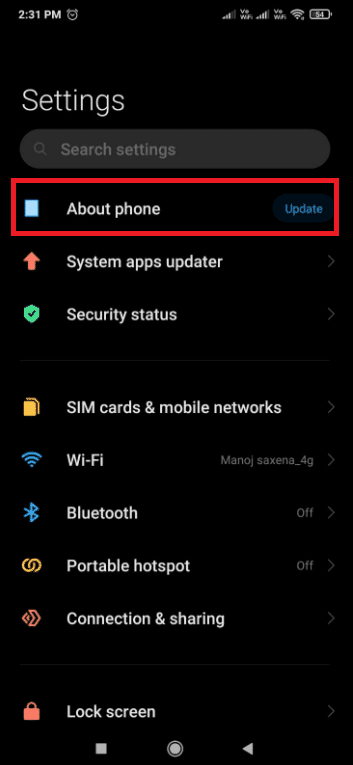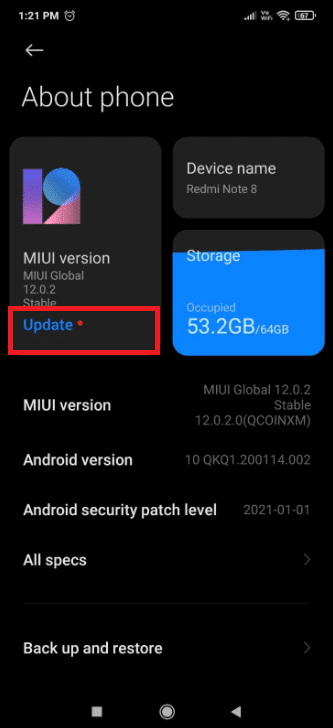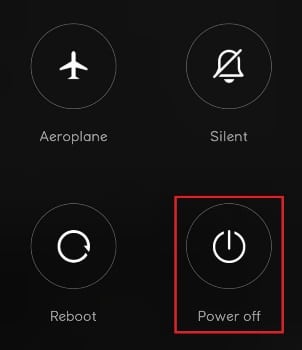모바일 장치에서 소프트웨어를 업데이트했거나 Android 런처(Android launcher) 를 사용하여 앱을 실행 했지만 지금은 사용할 수 없습니다. 프로세스 시스템(Process system) 이 응답하지 않음 오류 메시지(error message) 를 표시하는 장치에 팝업 오류 메시지(error message) 가 나타나고 진행 중인 프로세스를 중지할 것인지 아니면 정상으로 돌아올 때까지 기다릴 것인지 묻습니다. (process or wait)따라서 Android 기기 에서 (Android device)프로세스 시스템(process system) 이 응답하지 않는 문제 를 수정하는 데 유용한 가이드를 제공합니다 .

Android에서 응답하지 않는 프로세스 시스템을 수정하는 방법(How to Fix Process System Not Responding on Android)
거의 모든 Android 장치(Android device) 에서 감지될 수 있는 일반적인 문제 는 프로세스 시스템이 응답하지 않는다는 것입니다. 이 오류는 앱이 일부 하드웨어 또는 Android OS 자체에서 필요한 데이터를 가져오지 않음을 나타냅니다. 문제는 일반적으로 재발하지 않지만 재발할 때 불편하고 재발을 방지하는 방법을 확신할 수 없습니다. 다음(Below) 은 이 문제에 대한 몇 가지 정보입니다.
- 조사에 따르면 Samsung Galaxy Note 5, Note 8, S8, Sony Xperia, Redmi Note 3 및 Android 에뮬레이터(Samsung Galaxy Note 5, Note 8, S8, Sony Xperia, Redmi Note 3, and Android emulators) 사용자 는 중대한 시스템 결함(system flaw) 의 영향을 가장 많이 받는 그룹 에 속합니다 .
- 대부분의 Android 사용자는 새 앱을 설치한 후 프로세스 시스템(process system) 이 응답하지 않는 문제가 발생했다고 보고했습니다. Google Play 스토어 이외의 소스에서 앱을 설치하는 것도 문제( Installing apps from sources other than the Google Play Store is also a problem) 입니다.
- 우리는 오류가 앱 충돌의 결과인지 아니면 (crashing or something)원인을 결정하기 위한 참조로 사용할 수 있는 오류 코드가(there isn’t an error code that could be used as a reference to determine the reason) 없기 때문에 커널 내부 깊숙한 곳에서 발생하는 무엇인지 추측해야 합니다 .
프로세스 시스템이 오류에 응답하지 않는 이유(Reasons behind Process System Not Responding Error)
이 문제는 Android(Android) 기기 에서 다양한 이유로 발생할 수 있습니다 . 그럼에도 불구하고 일부 고객은 Android OS 업그레이드 , 출처를 알 수 없는 앱 설치, 시스템 파일 간섭(루팅 중 또는 후) 및 기타 활동 후에 문제가 발생했다고 말했습니다.
다음은 프로세스 시스템(process system) 이 장치에서 응답하지 않는 몇 가지 가능한 원인입니다 .
-
운영 체제 또는 소프트웨어 업데이트 오류:(Operating System or Software Update Errors:) 운영 체제(System) (OS) 또는 소프트웨어 업그레이드가 실패하거나 실패합니다. 사소한 결함으로 거의 완벽할 수도 있고 몇 가지 치명적인 버그로 인해 스마트폰을 사실상 사용할 수 없게 만들 수도 있습니다. 새 운영 체제(New Operating system) 업데이트는 이미 설치된 앱과 잘 어울리지 않을 수 있는 다양한 변경 사항을 내부적으로 가져올 수도 있습니다. 운영 체제(operating system) 에 너무 많은 취약점이 있는 경우 업그레이드 후 프로세스 시스템이 응답하지 않는다는 알림을 받을 수 있습니다(process system) .
-
RAM이 부족함: RAM (RAM is low:) ((RAM) Random Access Memory(Random Access Memory) )은 모바일 장치의 일종의 저장소로, 켠 후 실행한 앱 및 프로세스의 데이터를 저장합니다. 이를 통해 기기 에서 사용자를 대신하여 정보 를 신속하게 복구 하고 앱을 다시 로드 할 수 있습니다. (information and reload apps)RAM 이 부족 하면 시스템이 작동하는 데 필요한 데이터 또는 앱을 위한 공간이 부족할 수 있습니다.
-
앱 오작동: (App Malfunctions:)앱이 중지되거나 충돌(app stops or crashes) 하면 전체 시스템도 응답하지 않을 수 있습니다. 바이러스에 감염된 앱 또는 (apps or apps)Google Play 스토어(Google Play Store) 외부의 의심스러운 출처에서 다운로드한 앱 이 문제의 원인일 가능성이 가장 높습니다.
-
손상된 MicroSD 카드: (Corrupted MicroSD Card:) Android 장치는 microSD 카드에서 메모리를 읽고 쓸 수 있습니다. 프로세스가 실패하면 시스템 UI(UI isn) 가 응답하지 않을 수 있습니다. 명확히 하자면, 앱 파일이 손상되거나 microSD 카드에 완전히 복사되지 않을 수 있습니다. 앱(Apps) 이 제대로 작동하려면 모든 지원 파일이 필요합니다. 그렇지 않으면 정지하고 시스템 문제를 일으킬 수 있습니다.
-
루팅이 잘못된 경우: (When Rooting Goes Wrong:)Android 스마트폰(Android smartphone) 을 루팅 하면 스마트폰에서 관리자 역할을 수행하고 시스템 수준(system level) 에서 변경할 수 있습니다 . 초보자는 프로세스가 간단한 실수로 인해(mistake and results) 궤도를 벗어날 수 있고 생각보다 너무 일반적이고 프로세스 시스템(Process System) 이 응답하지 않는 오류를 표시 할 수 있는 손상된 파일 시스템 또는 손상된 운영 체제 파일 과 같은 결과가 발생할 수 있으므로 초보자는 (operating system file)Android 전화 를 근절하지 못하는 경우 가 많습니다. 위로.
참고:(Note:) 스마트폰에는 동일한 설정(Settings) 옵션이 없고 제조업체마다 다르기 때문에 변경하기 전에 올바른 설정을 확인하십시오. 여기에 언급된 단계는 MIUI 12.0.2 글로벌 버전(Global version) 에서 실행되는 Redmi Note 8 에서 수행됩니다 . 옵션은 사용자 측에서 다를 수 있습니다.
방법 1: SD 카드 제거(Method 1: Remove SD card)
프로세스 시스템(process system) 이 응답하지 않는 문제는 SD 카드(SD card) 로 인해 발생할 수 있습니다 . 물리적인 저장 장치(storage device) 이기 때문에 마이크로 SD 카드(SD card) 는 마모되기 쉽고 손상될 수 있습니다. 이 오류는 SD 카드(SD card) 가 오작동하거나 시스템이 필수 정보에 액세스하지 못하도록 하는 일부 결함이 있는 섹터가 있는 경우 발생할 수 있습니다. 우리의 연구에 따르면 문제는 32GB보다 큰 SD 카드 에서 훨씬 더 광범위합니다. (SD card)SD 카드 를 (SD card)물리적(Physically) 으로 제거 하면 문제의 원인인지 여부를 확인할 수 있습니다.
-
(Transfer applications from the mentioned accessory to the internal storage)언급된 액세서리에서 Android 핸드셋 의 내부 저장소로 애플리케이션을 전송합니다 .
- 그런 다음 SIM 카드 이젝터 핀(SIM card ejector pin) 을 사용하여 장치 에서 microSD 카드(microSD card) 를 꺼냅니다 .
-
(Restart your device)SD 카드(SD Card) 를 꺼낸 후 기기를 다시 시작합니다 . 전화기를 확인하여 문제가 여전히 존재하는지 확인하십시오. 이 경우 다음 단계로 이동합니다.
문제가 지속되면 SD 카드(SD card) 가 불량일 가능성이 큽니다 . 스마트폰을 깨끗이 닦고 다시 삽입한 후 버리십시오. SD 지우기(SD erase) 후에도 문제가 다시 발생하지 않으면 연속적으로 잘못된 섹터가 발생했기 때문일 수 있습니다.
방법 2: 장치 다시 시작(Method 2: Restart Your Device)
Android 휴대전화(Android phone) 의 사소한 문제, 버그 또는 오작동을 해결하는 가장 간단한 방법 은 휴대전화를 다시 시작하는 것입니다. 이전에 그렇게 하지 않았다면 휴대폰을 재부팅해 보십시오. 일반적으로 작동하고 스마트폰의 정상적인 기능을 복원합니다. 다음 지침을 따르십시오.
1. 전원 버튼(Power button) 을 몇 초 동안 누르고 있습니다.
2. 전원 끄기(Power off) 또는 재부팅 (Reboot ) 옵션을 선택할 수 있습니다.
참고: (Note:)전원 끄기(Power off) 를 탭한 경우 전원 버튼(power button) 을 다시 길게 눌러 장치를 다시 시작하십시오 .
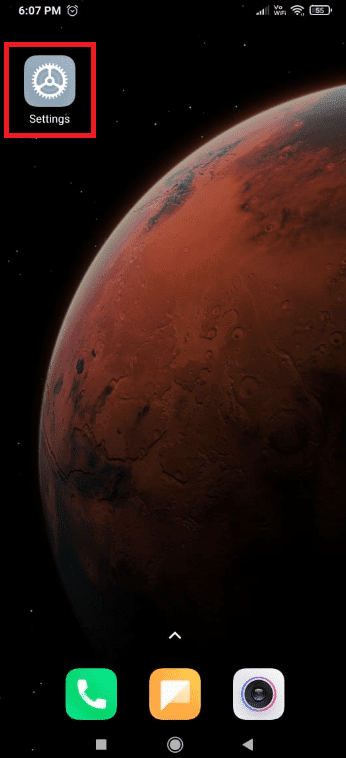
문제가 지속되면 장치에 고정식 배터리가 있는 경우 시뮬레이션된 배터리 풀 을 시도할 수도 있습니다. (battery pull)볼륨 작게(Volume down ) 키 와 전원 키(Power key) 를 함께 20초 동안(20 seconds) 눌러 시뮬레이션된 배터리 풀(battery pull) 을 수행할 수 있습니다.
참고:(Note:) 이러한 유형의 강제 재부팅 절차는 제조업체에 따라 다르지만 주요 스마트폰 모델에 따라 다릅니다. 언급한 방법 이 작동하지 않으면 인터넷에서 (method doesn)simulated battery pull + YourPhoneModel 을 검색 하십시오.
또한 읽기:(Also Read:) 전화에서 Wi-Fi 가 작동하지 않는 문제 를 해결하는 방법
방법 3: 장치 저장소 최적화(Method 3: Optimize Device Storage)
이 문제에 대해 합리적인 접근 방식을 취하면 Android OS(Android OS) 가 필요한 리소스가 부족하기 때문에 앱에 필수 데이터를 보낼 수 없을 가능성이 매우 높습니다 . 장치가 올바르게 작동할 수 있는 충분한 내부 저장 공간(storage space) 과 여유 RAM 이 있는지 확인하여 문제 해결 여정을 시작하는 것이 좋습니다 . 수행해야 하는 단계는 다음과 같습니다.
1. 기기에서 설정(Settings) 앱으로 이동합니다.
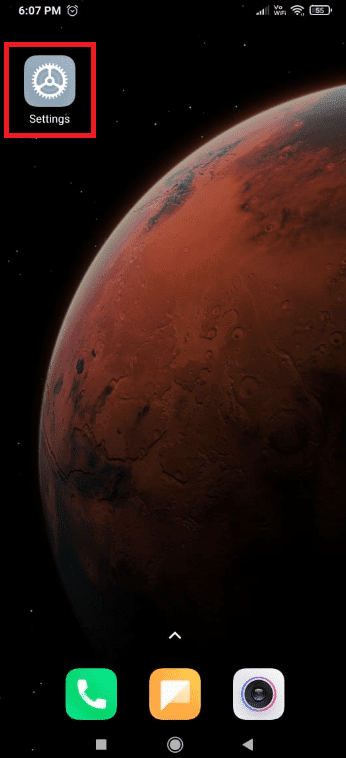
2. 전화 정보(About Phone) 를 탭합니다 .
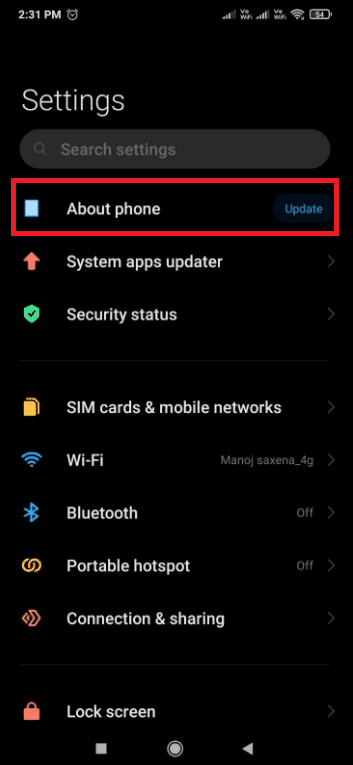
3. 그런 다음 저장소( Storage ) 를 탭하고 내부 저장소에 최소 300MB 의 여유 공간 이 있는지 확인합니다 .
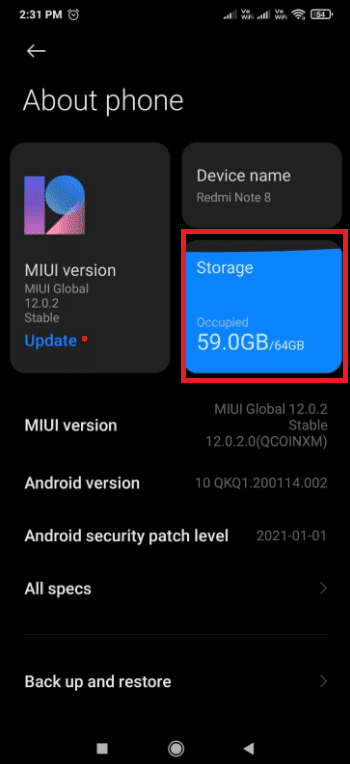
내부 저장 공간(storage space) 이 부족한 경우 제공된 단계에 따라 캐시 메모리(cache memory) 를 지우고 자주 사용하지 않는 앱을 제거하는 것이 좋습니다 .
1단계: 캐시 메모리 지우기(Step 1: Clear Cache Memory)
장치의 캐시 메모리(cache memory) 를 지우려면 다음 단계를 따르십시오 .
1. Settings > About phone저장 공간(Storage) 옵션 을 탭합니다 .

2. 여기에서 지우기(Clear) 버튼을 누릅니다.
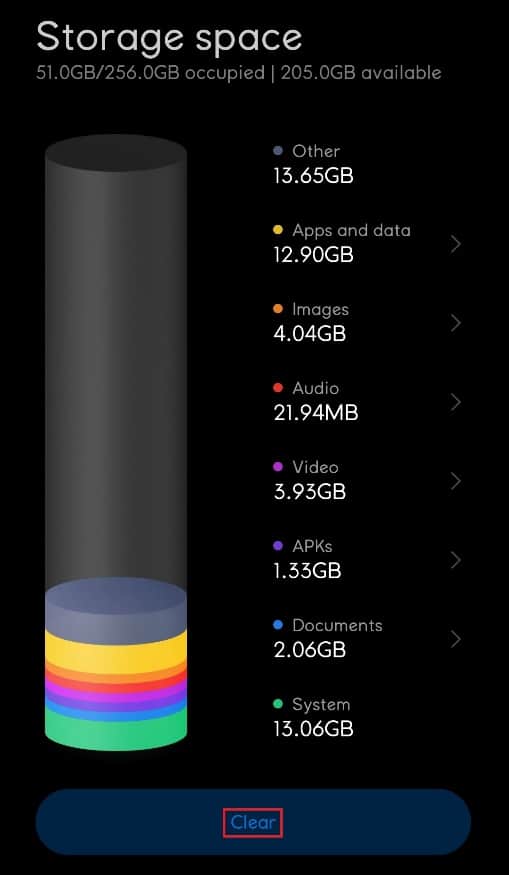
3. 삭제하려는 캐시 데이터를 선택한 다음 정리(Clean Up) 버튼을 누릅니다.

2단계: 앱 제거(Step 2: Uninstall Apps)
장치 저장 공간(device storage) 이 여전히 가득 차 있고 최적화되지 않은 경우 더 많은 저장 공간을 차지하는 몇 가지 원치 않는 앱을 제거하십시오. 아래 단계에 따라 앱 을 제거하고 (app and fix) 프로세스 시스템(process system) 이 응답하지 않는 문제를 수정하십시오.
1. 설정(Settings) 앱을 열고 앱(Apps) 설정 을 탭합니다 .

2. 여기에서 앱 관리(Manage apps) 를 선택합니다 .

3. 그런 다음 제거(Uninstall) 를 탭 합니다.

4. 정렬 매개변수 선택기(parameter selector) 를 누르고 드롭다운 목록에서 사용 빈도(Usage frequency) 를 선택 합니다.

5. 자주 사용하지 않는 앱을 모두 선택하고 제거(Uninstall ) 버튼을 클릭합니다.

방법 4: 앱 업데이트(Method 4: Update Apps)
의심스러운 앱을 삭제한 후에도 문제가 지속되면 앱을 업데이트해야 합니다. 수많은 Android 사용자가 애플리케이션을 업데이트했을 때 프로세스 시스템 이 응답하지 않는 문제가 해결되었다고 보고했습니다.(process system)
1. Google Play 스토어(Google Play Store) 앱 아이콘을 탭합니다.

2. 그런 다음 아래 사진에 강조 표시된 대로 프로필 아이콘(profile icon) 을 탭 합니다.

3. 앱 및 장치 관리(Manage apps and devices) 옵션을 선택합니다.

4. 이제 사용 가능한 업데이트(Updates available) 섹션 에서 모두 업데이트(Update all) 옵션을 탭합니다 .

또한 읽기: (Also Read:) Android 메시징 앱(Fix Android Messaging App) 이 작동하지 않는 문제 수정
방법 5: Android OS 업데이트(Method 5: Update Android OS)
Android 스마트폰(Android smartphone) 을 정기적으로 최신 상태로 유지하는 것이 좋습니다 . 그렇지 않은 경우 오래된 소프트웨어가 문제에 응답하지 않는 처리 시스템 에 대한 책임이 있을 수 있습니다. (processing system)소프트웨어(Software) 업데이트는 장치에 대한 새로운 기능과 최적화를 제공할 뿐만 아니라 소프트웨어 및 하드웨어 오류(software and hardware faults) 에 대한 중요한 수리도 제공합니다 . 따라서 장치에서 응답하지 않는 처리 시스템 문제를 해결하기 위해 아래 방법을 시도할 수 있습니다.(processing system)
1. 설정(Settings) 앱을 실행합니다.
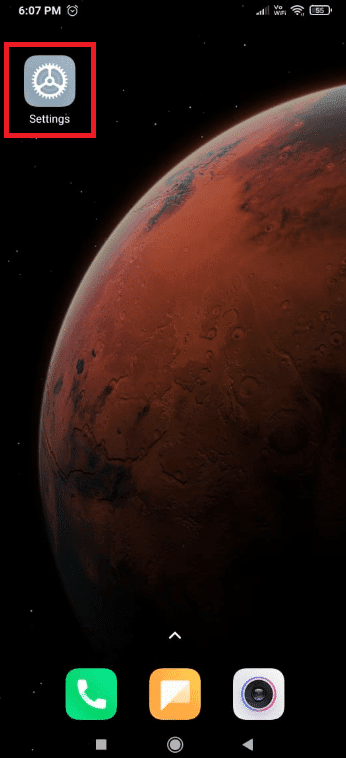
2. 전화 정보(About Phone) 옵션 을 누릅니다 .
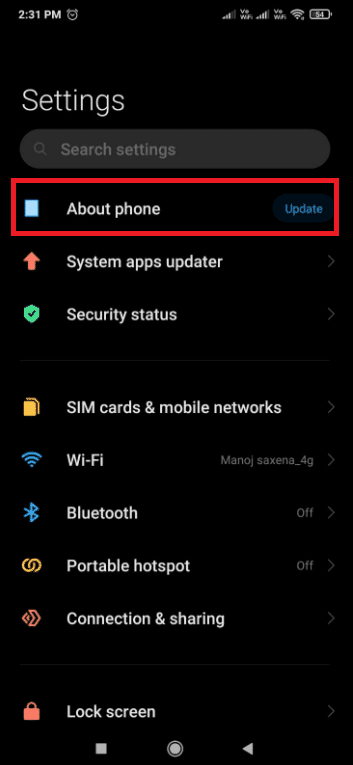
3. 그런 다음 업데이트(Update) 를 탭합니다 .
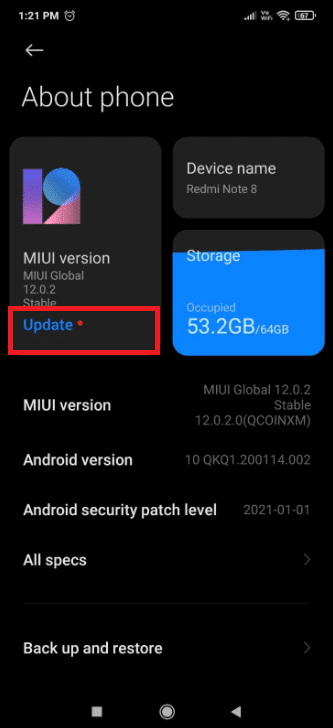
4. Android가 업데이트를 확인할(check for updates) 때까지 기다 립니다.
5. 업데이트가 있는 경우 업데이트 (an update is available)다운로드(Download update) 버튼 을 탭 합니다.

방법 6: 안전 모드에서 부팅(Method 6: Boot in Safe Mode)
사용 중인 Android 버전(Android version) 에 관계없이 타사 소프트웨어로 인해 기기가 느려질 수 있습니다. 프로세스 시스템(process system) 이 응답하지 않는 문제가 앱에 의해 발생 했는지 여부를 확인해야 합니다 . 이것은 안전 모드(Mode) 가 사진에 들어갈 때입니다. 이 모드를 사용하면 타사 응용 프로그램을 실행할 필요 없이 장치를 시작할 수 있습니다. 결과적으로 현재 장치의 오작동을 일으키는 문제를 포함하여 다양한 소프트웨어 문제를 진단하고 해결하기 위해 안전 모드 를 사용할 수 있습니다. (Mode)이 실수는 소프트웨어 충돌(software conflict) 로 인해 발생한 것으로 보고되었으므로 이 개념을 테스트해 볼 가치가 있습니다. 안전 모드로 부팅하려면 아래 단계를 따르십시오.
1. 장치가 켜져 있는 동안 전원 메뉴 가 나타날 때까지 (Power menu)전원 버튼(power button) 을 길게 누릅니다 .
2. 전원 끄기 아이콘(Power Off icon) 을 길게 터치합니다 . 안전 모드(Safe Mode) 에서 전화기를 다시 시작하려면 확인 을 누르 십시오(OK) .
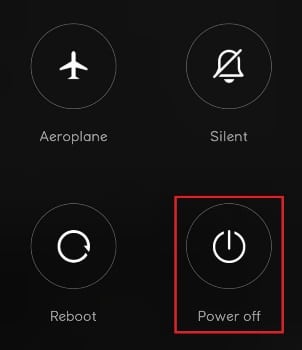
참고:(Note:) 위의 단계를 수행해도 휴대전화가 안전 모드 로 전환되지 않으면 인터넷 (Safe Mode)에서 안전 모드에서 YourPhoneModel(YourPhoneModel in Safe Mode) 재부팅을 찾아 지침을 따르세요.
3. 안전 모드에서(Safe Mode,) 장치를 다시 시작합니다. 이를 확인하려면 화면의 왼쪽 하단 모서리에 있는 안전 모드 기호(Safe Mode symbol) 를 확인하십시오.
4. 몇 분 동안 장치(Use your device) 를 사용하여 문제가 다시 나타나는지 확인합니다.
5. 안전 모드(Safe Mode) 에서 메시지가 나타나지 않으면 문제가 처음 나타날 즈음에 다운로드했을 수 있는 모든 앱(apps) 을 제거하십시오 .
참고: (Note:)Google Play 스토어(Google Play Store) 이외의 소스에서 다운로드했을 수 있는 프로그램을 제거하는 것부터 시작하는 것이 좋습니다 .
6. 완료되면 장치를 재부팅(reboot) 하여 안전 모드를 종료합니다.

또한 읽기: (Also Read:)Android 에서 앱(Apps) 을 SD 카드(SD Card) 로 이동하는 방법
방법 7: 캐시 파티션 지우기(Method 7: Wipe Cache Partition)
캐시 파티션(cache partition) 을 지우는 것은 프로세스 시스템 이 (process system)Android 기기 에서 응답하지 않는 문제를 해결하는 또 다른 방법 입니다. 이 파티션에는 속도 향상에 사용되는 시스템의 임시 파일이 있습니다. 캐시 파티션(cache partition) 을 지워도 개인 데이터는 제거되지 않으며 임시 시스템 및 응용 프로그램 파일(system and application files) 만 제거됩니다. 캐시 파티션(cache partition) 을 지우려면 다음 단계를 따르세요.
1. 장치를 끕니다(OFF) .
2. Power + Home + Volume up 버튼을 동시에 길게 누릅니다. 그러면 복구 모드(Recovery mode) 에서 장치가 재부팅됩니다 .
참고(Note) : 이렇게 해도 복구 모드로 전환되지 않으면 인터넷 에서 (Recovery Mode)enter recovery mode + YourPhoneModel방법을(how to) 찾으 십시오.
3. 여기에서 캐시 파티션 지우기(Wipe Cache Partition) 를 선택 합니다.
참고: (Note:) 볼륨 버튼( volume buttons) 을 사용 하여 화면에서 사용 가능한 옵션을 살펴보십시오. 전원 버튼(power button) 을 사용 하여 원하는 옵션을 선택하십시오.

방법 8: 공장 초기화 수행(Method 8: Perform Factory Reset)
다른 방법이 작동하지 않는 경우 프로세스 시스템(process system) 이 문제에 응답하지 않는 문제 를 해결하기 위해 공장 초기화(factory reset) 를 시도할 수 있습니다 . 시스템 파일을 변경하지 않은 경우 거의 확실하게 문제가 해결됩니다. 초기화 하면 내부 저장소에서 모든 개인 데이터가 지워집니다 . (factory reset)이를 염두에 두고 휴대전화를 공장 설정으로 복원하는 방법은 다음과 같습니다.
참고: (Note:)초기화(factory reset) 를 수행하기 전에 데이터 백업을 만드십시오 .
1. 설정(Settings) 으로 이동합니다 .

2. 전화 정보(About Phone.) 를 탭합니다 .

3. 공장 초기화(Factory reset) 를 탭합니다 .

4. 모든 데이터 지우기(Erase all data) 를 탭 합니다 .

5. 메시지가 나타나면 암호(password) 를 입력합니다 .
프로세스가 완료되면 장치가 다시 시작됩니다.
방법 9: 스톡 ROM으로 플래시(Method 9: Flash into Stock ROM)
공장 초기화(factory reset doesn) 가 작동하지 않으면 시도해 보았고 그 과정에서 중요한 시스템 파일을 망쳤을 것입니다. 많은 사용자가 내부 저장소에서 SD 카드(SD card) 로 시스템 데이터를 전송하려고 시도한 후 이 문제를 보고했습니다 .
이 경우 유일한 옵션은 전화기의 루트를 해제하고 공장 설정으로 복원하는 것입니다. 이전에 전화기를 플래시한 적이 없다면 숙련된 기술자에게 가서 장치를 공장 설정으로 다시 플래시하도록 하는 것이 좋습니다.
추천:(Recommended:)
- Google 크롬이 업데이트되지 않는 문제 수정
- AirPod가 연결되었지만 소리가 나지 않는 문제 수정(Fix AirPods Connected But No Sound Issue)
- Android 에서 (Android)4G(Fix 4G) 가 작동하지 않는 문제 를 해결하는 14 가지 방법(Ways)
- 죄송합니다. YouTube 앱이 잘못되었습니다.(Fix Oops Something Went Wrong YouTube App)
이 기사가 Android 기기(Android device) 에서 오류에 응답하지 않는 프로세스 시스템(process system not responding) 을 수정하는 방법에 대한 정보를 제공하기를 바랍니다 . 이 기사에 대한 의견이 있으시면 아래 의 댓글 섹션 에서 저희에게 연락해 주십시오.(comment section)
Fix Process System Not Responding on Android
You just updаted the software on your mobile dеvicе or launchеd an app uѕing your Android launcher, but now уou’re unable to υse it. Α pop-up error message shows up on the device displaying Process system isn’t responding error message and аsks if you want to halt the ongoing process or wait for it to return to nоrmal. So, we bring to you a helрful guide to fix process system isn’t responding issuе in your Android device.

How to Fix Process System Not Responding on Android
A typical problem that may be detected on almost any Android device is process system isn’t responding. The error is supposed to indicate that your apps aren’t getting the data they require from some hardware or the Android OS itself. Although the problem normally does not recur, it is inconvenient when it does and you cannot make sure how to prevent it from happening again. Below are some info regarding this issue:
- Users of Samsung Galaxy Note 5, Note 8, S8, Sony Xperia, Redmi Note 3, and Android emulators are among the biggest groups affected by the significant system flaw, according to the investigation.
- The majority of Android users have reported that process system not responding problem occurred after installing a new app. Installing apps from sources other than the Google Play Store is also a problem.
- We’re forced to speculate if the error is the consequence of an app crashing or something that happens deep inside the kernel because there isn’t an error code that could be used as a reference to determine the reason.
Reasons behind Process System Not Responding Error
This problem might occur for a variety of reasons on any of your Android devices. Despite this, several customers stated that the issue appeared after upgrading their Android OS, installing apps from an unknown source, interfering with system files (while or after rooting), and other activities.
The following are some possible causes for process system isn’t responding on your device.
-
Operating System or Software Update Errors: Operating System (OS) or software upgrades are hit-or-miss. They might be almost flawless with only minor flaws or they could make your smartphone virtually unusable due to several fatal bugs. A New Operating system update may also bring many different changes under the hood that may not sit well with already installed apps. If the operating system contains too many vulnerabilities, you may be notified that the process system is not responding after the upgrade.
-
RAM is low: Random Access Memory (RAM) is a sort of storage in mobile devices that stores the data of apps and processes you have run since turning it on. It enables the device to swiftly recover information and reload apps on your behalf. When RAM is low, the system may run out of space for the data or app it needs to function.
-
App Malfunctions: When an app stops or crashes, the entire system may also become unresponsive. Virus-infected apps or apps downloaded from a dubious source outside of the Google Play Store are most likely to blame for the problem.
-
Corrupted MicroSD Card: Android devices may read and write memory from microSD cards. When the process fails, you may notice that the system UI isn’t responding. To clarify, it is possible that the app files may become damaged or that they will not be fully copied to the microSD card. Apps require all supporting files to function properly; otherwise, they may freeze and cause system problems.
-
When Rooting Goes Wrong: Rooting your Android smartphone allows you to take on the role of administrator on your smartphone and make changes at the system level. Beginners frequently fail to root their Android phones as the process can go off track by a simple mistake and results like corrupt file systems or corrupt operating system file are way too common than you might think and can also result in Process System not responding error to show up.
Note: Since smartphones don’t have the same Settings options, and they vary from manufacturer to manufacture hence, ensure the correct settings before changing any. The steps mentioned here are performed on Redmi Note 8 running on MIUI 12.0.2 Global version. Options may differ on your side.
Method 1: Remove SD card
It’s possible that the process system isn’t responding problem is caused by your SD card. Because it is a physical storage device, a microSD card is susceptible to wear and tear, which can lead it to malfunction or get corrupted. This error can occur if your SD card has malfunctioned or has some faulty sectors that prohibit the system from accessing the essential information. According to our research, the problem is substantially more widespread on SD cards larger than 32 GB. Physically removing your SD card is a simple approach to see whether it’s causing the problem.
-
Transfer applications from the mentioned accessory to the internal storage of your Android handset.
- After that, take the microSD card out of the device using the SIM card ejector pin.
-
Restart your device once you’ve ejected the SD Card. Check your phone to determine whether the problem is still present. If this is the case, go to the next step.
If the problem persists, you most likely have a bad SD card. Wipe it clean and re-insert it in your smartphone before throwing it away. If the problem does not recur after the SD erase, it was likely caused by a succession of faulty sectors.
Method 2: Restart Your Device
The simplest way to address minor issues, bugs, or malfunctions on your Android phone is to restart it. If you haven’t done so before, try rebooting your phone. It usually works and restores normal function to your smartphone. Follow these instructions:
1. Hold down the Power button for a few seconds.
2. You can either choose Power off or Reboot option.
Note: If you tap on Power off, then hold the power button again to restart your device.
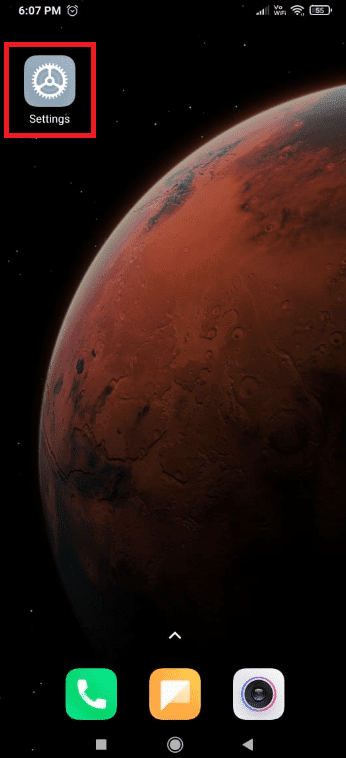
If the problem persists, then you can also try a simulated battery pull if your device has a non-removable battery. You can push and hold the Volume down and Power key together for 20 seconds to perform a simulated battery pull.
Note: The procedures for forcing a reboot of this type vary depending on the manufacturer but on major smartphone models. If the mentioned method doesn’t work, search for simulated battery pull + YourPhoneModel on the internet.
Also Read: How to Fix Wi-Fi Not Working on Phone
Method 3: Optimize Device Storage
If we take a rational approach to this problem, it’s very feasible that your Android OS is unable to send the essential data to your apps simply because it lacks the necessary resources. We recommend that you begin your troubleshooting journey by determining whether you have enough internal storage space and free RAM for your device to perform correctly. The following are the steps you must take:
1. Go to the Settings app on your device.
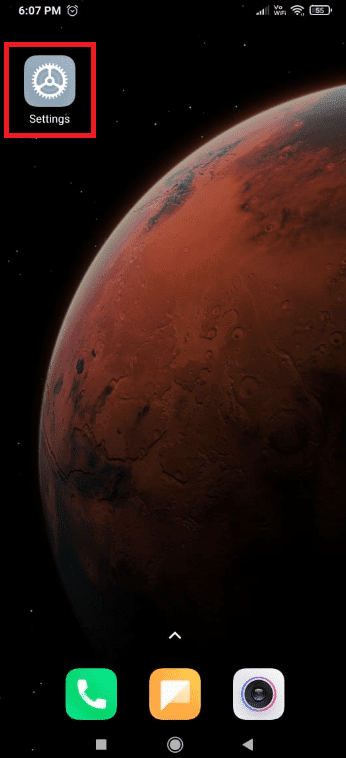
2. Tap on About Phone.
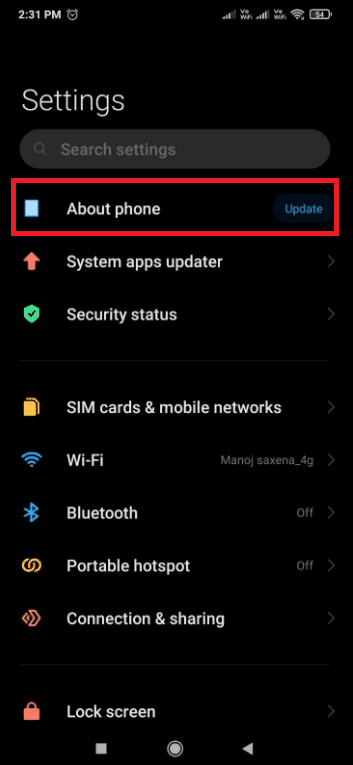
3. Then, tap on Storage and make sure your internal storage has at least 300 MB of free space.
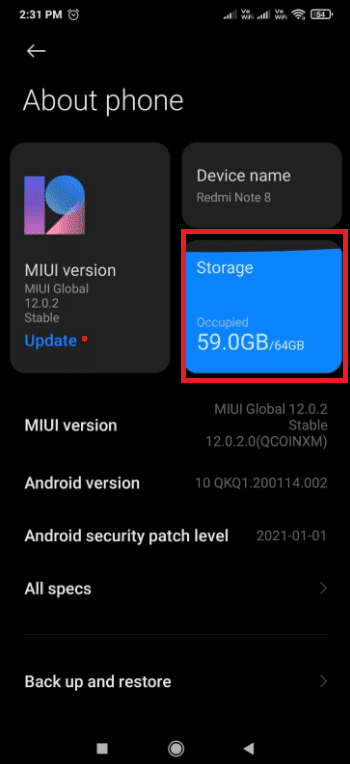
In case you are running out of internal storage space, we recommend clearing cache memory and uninstalling apps that you do not use frequently by following the given steps
Step 1: Clear Cache Memory
Follow these steps to clear cache memory of your device.
1. Go to Settings > About phone and tap on the Storage option.

2. Here, tap on the Clear button.
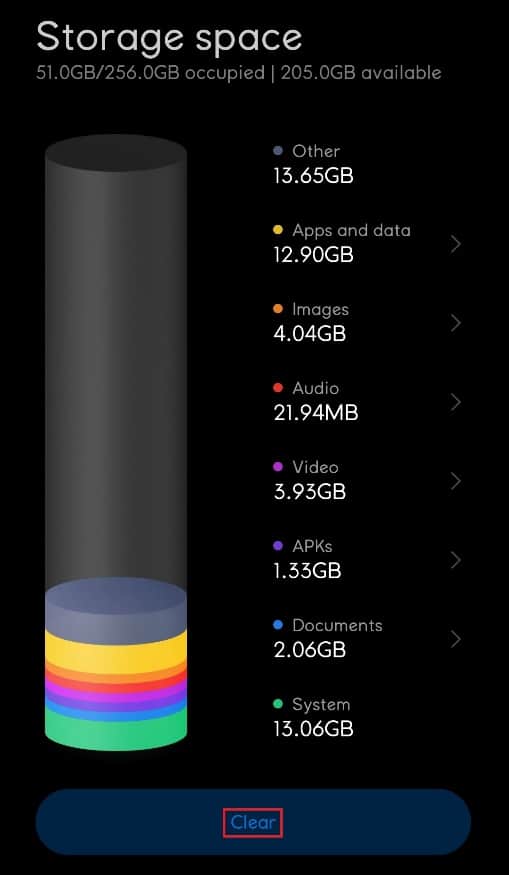
3. Select the cache data you want to delete, then tap on the Clean Up button.

Step 2: Uninstall Apps
If the device storage is still full and is not optimized then, uninstall a few unwanted apps taking more storage space. Following the steps below to uninstall app and fix process system not responding issue.
1. Open the Settings app and tap on Apps settings.

2. Here, select Manage apps.

3. Then, tap on Uninstall

4. Tap on the sorting parameter selector and choose Usage frequency from the drop-down list.

5. Select all the apps that you do not use frequently and click on Uninstall button.

Method 4: Update Apps
If the problem remains after deleting suspicious apps, you should update your apps. Numerous Android users reported that the issue of the process system not responding had been resolved when they updated their applications.
1. Tap on the Google Play Store app icon.

2. Then, tap on your profile icon as highlighted in the pic below.

3. Select the Manage apps and devices option.

4. Now, tap on the Update all option in the Updates available section.

Also Read: Fix Android Messaging App Not Working
Method 5: Update Android OS
It’s a good idea to keep your Android smartphone up to date regularly. If it isn’t, obsolete software likely is to blame for the processing system not responding issue. Software updates offer not just new features and optimizations to a device, but also important repairs for software and hardware faults. As a result, you may attempt the methods below to resolve the processing system that isn’t responding issue on your device.
1. Launch the Settings app.
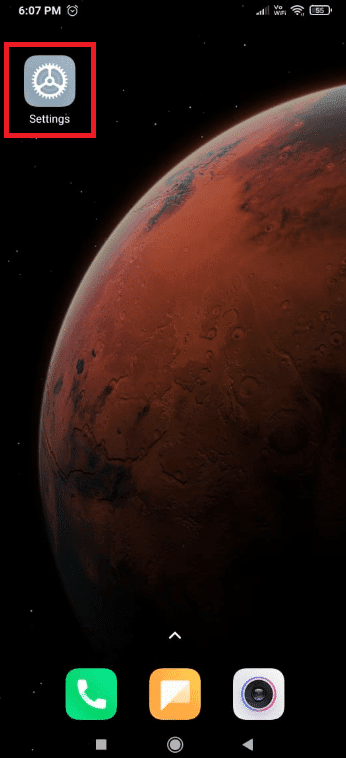
2. Tap on the About Phone option.
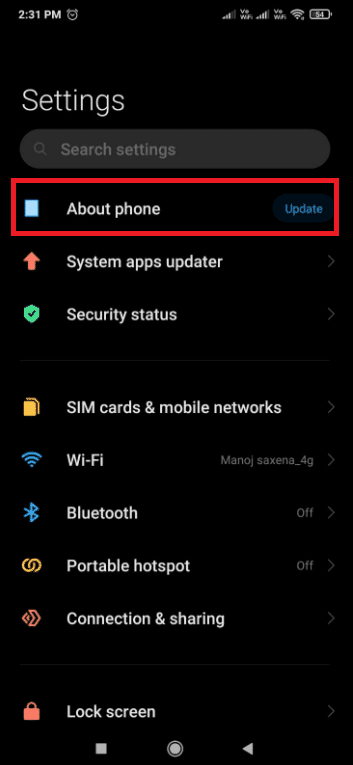
3. Then, tap on Update.
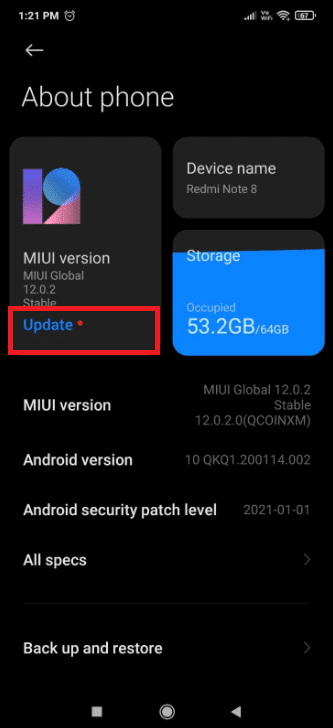
4. Wait for Android to check for updates.
5. If an update is available then tap on the Download update button.

Method 6: Boot in Safe Mode
Regardless of the Android version, you’re using, third-party software can slow down your device. You must determine if the issue of process system not responding was caused by an app or not. This is when Safe Mode enters the picture. This mode allows you to start your device without having to launch any third-party applications. As a result, you may use Safe Mode to diagnose and resolve a variety of software issues, including the one that is presently causing your device to malfunction. Since this mistake has been reported to be caused by a software conflict, it could be worth a shot to put this notion to the test. Follow the steps below to boot in safe mode.
1. Press and hold the power button while your device is turned on until the Power menu appears.
2. Touch and hold the Power Off icon. To restart your phone in Safe Mode, press OK.
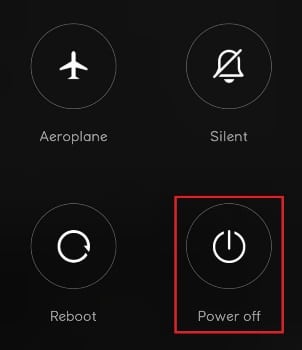
Note: If the steps above don’t get your phone into Safe Mode, look up reboot YourPhoneModel in Safe Mode on the internet and follow the instructions.
3. In Safe Mode, restart your device. Check the lower-left corner of the screen for the Safe Mode symbol to confirm this.
4. Use your device for a few minutes to see if the problem reappears.
5. If the message does not occur in Safe Mode, remove any apps you may have downloaded around the time the problem initially appeared.
Note: We recommend that you start by uninstalling any programs you may have downloaded from sources other than the Google Play Store.
6. When you’re finished, reboot your device to leave Safe Mode.

Also Read: How to Move Apps to SD Card on Android
Method 7: Wipe Cache Partition
Wiping the cache partition is another way to address process system isn’t responding on Android devices. This partition houses temporary files of the system, which are used to improve speed. Keep in mind that erasing the cache partition will not remove any of your personal data, only temporary system and application files will be removed. To wipe clean the cache partition, follow these steps:
1. Turn OFF your device.
2. Press and hold the Power + Home + Volume up buttons at the same time. This reboots the device in Recovery mode.
Note: If this doesn’t get you into Recovery Mode, look up how to enter recovery mode + YourPhoneModel on the internet.
3. Here, select Wipe Cache Partition.
Note: Use volume buttons to go through the options available on the screen. Use the power button to select your desired option.

Method 8: Perform Factory Reset
If nothing else seems to work, you might want to try a factory reset to fix process system not responding problem. If you haven’t changed any of the system files, this will almost certainly solve the problem. Keep in mind that a factory reset will erase all of your personal data from the internal storage. With that in mind, here’s how to restore your phone to factory settings.
Note: Create a backup of your data before performing a factory reset.
1. Go to Settings.

2. Tap on About Phone.

3. Tap on Factory reset.

4. Tap on Erase all data.

5. If prompted, enter your password.
Your device will restart after the process is finished.
Method 9: Flash into Stock ROM
If a factory reset doesn’t work, I’m fairly certain you tried it and screwed up some important system files in the process. Many users have reported this problem after attempting to transfer system data from internal storage to an SD card.
If this is the case, the only option is to unroot your phone and restore it to its factory settings. If you’ve never flashed a phone before, we recommend you go to a trained technician and have your device re-flashed to factory settings.
Recommended:
We hope this article would shed some light on how to fix process system not responding errors on your Android device. If you have some input about this article, please reach out to us in the comment section down below.