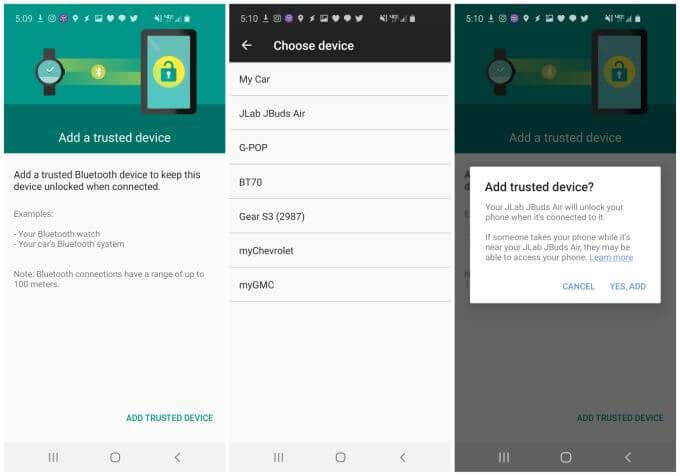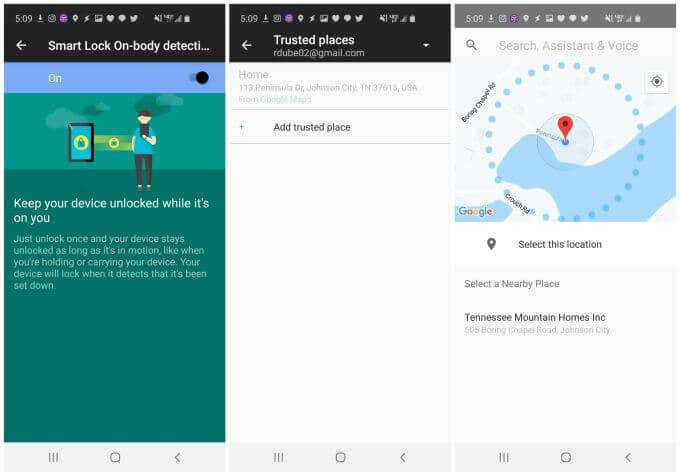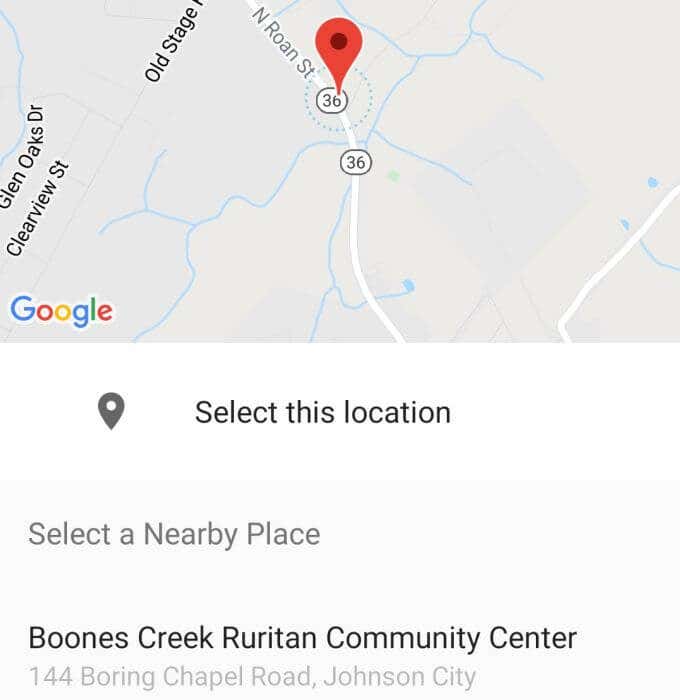Android 운영 체제 에 추가된 가장 유용한 새 기능 중 하나는 근처에 신뢰할 수 있는 장치가 있는 것만으로 모바일 장치의 잠금을 해제하는 기능입니다.
"신뢰할 수 있는 장치"란 무엇입니까? 이것은 블루투스 를 통해 (Bluetooth)안드로이드(Android) 기기 에 연결하는 모든 것이 될 수 있습니다 . 여기에는 스마트 시계, 이어버드, 기타 컴퓨터 또는 스마트 홈 장치가 포함됩니다. 유일한 요구 사항은 장치가 Bluetooth 를 지원해야 하고 (Bluetooth)Android 장치 에 연결할 수 있어야 한다는 것입니다.

이 문서에서는 Android 신뢰할 수 있는 장치를 구성하는 방법과 관련 보안 설정을 통해 창의적이면서도 안전한 방법으로 장치를 잠금 해제하는 방법을 살펴봅니다.
Android 신뢰할 수 있는 장치 구성
Android 신뢰할 수 있는 장치를 설정하는 것은 매우 쉽습니다. 휴대전화의 잠금을 해제하는 데 사용할 기기를 결정하기만 하면 됩니다.
(Make)Bluetooth 장치를 Android 장치에 이미 연결했는지 확인 하십시오. 이렇게 하면 나중에 신뢰할 수 있는 장치로 선택하는 데 도움이 됩니다.
신뢰할 수 있는 기기를 사용하여 Android 기기를 자동으로 잠금 해제하는 방법은 다음과 같습니다.
- Android 설정(Android Settings) 을 엽니 다. 잠금 화면(Lock screen) 옵션 으로 스크롤(Scroll) 하여 선택합니다 .

- 잠금 화면 메뉴에서 Smart Lock 을 선택합니다 .
- Smart Lock 메뉴에서 신뢰할 수 있는 장치(Trusted devices) 를 선택합니다 .
참고 : 사용 중인 (Note)Android 버전에 따라 메뉴가 약간 다르게 보일 수 있습니다 . Smart (Just)Lock 설정을(settings for Smart Lock) 검색 하면 Smart Lock 메뉴를 찾을 수 있습니다.
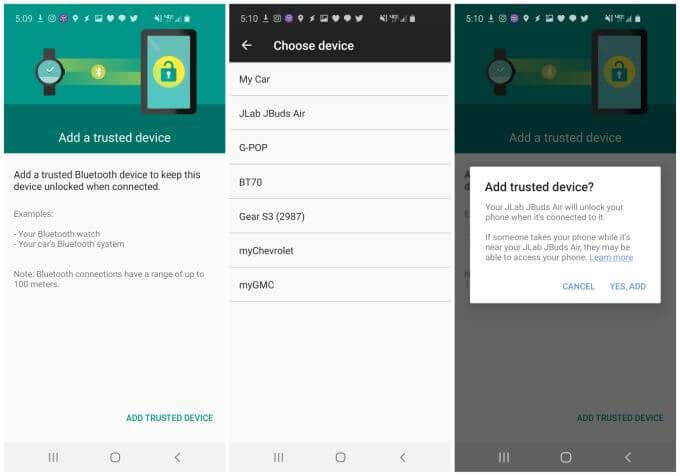
여기에서 휴대전화가 해당 기기에 연결될 때마다 Android 기기 를 자동으로 잠금 해제하는 데 사용할 수 있는 새로운 신뢰할 수 있는 기기를 추가할 수 있는 화면이 표시됩니다 .
- 신뢰할 수 있는 장치 추가(Add Trusted Device) 를 선택 하여 현재 Bluetooth 를 통해 연결된 장치 또는 과거에 연결한 장치를 확인합니다.
- 목록에서 "신뢰할 수 있는 장치"로 사용하려는 장치를 선택합니다.
- 선택하면 해당 장치를 신뢰할 수 있는 장치로 사용하도록 승인하는 확인 창이 표시됩니다. 예, 추가(Yes, Add) 를 선택 하여 완료합니다.
Android 신뢰할 수 있는 (Android Trusted) 기기(Devices) , 고려해야(Things) 할 사항
Android 휴대전화 의 잠금을 해제하기 위해 "신뢰할 수 있는 장치"를 활성화했다는 것은 무엇을 의미 합니까? 즉, 범위 내에 있고 해당 장치에 연결되어 있으면 누구나 휴대폰의 잠금 화면을(the lock screen on your phone) 우회 하여 액세스할 수 있습니다.
Android 기기 에서 이 기능을 활성화하기 전에 고려해야 할 몇 가지 사항이 있습니다 .
- Bluetooth 범위는 10미터에서 400미터 사이입니다( Bluetooth 5 ). 이 범위(Remember) 내에서 신뢰할 수 있는 장치가 연결되면 아무도 잠금 화면을 사용하여 전화기에 액세스할 필요가 없습니다.
- 사무실이나 다른 위치의 전화기 범위 내에 Bluetooth 이어폰이나 컴퓨터 와 같은 신뢰할 수 있는 장치가 있는 경우 전화기는 잠금 해제된 상태로 유지되며 누구나 액세스할 수 있습니다.
- 이 기능은 신뢰할 수 있는 장치와 Android(Android) 휴대전화가 같은 위치에 있을 때 사용자가 없을 수 있으므로 보안 취약성을 유발할 수 있습니다 .
- Android Trusted Devices 기능 을 사용하는 가장 좋은 방법 은 스마트 시계와 같이 항상 가지고 다니는 Bluetooth 연결 장치를 선택하는 것입니다.

Android " 신뢰할 수 있는 (Trusted) 장치(Devices) "는 정확히 말하면 휴대전화 범위 내에 있는지 알고 있는 기기가 현재 자신의 휴대전화를 소유하고 있다는 사실을 알려야 한다는 것입니다. 이 목록에 추가한 신뢰할 수 있는 장치(Devices) 가 자신의 전화기를 소유하고 있음을 보여주기 위해 신뢰할 수 있는(Trusted) 장치 인지 확인하는 것은 귀하의 책임 입니다.
스마트 홈 장치 또는 컴퓨터와 같은 장치를 사용자가 없을 때에도 전화기 근처에 추가하지 마십시오. 이렇게 하면 내가 없을 때에도 다른 사람들이 내 Android 기기에 액세스할 수 있습니다.(Android)
신체 감지(Detection) 및 신뢰할 수 있는(Trusted) 장소
Android Trusted Devices 기능 외에도 Smart Lock 화면에서 몇 가지 다른 흥미로운 기능을 발견했을 수 있습니다.
- 신체 감지(On-body detection) : 휴대전화를 한 번 잠금 해제하면 Android 기기가 휴대전화가 움직이거나 휴대하고 있다고 감지하는 한 잠금 해제 상태를 유지합니다.
- 신뢰할 수 있는 장소(Trusted places) : 지도에서 위치를 설정하여 어떤 상황에서도 휴대전화가 항상 잠금 해제되어 있습니다. 전화기를 다시 잠그려면 언제든지 이 기능을 끌 수 있습니다.
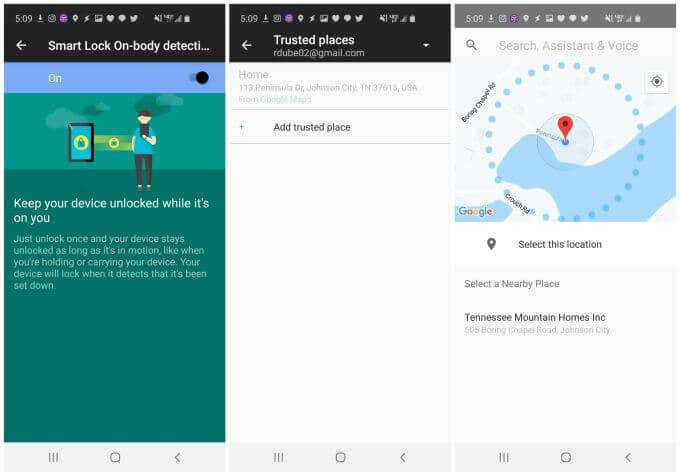
신체 감지 설정(Setting Up On-Body Detection)
신체 활동 감지를 활성화하고 구성하기 위해 많은 작업을 수행할 필요가 없습니다. 전원을 켜면 바로 작동합니다.
당신이 어디에 있든 무엇을 하고 있든 손, 주머니, 지갑에 휴대전화만 있으면 원할 때마다 휴대전화의 잠금을 해제해야 하는 번거로움에 대해 걱정할 필요가 없습니다. 그것을 사용합니다.
- Android 설정을 열고 잠금 화면(Lock screen) 을 탭 합니다.
- 잠금 화면 메뉴에서 Smart Lock 을 선택합니다 .
- 스마트 락 메뉴에서 신체 감지(On-body detection) 를 선택하세요 .
- 상단의 토글 스위치를 On 으로 변경하기만 하면 됩니다.
이제 휴대폰을 올려놓고 움직임을 감지하기만 하면 잠금 화면을 다룰 필요 없이 휴대폰을 꺼내 사용할 수 있습니다.
당신이 휴대전화를 휴대하고 있는 동안 잠금이 해제되어 있고 다른 사람이 휴대전화를 잡았다면 휴대전화는 여전히 내가 소지하고 있다고 생각한다는 점을 기억하세요. 이것이 이 기능을 단독으로 사용해서는 안 되는 이유 중 하나입니다. 2차 보안을 위해 신뢰할 수 있는 (Trusted) 장치(Devices) 와 결합하는 것이 가장 좋습니다 .
신뢰할 수 있는 장소 설정(Setting Up Trusted Places)
신뢰할 수 있는 장소(Places) 는 더 유용한 스마트 잠금 기능 중 하나입니다. 누군가 귀하의 전화를 훔칠 위험이 없다고 확신할 수 있는 특정 장소가 있기 때문입니다.
예를 들어, 가족 중 누군가가 귀하의 전화를 사용하는 것에 대해 그다지 걱정하지 않는다면(또는 그들이 사용하더라도 상관하지 않음) 집 위치를 신뢰할 수 있는 장소로 만드는 것이 합리적입니다.
이것을하기 위해:
- Android 설정(Android Settings) 을 엽니 다. 잠금 화면(Lock screen) 옵션 으로 스크롤(Scroll) 하여 선택합니다 .
- 잠금 화면 메뉴에서 Smart Lock 을 선택합니다 .
- Smart Lock 메뉴에서 신뢰할 수 있는 장소(Trusted places) 를 선택합니다 .
- 신뢰할 수 있는 위치 추가(Add trusted place) 를 선택 하여 새 위치를 신뢰할 수 있는 위치로 표시합니다.
지도를 확대 및 축소하거나 스크롤하여 신뢰할 수 있는 것으로 표시하려는 위치 위로 빨간색 포인터를 이동할 수 있습니다.
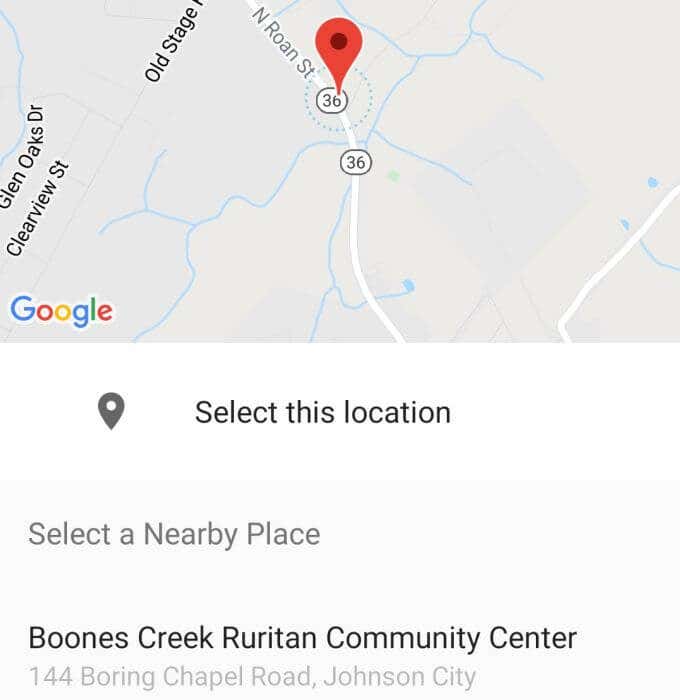
Google 이 인식할 수 있는 업체 또는 기타 위치 위로 아이콘을 이동하면 창 하단에 해당 장소의 이름이 표시됩니다.
포인터가 위치 위에 있으면 이 위치 선택(Select this location) 을 탭 하여 신뢰할 수 있는 장소로 표시합니다.
이 기능이 올바르게 작동하려면 Android의 GPS 센서(Android’s GPS sensor) 가 켜져 있어야 한다는 점을 기억하세요 .
Android 에서 Smart Lock 보안(Smart Lock Security) 사용
최신 버전의 Android(Android) 를 실행 중인 경우 모든 Smart Lock 기능을 사용할 수 있습니다 .
Android Trusted Devices 는 가장 안전한 Smart Lock 기능입니다. 스마트 워치처럼 항상 휴대하게 될 기기 근처에 휴대전화가 있도록 해주기 때문입니다. 신뢰할 수 있는 (Trusted) 장소(Places) 또는 신체 활동 감지(Detection) 와 같은 다른 기능 은 그다지 안전하지 않지만 사용하도록 선택하는 방법과 위치에 대해 주의하는 경우 유용합니다.
지문(fingerprint) 또는 얼굴 생체 인식( Android 장치가 지원하는 경우)과 결합 하면 잠금 화면이 전혀 성가실 필요가 없습니다.
How to Use Android Trusted Devices
One of the most useful new features added to the Android operating systеm is the ability to unlоck the mobile device jυst by having a trusted device nearby.
What is a “trusted device”? This can be anything that connects to the Android device via Bluetooth. This includes smart watches, earbuds, other computers, or even smart home devices. The only requirement is that the device needs to be Bluetooth capable, and it can connect to the Android device.

In this article we’ll explore how you can configure Android trusted devices, as well as related security settings to unlock your device in creative, yet secure, ways.
Configuring Android Trusted Devices
Setting up Android trusted devices is pretty easy. You’ll just need to decide which device or devices you want to use to unlock your phone.
Make sure you’ve connected the Bluetooth device to your Android device already. This will help with selecting it as a trusted device later.
Here’s how to use trusted devices to unlock your Android device automatically.
- Open Android Settings. Scroll to and select the Lock screen option.

- On the Lock screen menu, select Smart Lock.
- In the smart lock menu, select Trusted devices.
Note: The menus may look slightly different depending which version of Android you’re using. Just search settings for Smart Lock to find the Smart Lock menu.
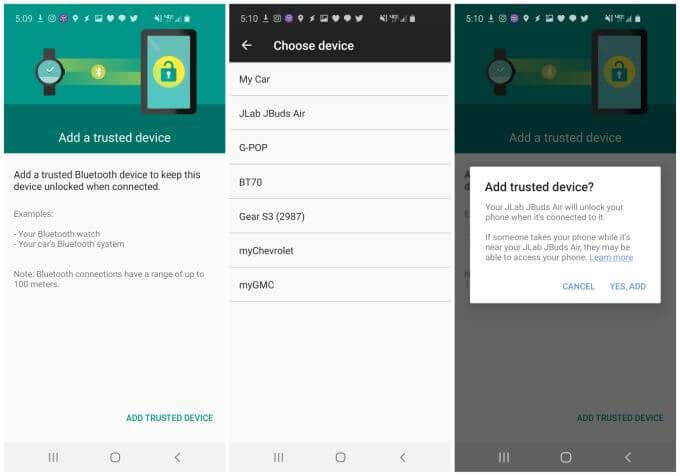
Here, you’ll see a screen where you can add a new trusted device that you can use to automatically unlock your Android device any time your phone is connected to that device.
- Select Add Trusted Device to see devices you’re currently connected to via Bluetooth, or devices you’ve connected to in the past.
- Select the device from the list that you want to use as a “trusted device”.
- Once you select it, you’ll see a confirmation window to approve using that device as a trusted device. Select Yes, Add to finish.
Android Trusted Devices, Things to Consider
What does it mean when you’ve enabled a “trusted device” to unlock your Android phone? It means that whenever you’re in range and connected to that device, anyone can bypass the lock screen on your phone to get access to it.
There are a few things you should think about before enabling this feature on your Android device.
- Bluetooth range is between 10 meters and 400 meters (Bluetooth 5). Remember that inside this range, if the trusted device is connected, no one will need to use the lock screen to access your phone.
- If you have a trusted device like Bluetooth earbuds or a computer in range of your phone in your office or any other location, the phone will remain unlocked and anyone can access it.
- This feature could introduce a security vulnerability since you may not be present when your trusted device and your Android phone are together in the same location.
- The best approach to using the Android Trusted Devices feature is to choose Bluetooth-connected devices that you always have with you, like a smart watch.

Android “Trusted Devices” is exactly that, devices that you know if they’re within range of your phone, should signal the fact that you’re currently present and in possession of your own phone. It’s your responsibility to make sure that the Trusted Devices you add to this list are devices you trust to show that you’re in possession of your own phone.
Don’t add devices like smart home devices or computers that might be near your phone even when you aren’t present. This could allow other people to access your Android device even when you’re not around.
On-Body Detection and Trusted Places
Beyond the Android Trusted Devices feature, on the Smart Lock screen you might have noticed a couple of other interesting features.
- On-body detection: Once you unlock your phone once, the Android device will remain unlocked so long as it senses that it’s in motion or if you’re carrying it.
- Trusted places: Set a location from a map where your phone is always unlocked no matter what. You can always turn this off to lock the phone again.
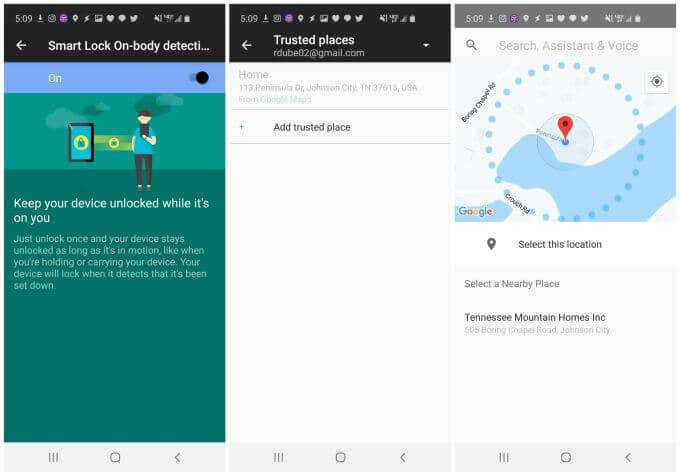
Setting Up On-Body Detection
You don’t have to do much to enable and configure on-body detection. Once you turn it on, it just works.
No matter where you are or what you’re doing, so long as you have your phone in your hand, your pocket, or your purse, you won’t have to worry about the annoyance of having to unlock your phone every time you want to use it.
- Open Android Settings and tap Lock screen.
- On the Lock screen menu, select Smart Lock.
- In the smart lock menu, select On-body detection.
- Just change the toggle switch at the top to On.
Now, so long as your phone is on you and senses your movements, you can pull out your phone and use it without having to deal with the lock screen.
Just keep in mind that if the phone is unlocked while on you and then someone else gets a hold of it, the phone will still think it’s on you. This is one reason you should never use this feature alone. It’s best to combine it with Trusted Devices so that you have a second line of security.
Setting Up Trusted Places
Trusted Places is one of the more useful smart lock features, because there are probably certain places where you can be confident there’s no risk of someone stealing your phone.
For example, if you’re not really that worried about anyone in your household using your phone (or don’t care if they do), then it makes sense to make your home location a trusted place.
To do this:
- Open Android Settings. Scroll to and select the Lock screen option.
- On the Lock screen menu, select Smart Lock.
- In the smart lock menu, select Trusted places.
- Select Add trusted place to mark a new location as trusted.
You’ll see a map that you can zoom in and out or scroll to move the red pointer over the location you want to mark as trusted.
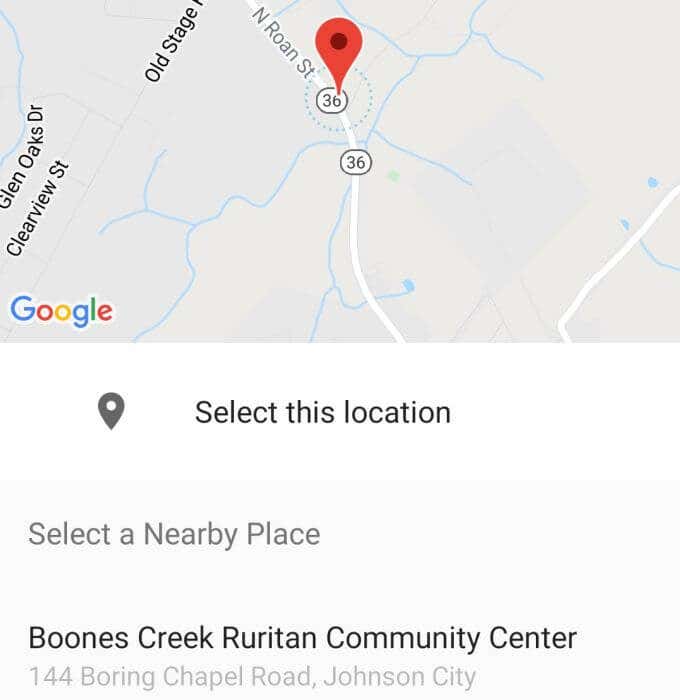
As you move the marker over businesses or other locations Google can recognize, you’ll see the name of that place at the bottom of the window.
Once you have the pointer over the location, just tap Select this location to mark it as a trusted place.
Just remember you’ll need to keep your Android’s GPS sensor turned on for this feature to work correctly.
Using Smart Lock Security on Android
All Smart Lock features are available to use if you’re running the latest version of Android.
Android Trusted Devices is the most secure Smart Lock feature because it ensures your phone is near a device you know you’ll always have on yourself, like a smart watch. The other features like Trusted Places or On-Body Detection aren’t quite as secure, but they’re useful if you’re careful about how and where you choose to enable them.
Combined with fingerprint or face biometrics (if your Android device supports it), the lock screen doesn’t have to be an annoyance at all.