AirPods의 기능을 변경하는 방법
Bluetooth 헤드폰은 수년 동안 주변에 있었지만 Apple 은 (Apple)AirPod(AirPods) 를 소개하면서 판도를 바꿨 습니다. AirPods 은 보기에도 좋고 보통 사람에게 가장 편안한 옵션으로 설계되었지만 AirPods 의 진정한 힘은 기능과 다용도성에서 나옵니다.
AirPod는 장치를 귀에 대고 두 번 탭하면 활성화(또는 비활성화)됩니다. 이것은 수입 전화를 받거나 이동 중에 Siri 를 활성화하는 데 적합 합니다. 당신은 당신의 귀에 장치의 느낌에 익숙해집니다. 기본 기능은 이미 광범위하지만 몇 가지 변경으로 더 많은 작업을 수행할 수 있습니다.

AirPod의 이름을 바꾸는 방법
일종의 진부한 표현인 "MyName의 AirPod s"를 제외하고 AirPod에 고유한 이름을 지정하고 싶다면(AirPod) 그렇게 하는(AirPods) 쉬운 방법(—which) 이 있습니다. AirPod(Just) 케이스를 연 다음 설정(Settings) > Bluetooth 로 이동하여 (Bluetooth )AirPod 목록 옆에 있는 정보(Information ) (말풍선 안의 "i") 아이콘을 탭합니다.
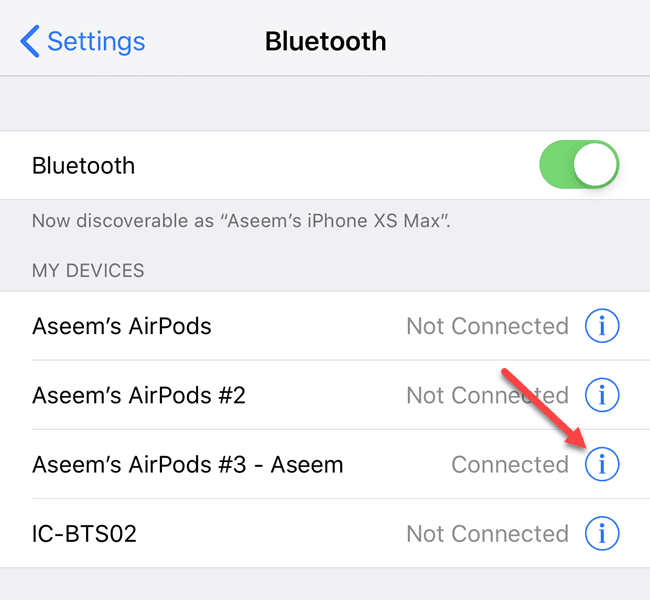
화면 상단에서 장치의 현재 이름을 누르고 새 이름을 선택합니다. 그것만큼 간단합니다.

더블 탭(Double Tap) 기능 변경
기본적으로 AirPod 를 두 번 탭하면 (AirPod)Siri 가 활성화됩니다 (또는 수신 전화에 응답). 그러나 필요에 맞게 기능을 변경할 수 있습니다. 더 좋은 방법은 각 개별 AirPod 의 기능을 변경할 수 있다는 것 입니다.
예를 들어 왼쪽 AirPod 를 두 번 탭하여 다음 노래로 건너뛰고 오른쪽 AirPod 를 두 번 탭하여 이전 노래로 돌아갈 수 있습니다. 음악을 일시 중지하거나 재생하도록 기능을 설정할 수 있습니다. 두 번 탭하여 볼륨을 변경할 수도 있습니다.
이러한 기능을 설정하려면 설정(Settings ) > Bluetooth 메뉴로 이동하여 " (Bluetooth )Airpod에서 두 번 탭(Double-Tap on Airpod) "이라는 제목 아래를 확인하십시오 . 왼쪽(left ) 또는 오른쪽 (right )AirPod 를 선택 하고 수행할 기능을 선택하십시오.

마지막 기능 중 하나는 자동 귀 감지(Ear Detection) 를 끄는 기능입니다 . 이것은 기본적으로 켜져 있으며 귀에서 오디오 콘텐츠를 제거하면 AirPod가 자동으로 오디오 콘텐츠를 일시 중지한다는 의미입니다. 이 기능을 비활성화하면 AirPods 착용 여부에 관계없이 기본적으로 오디오가 AirPods로 재생됩니다.
AirPods는 한 번 충전으로 약 2시간 30분 동안 지속되지만 케이스에서 빠르게 재충전됩니다. 기능적인 블루투스(Bluetooth) 이어버드 세트를 찾고 계시다면 적극 추천합니다. AirPods는 상당한 가격표의 가치가 있음을 스스로 입증했습니다.(AirPods have proven themselves to be well worth the admittedly-hefty price tag. )
Related posts
AirPods 펌웨어를 업데이트하는 방법과 업데이트해야 하는 이유
AirPods 또는 AirPods Pro를 재설정하는 방법
AirPod를 Apple TV에 연결하는 방법
iPhone 및 Mac에서 AirPods 배터리 수명을 확인하는 방법
iOS, Android, Windows 및 macOS에서 AirPods의 이름을 변경하는 방법
Extract Windows 10 Windows 10 Multiple Edition ISO에서 특정 Windows version
GIMP에서 Neon Glow effect Text를 추가하는 방법
OpenDocument Presentation를 OpenOffice에서 Video로 변환하는 방법
VLC and GIMP을 사용하여 video file에서 Animated GIF을 만드는 방법
Windows 10에 Ghost UEFI 만드는 방법
XAMPPP에서 PHPMYADMIN 업로드 크기를 늘리는 방법
Paint.NET에서 Paint.NET에서 Transparent Image을 만드는 방법
Screenshot Paint을 사용하여 투명한 이미지를 추가하는 방법
Install and configure OpenSSH client 및 Windows 11/10의 서버 및 서버
Legacy을 재설치하지 않고 UEFI로 변경하는 방법
Setup Filezilla Server and Client : Screenshot and Video tutorial
어떻게 윈도우 10에서 iCloud에 노트를보고 액세스하려면
PIP를 사용하여 NumPy을 설치하는 방법 Windows 10에서
Windows 10에 Windows Update Packages를 추가하는 방법 ISO Image
Windows 10에서 System Image을 만드거나 복원하는 방법
