Windows 10에서 WiFi 기록 또는 WLAN 보고서를 생성하는 방법
Windows 10 에는 사용자가 (Windows 10)WiFi 기록을 생성할 수 있는 놀라운 기능이 있어 일반 WiFi 연결에 더 쉽게 액세스할 수 있습니다. 네트워크 이름, 세션 지속 시간, 타이밍 등을 사용하여 기록을 생성할 수 있는 내장 기능입니다. 이 기능을 사용하면 사용 세부 정보도 알아야 하며 계속 탭을 유지하고 싶을 것입니다. 사용된 장치 및 사용 횟수 및 연결 위치.
Windows 10의 WLAN 보고서
Windows 10 에서 WiFi 기록 보고서(WiFi History Report) 를 생성하려면 명령줄 도구를 실행해야 합니다. 그러면 이 도구가 보고서를 Windows 10 에 (Windows 10)HTML 파일 로 저장합니다 . HTML 은 지난 3일 동안의 연결 기록으로 구성됩니다. 이를 위해서는 PC가 연결된 네트워크 이름, 해당 세션이 시작된 시간, 종료된 시간, 세션 기간, 발생했을 수 있는 오류 기록이 필요합니다.
이 보고서의 주요 기능은 WiFi 연결 세션을 표시하는 (WiFi)WiFi 요약 차트 이지만 동일하게 제한되지는 않습니다. 보고서는 시스템의 네트워크 성능을 분석하는 데 필요할 수 있는 거의 모든 세부 정보를 제공합니다.
시작하려면 먼저 명령 프롬프트(Command Prompt) 를 시작해야 합니다. 'cmd'를 검색한 다음 나타나는 항목을 마우스 오른쪽 버튼으로 클릭합니다. "관리자 권한으로 실행(Run) " 을 선택(Choose) 하십시오 .
이제 다음 명령을 입력해야 합니다.
netsh wlan show wlanreport
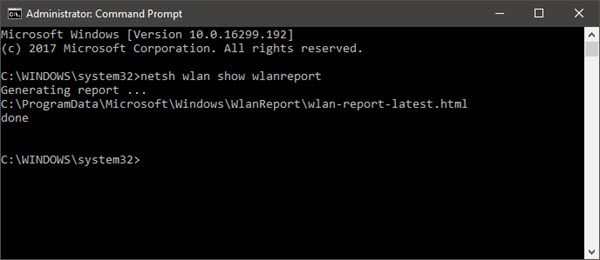
Enter 키를 누르면 시스템이 (Press Enter)HTML 형식으로 보고서를 생성 합니다.
파일 탐색기(File Explorer) 에서 보고서를 볼 수 있습니다 .
%ProgramData%\Microsoft\Windows\WlanReport\wlan-report-latest.html
ProgramData 폴더 는 숨김 폴더이며, 접근을 원할 경우 '보기' 탭을 클릭하고 "숨겨진 항목"에 체크 표시를 해야 합니다.
HTML 보고서 파일을 클릭하면 브라우저에서 열립니다.
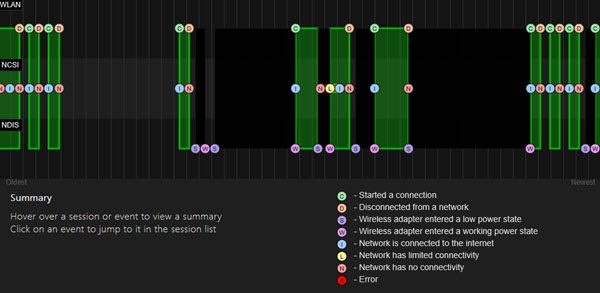
이제 지난 3일 동안의 WiFi 사용에 대한 연결 세부 정보를 볼 수 있습니다. 빨간색 원은 오류를 나타냅니다. 선택하면 오류에 대한 추가 정보가 제공됩니다. 대화형 보고서이며 마우스 커서를 움직이면 항목에 대한 자세한 정보를 얻을 수 있습니다.
이 보고서의 주요 기능은 Wi-Fi 연결 세션 을 보여주는 Wi -Fi 요약 차트입니다. (WiFi)그 외에도 사용자(User) 정보, 네트워크 어댑터(Network Adapters) 세부 정보 , 스크립트 출력(Script Outputs) , 세션 기간(Session Durations) , 무선 세션(Wireless Sessions) 등을 볼 수 있습니다.
팁(TIP) : netsh wlan show wlan 보고서(netsh wlan show wlan report) 가 오류 0x3A98 과 함께 실패하면 (0x3A98)모뎀(Modem) 을 새로 고치고 도움이 되는지 확인할 수 있습니다.
이제 읽기(Now read) :
- (Improve Wireless Connection Latency)WLAN Optimizer로 무선 연결 대기 시간을 개선하십시오 .
- Wi-Fi 네트워크 드라이버 정보를 보는 방법(How to view Wi-Fi Network Driver information) .
Related posts
Windows 10에 Wi-Fi Network Adapter Report 만드는 방법
Windows 10에서 WiFi 신호 강도를 측정하는 방법
WiFi 연결되어 있지만 Windows 10에서 인터넷 액세스가 없습니다
WiFi password Windows 10에서 Q Qwerty 키보드에서 작동하지 않음
Backup and Restore WiFi 또는 Wireless Network Profiles Windows 10
Windows 10에서는 NOTEPAD는 어디에 있습니까? 6 Ways를 엽니 다!
Windows 10 Best File Explorer Tips and Tricks
Windows 10에서 간헐적인 인터넷 연결을 수정하는 방법
Create desktop Windows 10에서 특정 WiFi network로 전환하는 바로 가기
Windows 10에서 Paint 3D을 사용하여 OBJ FBX로 변환하는 방법
Windows 10에서 디스크 공간을 확보하는 15가지 방법
Windows 10에서 미니멀리스트 데스크탑을 만드는 방법
Change default Windows 10에서 Alt+F4 Dialog box의 Shutdown 옵션
Windows 10에서 동일한 printer driver를 사용하여 프린터를 나열하십시오
Windows 10에서 OneDrive을 설치하거나 제거하는 방법
8 Windows 10 작업 관리자 팁
Windows 10에 설치 또는 업그레이드 후 수행 할 수있는 10 가지
Multitask Pro와 같은 Multitask 방법
Windows 10에서 GZ 파일을 여는 방법
모든 창 최대화 또는 Windows 10에서 전체 화면 열려 만들려면
