Acer 노트북에서 키패드가 작동하지 않습니까? – 5 문제 해결 단계
Acer Aspire 노트북 소유자는 키패드가 갑자기 작동을 멈추는 성가신 문제에 직면할 수 있습니다. 공식 포럼 게시판을 포함하여(including their official forum board) 여러 Acer 온라인 커뮤니티에서 이 문제에 대해 불평하고 있습니다 .
그러나 솔루션을 찾기 위해(a) 이러한 사이트를 방문하는 대신 Acer 키패드가 작동하지 않을 때 도움이 되는 5가지 문제 해결 단계를 안내해 드리겠습니다 . 이렇게 하면 노트북을 버리기로 결정하기 전에 문제를 해결할 수 있습니다.
필터 키 비활성화
한 가지 원인은 필터 키일(Filter Keys) 수 있습니다 . 이 기능을 사용하면 키보드가 반복(repeated ) 되거나 짧은(brief ) 스트로크 를 무시할 수 있습니다 . 이 기능은 무의식적으로 키 입력을 반복하는 경향이 있는 사람들에게 도움이 되지만 이것이 설명되지 않는 경우 기능을 비활성화해야 합니다.
- Windows 키를 누르고 설정을 시작합니다(Settings) .
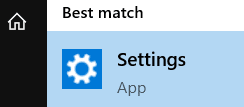
- 옵션에서 접근성(Ease of Access ) 을 선택 합니다.

- 거기에서 상호 작용(Interaction) 섹션 으로 이동하여 키보드(Keyboard) 를 선택합니다 .

- 필터 키 사용(Use Filter Keys) 섹션 을 찾습니다 . 그런 다음 전원을 끕니다.

키패드 드라이버 업데이트
오래된 키보드 드라이버를 사용하는 경우 키패드가 결국 작동을 멈추는 것은 놀라운 일이 아닙니다. 따라서 간단한 솔루션은 업데이트하는 것입니다.
- 업데이트를 시작하려면 Windows 키를 누르고 장치 관리자(Device Manager) 를 실행하십시오 .

- 거기에서 키보드(Keyboards) 를 확장 합니다.

- 기기를 선택하세요. 마우스 오른쪽 버튼을 클릭하면 메뉴가 나타납니다. 여기에서 드라이버 업데이트(Update driver) 를 선택합니다 .

- Driver Easy 를 사용하여 이 작업을 수행할 수도 있습니다 . 웹 사이트에서 다운로드하여 설정하기만 하면 됩니다 .(Just)

- 지금 설치(Install Now) 를 클릭 하고 설치 프로세스가 완료될 때까지 기다립니다. 그런 다음 프로그램을 시작합니다.

- 먼저 Scan 을 수행하도록 허용합니다 . 이렇게 하면 프로그램이 키보드를 분석합니다. 올바른 키보드 드라이버를 사용하고 있는지 확인하려면 스캔을 수행하는 것이 중요합니다. 잘못된 것이 있으면 프로그램이 키보드 드라이버를 제거합니다. 드라이버가 최신 버전이더라도 잘못된 키보드 드라이버로 인해 키패드가 응답하지 않을 수 있습니다 .(Remember)

- 그런 다음 업데이트(Update ) 버튼을 클릭합니다. 그러면 키보드 드라이버가 자동으로 업데이트됩니다.

핀홀 재설정 사용

문제가 있는 키패드의 원인은 시스템에 있는 것일 수도 있습니다. 따라서 수정하는 방법은 재설정하는 것입니다.
- Acer 노트북 에서 핀홀 재설정 버튼을 찾으십시오 . S13 Core i7 에는 크래들에서 배터리로 보이는 사진이 함께 제공됩니다. 다른 Acer Aspire 장치의 경우 다른 곳에서 찾을 수 있습니다.
- 모든 모델이 핀홀 재설정으로 설계된 것은 아닙니다. 따라서 거기에 없으면 걱정하지 마십시오. 그러나 거기에 보이면 이 버튼을 누르십시오. 그런 다음 약 5초 동안 유지합니다.
- 이 버튼을 누르면 내부 배터리 재설정(internal battery reset) 이 시작됩니다 .
노트북 재부팅

노트북을 재부팅하면 문제를 쉽게 해결할 수 있습니다.
- 프로세스를 시작하려면 랩톱의 전원 버튼을 길게 누르십시오. 노트북이 완전히 꺼질 때까지 손을 놓지 마십시오 .(Don)
- 그런 다음 전원 케이블을 뽑고 배터리를 제거하십시오.
- 약 5초 동안 노트북을 그대로 두십시오. 그런 다음 랩톱의 전원 케이블을 다시 연결하고 배터리를 반환합니다.
- 이제 노트북을 켜십시오.
하드웨어 문제 확인

키보드가 갑자기 작동을 멈춘 경우 하드웨어 문제가 원인일 수도 있습니다. 하지만 조심하면 해결할 수 있는 문제입니다.
노트북 덮개를 제거하기만 하면 됩니다. 그런 다음 드라이버를 사용하여 노트북의 나사를 조정합니다. 잘 할 수 없다고 생각되면 전문가의 도움을 받는 것이 좋습니다.
그들에게 문제를 알리(Inform) 십시오. 하드웨어 문제도 철저히 확인해야 한다고 말합니다.
Related posts
Amazon Fire Stick이 작동하지 않을 때를 위한 10가지 문제 해결 아이디어
FIX: 노트북이 Wi-Fi에 연결되지 않음
Windows 7/8/10 홈 그룹 연결 문제에 대한 궁극적인 문제 해결 가이드
노트북에서 오디오가 작동하지 않는 문제를 해결하는 방법
Dropbox 파일이 동기화되지 않는 경우에 대한 13 문제 해결 팁
FIX: Adblock이 Crunchyroll에서 작동하지 않음
Microsoft Edge가 계속 충돌하는 9가지 수정 사항
Windows에서 'RPC 서버를 사용할 수 없습니다' 오류를 수정하는 방법
Snapchat 비밀번호 또는 이메일을 잊어버린 경우 해야 할 일
노트북이 갑자기 꺼지나요? 10가지 가능한 수정 사항
FIX: Windows에서 비시스템 디스크 또는 디스크 오류
Amazon Fire 태블릿이 충전되지 않는 문제를 해결하는 방법
Photoshop에서 "스크래치 디스크가 가득 찼습니다" 오류를 수정하는 방법
오래된 노트북을 업그레이드할 수 있으며 그만한 가치가 있습니까?
두 번째 모니터가 감지되지 않을 때 수행할 작업
Windows에서 인쇄 작업이 삭제되지 않습니까? 8가지 이상의 수정 방법
Windows 10에서 화면 인쇄 버튼이 작동하지 않습니까? 그것을 고치는 방법
Spotify 앱이 응답하지 않거나 열리지 않는 6가지 수정 사항
재부팅할 때마다 "설정이 컴퓨터를 처음 사용할 준비를 하고 있습니다" 수정
"참조된 메모리의 명령을 읽을 수 없음" 오류 수정
