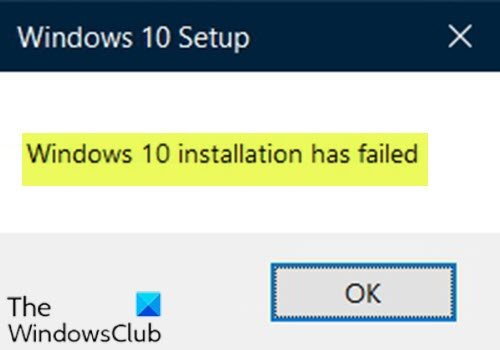최신 버전의 Windows 10(Windows 10) 으로 업그레이드하거나 Windows 7/8/8.1 에서 업그레이드하는 동안 컴퓨터에서 Windows 11/10 installation has failed 오류 가 발생 하는 경우 이 게시물에서 제안하는 제안을 시도하여 효과적으로 문제를 해결할 수 있습니다. 문제.
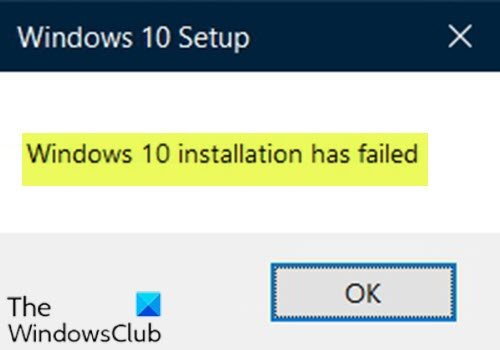
다음 알려진 원인 중 하나 이상(이에 국한되지 않음)으로 인해 이 오류가 발생할 수 있습니다.
- 일부 파일은 Windows Media Creator(Windows Media Creator) 의 버그로 인해 설치 중에 두 번 복사되는 경우가 있습니다.
- 파일의 확장자가 올바르지 않을 수 있습니다.
- Boot Manager 문제로 인해 문제가 발생할 수 있으므로 재설정해 보십시오.
- 서비스나 프로그램으로 인해 문제가 나타날 수 있습니다.
Windows 11/10 설치에 실패했습니다
이 문제에 직면한 경우 아래에서 권장하는 해결 방법을 특별한 순서 없이 시도해 보고 문제를 해결하는 데 도움이 되는지 확인할 수 있습니다.
- 최소 요구 사항 확인
- 언어 팩 제거
- WINDOWS.~BT 설치 폴더 속성 지우기
- 모든 주변 장치의 플러그를 뽑습니다
- install.esd 파일 이름 바꾸기
- BCD 재구축
- Windows 10 새로 설치
나열된 각 솔루션과 관련된 프로세스에 대한 설명을 살펴보겠습니다.
1] 최소 요구 사항 확인
PC에 Windows 10 을 설치하기 위한 기본 요구 사항입니다 . 장치가 이러한 요구 사항을 충족하지 않는 경우 Windows 11/10 에서 의도한 훌륭한 경험이 없을 수 있으며 새 PC 구입을 고려할 수 있습니다.
Processor:
1 gigahertz (GHz)
(SoC)
RAM:
Hard drive size:
Graphics card:
DirectX
Display:
Internet Connection:
Out of Box Experience or OOBE
Microsoft account (MSA)
Switching a device out of Windows 10 in S mode
시스템이 최소 요구 사항을 충족하지만 여전히 오류가 발생하면 다음 해결 방법을 시도할 수 있습니다.
2] 언어 팩 제거
이전 Windows 반복에 현지화와 다른 언어 팩이 있는 경우 오류가 발생합니다. 이 경우 지역을 변경하고 언어 팩을 제거(uninstall the language pack) 할 수 있습니다 . 그런 다음 업그레이드 프로세스를 다시 시작하고 해결 방법을 찾을 수 있습니다.
WINDOWS.~BT 설치 폴더 속성 지우기
경우에 따라 Windows 10 설치 프로그램 이 로컬 디스크의 $WINDOWS.~BT 폴더에 있는 설치 파일을 덮어쓰려고(복사) 시도합니다 . 이는 설치 프로그램이 파일 복사를 연속으로 두 번 시도하지만 실패하고 오류를 보고하기 때문에 발생할 수 있습니다.
$WINDOWS.~BT 설치 폴더 속성 을 지우려면 다음을 수행하십시오.
- 평소와 같이 Windows 10(Windows 10) 설치를 시작 하고 설치를 시작하기 직전 마지막 화면으로 이동합니다. 화면에는 설치할 항목과 사용하기로 선택한 설정이 표시되어야 합니다.
- 설치 프로그램을 최소화하고 폴더를 열고 로컬 디스크 C 로 이동하여 (Local Disk C)파일 탐색기(File Explorer) 를 엽니다 .
- Local Disk 의 루트 폴더에서 $WINDOWS.~BT 폴더를 찾습니다 .
- $WINDOWS.~BT 폴더가 보이지 않으면 숨김 파일을 표시 해야 합니다 .
- (Right-click)문제가 있는 폴더를 마우스 오른쪽 버튼으로 클릭 하고 상황에 맞는 메뉴에서 속성(Properties) 옵션을 클릭합니다.
- 일반(General) 탭 에 머물 면서 하단 의 속성(Attributes) 섹션을 찾으십시오 .
- 읽기 전용(Read-only) 및 시스템 (System ) 옵션 옆에 있는 상자를 지우고 종료하기 전에 적용 을 클릭합니다.(Apply)
설치를 다시 실행할 때 문제가 계속 나타나는지 확인하십시오.
4] 모든 주변 장치의 플러그를 뽑습니다.
일반 드라이버가 있는 구형 프린터 및 유사한 주변 장치로 인해 Windows 10 설치 실패(Windows 10 installation has failed) 오류가 발생할 수 있습니다. 이 경우 모든 주변 장치의 플러그를 뽑고 필수품만 보관하십시오. 업그레이드가 완료되면 다시 연결하면 자동으로 설치됩니다.
5] install.esd 파일의 이름을 바꿉니다.
Windows Media Creation Tool 과 관련 하여 파일의 이름을 변경해야 하는 이름 과 관련하여 버그가 있는 것 같습니다. 파일 이름이 install.wim(install.esd) 이 아니라 install.esd 이기 때문에 (install.wim)DVD 에 설치하려고 할 때 오류가 표시되어 설치 가 원활하게 진행됩니다. 이 솔루션에서는 install.esd(install.esd) 파일 의 이름을 바꿔야 합니다.
방법은 다음과 같습니다.
- Windows 11/10 설치를 시작 하고 설치를 시작하기 직전 마지막 화면으로 이동합니다. 화면에는 설치할 항목과 사용하기로 선택한 설정이 표시되어야 합니다.
- 설치 프로그램을 최소화하고 폴더를 열고 설치 미디어( USB 또는 DVD ) 를 삽입한 디스크로 이동하여 파일 탐색기(File Explorer) 를 엽니다 .
- 두 번 클릭하고 내부에 있는 소스 폴더를 엽니다.
- install.esd 라는 파일 을 찾아 마우스 오른쪽 버튼으로 클릭하고 이름 바꾸기(Rename) 를 선택합니다 .
- 확장자를 esd 에서 wim 으로 변경합니다 .
업그레이드를 다시 실행하고 문제가 해결되었는지 확인하십시오.
6] BCD 재구축
이 솔루션을 사용하려면 BCD(부팅 구성 데이터)를 다시 빌드하고 (rebuild the Boot Configuration Data (BCD))Windows 11/10 installation has failed 오류가 해결 되는지 확인해야 합니다 .
7] Windows 11/10 새로 설치
업데이트 지원 을 사용하거나 탑재된 (Update Assistant)Windows 10 ISO 내에서 직접 실행하는 설정을 사용하여 이 문제가 발생하기 때문에 이 솔루션 에서는 대신 Windows를 새로 설치 하고 이 업그레이드 블록을 통과할 수 있는지 확인해야 합니다.
Any of these solutions should work for you!
Windows 11/10 installation has failed - Windows upgrade error
If yоu’re encountering Windows 11/10 installation has failed error on your computer while upgrading to a newer version of Windows 10 or upgrading from Windows 7/8/8.1, you can try our suggestions we will present in this post to effectively resolve the issue.
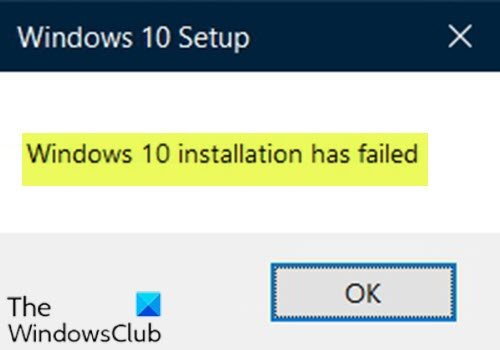
You might encounter this error due to one or more (but not limited to) of the following known causes;
- Some files are sometimes copied twice during the installation because of a bug in Windows Media Creator.
- A file might have an improper extension.
- Issues with Boot Manager may cause the problem so try resetting it.
- A service or a program may cause the problem to appear.
Windows 11/10 installation has failed
If you’re faced with this issue, you can try our recommended solutions below in no particular order and see if that helps to resolve the issue.
- Verify the minimum requirement
- Uninstall the language pack
- Clear $WINDOWS.~BT installation folder attributes
- Unplug all peripheral devices
- Rename the install.esd file
- Rebuild BCD
- Clean install Windows 10
Let’s take a look at the description of the process involved concerning each of the listed solutions.
1] Verify the minimum requirement
These are the basic requirements for installing Windows 10 on a PC. If your device does not meet these requirements, you may not have the great experience intended with Windows 11/10 and might want to consider purchasing a new PC.
Processor:
1 gigahertz (GHz)
(SoC)
RAM:
1 gigabyte (GB) for 32-bit or 2 GB for 64-bit
Hard drive size:
32GB or larger hard disk
Graphics card:
Compatible with
DirectX
9 or later with WDDM 1.0 driver
Display:
800×600
Internet Connection:
Internet connectivity is necessary to perform updates and to download and take advantage of some features. Windows 10 Pro in S mode, Windows 10 Pro Education in S mode, Windows 10 Education in S mode, and Windows 10 Enterprise in S mode require an internet connection during the initial device setup (
Out of Box Experience or OOBE
), as well as either a
Microsoft account (MSA)
or Azure Activity Directory (AAD) account.
Switching a device out of Windows 10 in S mode
also requires internet connectivity.
If your system meets the minimum requirement but you’re still encountering the error, then you can try the next solution.
2] Uninstall the language pack
If your previous Windows iteration had a language pack that isn’t the same as the localization, you’ll encounter the error. In which case, you can try changing the region and uninstall the language pack. After that, you can restart the upgrade process and look for a resolution.
3] Clear $WINDOWS.~BT installation folder attributes
In certain cases, the Windows 10 installer tries to overwrite (copy) the installation files in a folder named $WINDOWS.~BT in your local disk. This may occur because the installer tries to copy the files two times in succession but fails to do so and reports the error.
To clear the $WINDOWS.~BT installation folder attributes, do the following:
- Start the Windows 10 installation as usual and navigate to the last screen, just before you are going to start the installation. The screen should say just what will be installed and what settings you have chosen to use.
- Minimize the installer and open File Explorer by opening a folder and navigating to Local Disk C.
- Try to locate a folder named $WINDOWS.~BT in the root folder of the Local Disk.
- If you are unable to see the $WINDOWS.~BT folder, you will need to show hidden files.
- Right-click on the problematic folder and click the Properties option from the context menu.
- Stay in the General tab and locate the Attributes section at the bottom.
- Clear the box next to the Read-only and System options and click on Apply before exiting.
Check to see if the problem still appears when re-running the installation.
4] Unplug all peripheral devices
Older printers and similar peripheral devices with generic drivers can cause the Windows 10 installation has failed error. In this case, unplug all peripheral devices and stick with essentials only. When the upgrade finishes, you can plug them back and they’ll be automatically be installed.
5] Rename the install.esd file
It appears that there is a bug regarding the Windows Media Creation Tool which renamed the file different as to it should be named. The error appears when trying to install to a DVD because a file is named install.esd as opposed to install.wim which will cause the installation to go smoothly. In this solution, you’ll need to rename the install.esd file.
Here’s how:
- Start the Windows 11/10 installation as usual and navigate to the last screen, just before you are going to start the installation. The screen should say just what will be installed and what settings you have chosen to use.
- Minimize the installer and open File Explorer by opening a folder and navigating to the disk where you have inserted the installation media (USB or DVD).
- Double-click it and open the sources folder located inside.
- Locate the file named install.esd, right-click on it and choose Rename.
- Change its extension from esd to wim.
Try running the upgrade again and see if the issue is resolved.
6] Rebuild BCD
This solution requires you to rebuild the Boot Configuration Data (BCD) and see if the Windows 11/10 installation has failed error will be resolved.
7] Clean install Windows 11/10
Since you’re encountering this issue using the Update Assistant or directly running setup from within the mounted Windows 10 ISO, this solution entails you clean install Windows instead and see if you can get past this upgrade block.
Any of these solutions should work for you!