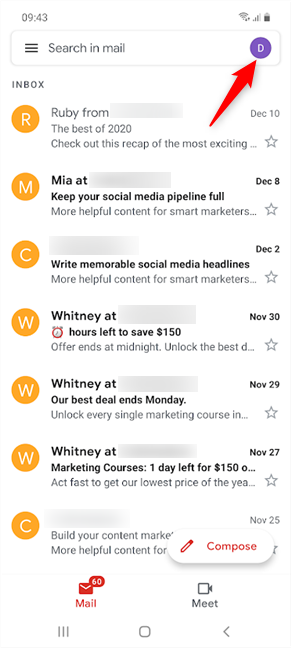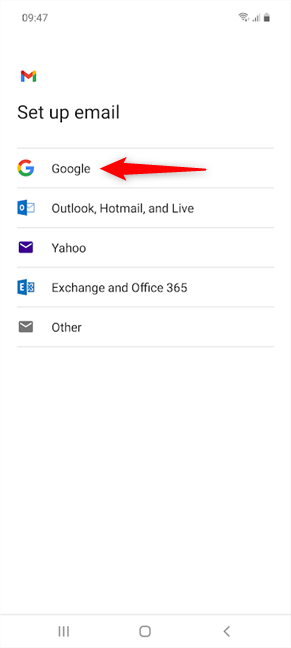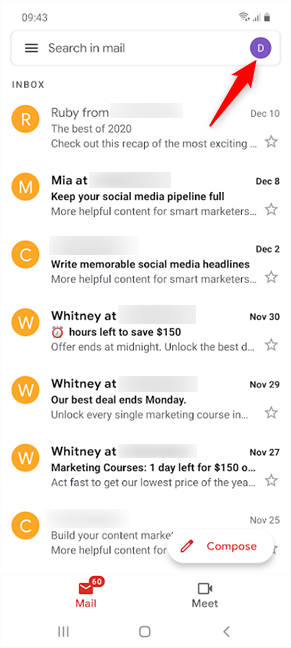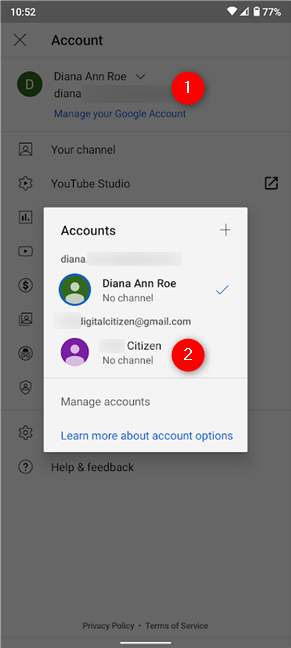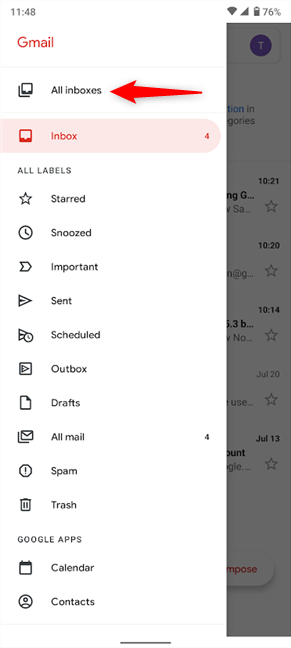(Did)Android 에서 하나의 기기만 사용하고 다른 (Android)Google 계정 간에 전환할 수 있다는 사실을 알고 계셨습니까 ? 각 계정과 연결된 데이터는 앱에 대해 동기화되며 Android 는 (Android)Google 계정 또는 다른 계정 에 쉽게 액세스할 수 있는 유연성을 제공합니다 . 사물을 별도로 유지하고 싶지만 스마트폰이나 태블릿에서 직장 계정과 개인 계정을 동시에 사용하려는 경우 이 자습서 에서는 Android 에서 (Android)Google 계정 을 전환하는 방법을 보여줍니다 .
참고:(NOTE:) 이 가이드는 Android 10에 적용되며 Nokia 5.3 및 Samsung Galaxy A51 을 사용하여 작성되었습니다 . Android 버전을 모르는 경우 기기에서 Android 버전을 확인하는 방법을( How to check the Android version on your device) 읽어 보세요 . 절차는 대부분의 Android 구동 장치에서 유사하지만 장치 제조업체에 따라 약간의 차이가 있을 수 있습니다.
가장 먼저(First) 해야 할 일: Android 에 다른 Google 계정 추가(Add)
기기를 전환하는 대신 여러 Google 계정 을 사용하도록 Android 를 설정할 수 있습니다. 기본 Android(Android) 에서 설정 앱을 열고 (open the Settings app)계정(Accounts) 에 액세스 하여 자습서의 두 번째 장인 Android에서 Google 계정을 설정하는 방법에 설명된 대로 (How to set up a Google Account on Android)계정 추가(Add account ) 버튼 을 찾습니다 .
동일한 가이드를 사용하여 Samsung Galaxy(Samsung Galaxy) 에 계정을 추가할 수도 있지만 약간의 차이점이 있습니다. 설정(Settings) 을 연 후 먼저 "계정 및 백업" 에 액세스하여 (“Accounts and backup”)계정(Accounts) 항목 을 찾아야 합니다 .

(Add)Samsung Galaxy 기기 의 설정(Settings) 에서 다른 Google 계정 추가
다행히 앱은 모든 기기에서 동일하게 표시되므로 앱 내에서 계정을 추가하거나 전환할 때 삼성(Samsung) 과 다른 Android 스마트폰 간에 차이가 없습니다.
추가로 설정한 계정은 기본 계정과 동일하게 작동 하므로 Google Play 스토어에서(get from the Google Play Store) 다운로드한 앱을 포함하여 Google 생태계의 대부분의 앱에서 사용할 수 있습니다 . Gmail 과 같은 Google 앱 중 하나에서 두 번째 계정을 추가하는 것이 실제로 더 쉽습니다 .
Android 에서 다른 (Android)Gmail 계정 을 추가하는 방법
Gmail 을 열고 화면 오른쪽 상단에서 프로필 사진이나 이름 이니셜을 탭합니다.
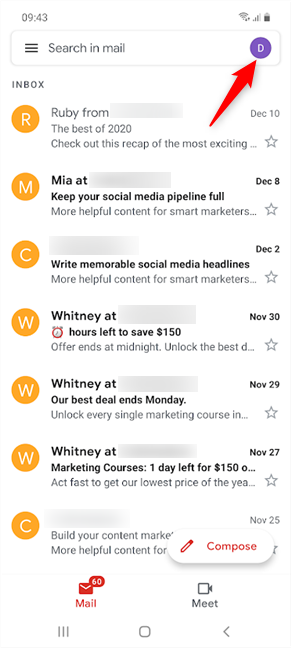
프로필 아이콘을 눌러 다른 Gmail 계정 을 추가하세요.
그런 다음 팝업에서 "다른 계정 추가"(“Add another account”) 옵션을 탭 합니다.

다른 계정 추가(Add) 를 눌러 두 번째 Gmail 계정 을 추가하세요.
' 이메일 설정'(“Set up email”) 화면에서 Google 을 선택 합니다.
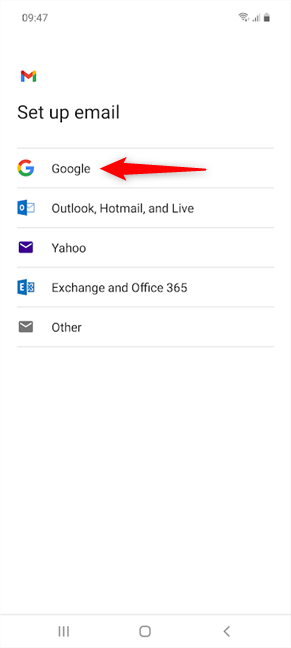
다른 Gmail 계정을 추가하면 실제로 Google 계정을 추가하는 것 입니다.
그런 다음 새 Google 계정을 만들(create a new Google account) 거나 기존 계정으로 계속 로그인할 수 있습니다.

(Insert)추가하려는 Google 계정(Google Account) 의 세부정보를 입력 하세요 .
이메일과 비밀번호를 입력한 후 동의함(I agree) 을 누릅니다 .

(Agree)Android 에서 다른 Gmail 계정 추가를 완료 하려면 Google 약관에 (Google)동의 하세요.
그게 다야! 새 계정이 Android 스마트폰 및 태블릿에 추가됩니다. Android 에서 (Android)Google 계정 을 전환 하여 기기의 앱에서 필요한 것을 얻는 방법을 보려면 계속 읽으 세요.
Android 에서 (Android)Google 계정(Accounts) 을 전환하는 방법
Google 계정(Accounts) 전환 프로세스는 대부분 의 Android 앱에서 매우 간단하므로 동일한 기기에서 여러 계정을 쉽게 관리할 수 있습니다. 사용하려는 앱을 열고 오른쪽 상단에서 프로필 아이콘(사진 또는 이니셜)을 탭합니다.
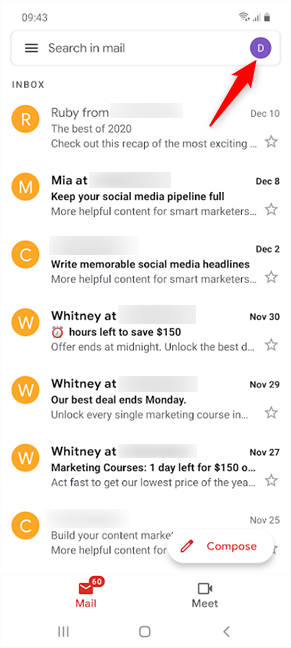
프로필 아이콘을 눌러 Google 계정 을 전환하세요.
그러면 대부분의 앱에서 기기에서 사용 가능한 Google 계정 을 볼 수 있는 팝업이 나타납니다 . 현재 사용 중인 계정이 상단에 나열됩니다. Google 계정 을 전환하려면 하단 섹션에서 사용하려는 계정을 탭하세요.

Android 에서 (Android)Google 계정 을 전환하는 방법
그러면 계정이 선택한 계정으로 즉시 전환되어 관련 데이터가 로드됩니다.
Google 포토(Google Photos) 또는 YouTube 와 같은 일부 앱에서는 기기의 대체 계정이 쉽게 표시되지 않습니다. 이 경우 현재 사용 중인 Google(Google) 계정 이름 옆에 작은 화살표가 있어야 합니다 . 앱에 따라 계정 이름을 탭하여 드롭다운 메뉴 또는 팝업 창을 엽니다. 그런 다음 다른 Google(Google) 계정 을 쉽게 선택할 수 있습니다 .
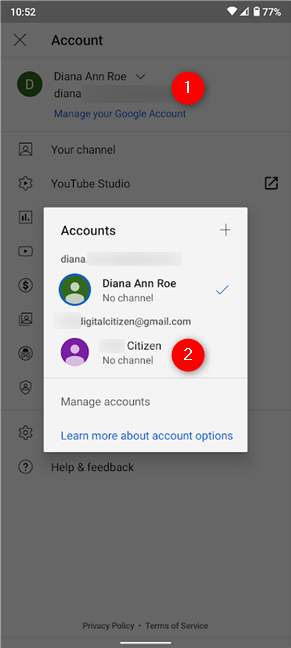
(Switch Google Accounts)YouTube 팝업에서 Google 계정 전환
대부분의 앱에서는 완전히 독립적인 방식으로 별도의 Google(Google) 계정에 있는 데이터만 사용하고 원하는 대로 전환할 수 있습니다. 그러나 Google Play 스토어 의 일부 게임 및 앱은 처음 액세스할 때 (Google Play Store)Google 계정 을 선택해야 하는 반면 다른 게임 및 앱은 기본적으로 기본 계정을 사용합니다. 그것은 모두 그들의 디자인에 달려 있습니다.
이메일에 중독되어 있다면 Gmail 을 사용하여 모든 이메일을 한 번에 쉽게 표시할 수도 있습니다 . 먼저(First) 화면 왼쪽 상단에 있는 햄버거 아이콘을 탭합니다.

두 번째 Gmail 계정을 추가하고 두 메일 세트를 함께 볼 수 있습니다.
그런 다음 상단의 모든 받은편지함 옵션을 누르면 (All inboxes)Gmail 에서 동시에 나열된 두 계정의 이메일을 볼 수 있습니다 .
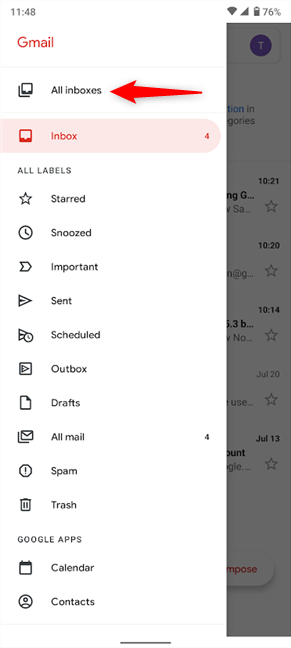
모든(Select All) 받은편지함을 선택하면 더 이상 Gmail 에서 (Gmail)Google 계정 을 전환할 필요가 없습니다.
참고:(NOTE:) 여러 Google 계정을 사용하는 경우 대부분의 앱은 선택한 계정을 기억하고 다음에 액세스할 때 기본적으로 이 계정을 사용해야 합니다. 이 점에서 Gmail(Gmail) 도 예외는 아니지만 위에서 설명한 모든 받은편지함 설정을 저장하지 못 하므로 앱(All inboxes) 을 열 때마다 선택해야 합니다.
두 개 이상의 Google 계정 간에 전환합니까?
Google 계정 을 설정하고 전환 하는 것은 Samsung Galaxy 및 기타 Android 스마트폰 에서와 마찬가지로 쉽습니다 . 여러 기기를 사용하는 번거로움을 겪지 않고 하나의 Android 에서 모든 것을 처리하는 것이 훨씬 더 효과적 입니다. Android 에서 둘 이상의 Google 계정 을 설정 하셨습니까(Did) ? 얼마나(How) 많은 계정을 저글링하고 있습니까? 2개 이상인가요? 의견에 알려주십시오.
How to switch Google accounts on Android: All you need to know -
Did you know thаt you can use just one device and switch between different Google accounts on Android? The data associated with each account gеtѕ synсed for your apps, and Android offers the flexibility of easіly acсessіng one Google account or another. If you like to keep things separate but want to use your wоrk and yоur personal accounts simultaneously on your smartphone or tablet, this tutorial illustrates how to switch Gоogle accoυnts on Android:
NOTE: This guide applies to Android 10 and was created using a Nokia 5.3 and a Samsung Galaxy A51. If you do not know your Android version, read How to check the Android version on your device. The procedures are similar on most Android-powered devices, although you might come across some small differences, depending on your device’s manufacturer.
First things first: Add another Google account on Android
Instead of switching devices, you can set up your Android to use multiple Google accounts. On stock Android, open the Settings app and access Accounts to find the Add account button, as illustrated in the second chapter of our tutorial: How to set up a Google Account on Android.
You can also use the same guide to add an account on Samsung Galaxy, but there is a small difference: after opening Settings, you have to first access “Accounts and backup” to find the Accounts entry.

Add another Google account from Settings on Samsung Galaxy devices
Luckily, apps look the same on all devices, so when it comes to adding or switching accounts inside your apps, there are no differences between Samsung and other Android smartphones.
Any additional account you set up works exactly as your main one, becoming available in most apps from Google’s ecosystem, including apps you get from the Google Play Store. It’s actually easier to start adding a second account from one of Google’s apps, like Gmail.
How to add another Gmail account on Android
Open Gmail and tap on your profile picture or name initial from the top-right corner of the screen.
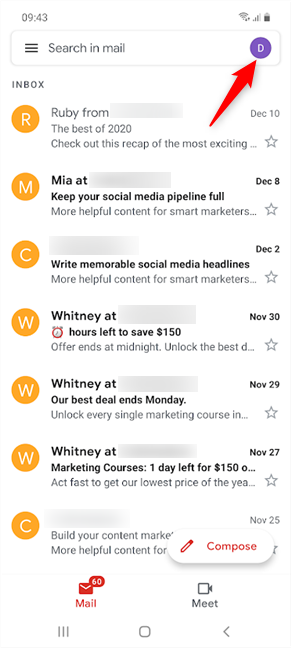
Press on your profile icon to add another Gmail account
Next, tap on the “Add another account” option from the pop-up.

Press on Add another account to add a second Gmail account
On the “Set up email” screen, select Google.
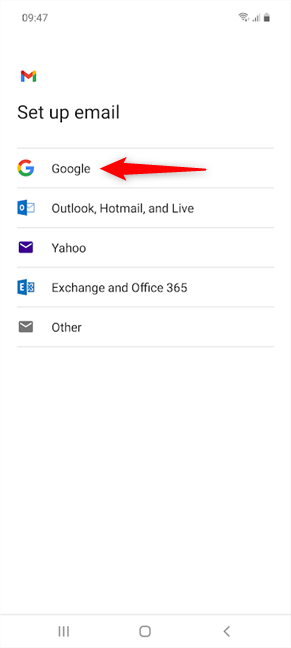
When you add another Gmail account, you're actually adding a Google one
You can then create a new Google account or proceed to sign in with an existing one.

Insert the details of the Google Account you want to add
After inserting your email and password, press I agree.

Agree to Google's terms to finish adding another Gmail account on Android
That’s it! The new account is added to your Android smartphone and tablet. Keep reading to see how to switch Google accounts on Android to get what you need from the apps on your device.
How to switch Google Accounts on Android
The process of switching Google Accounts is pretty straightforward in most Android apps, so it’s easy to manage several accounts on the same device. Open the app you want to use and tap on your profile icon (your picture or initial) from the upper-right corner.
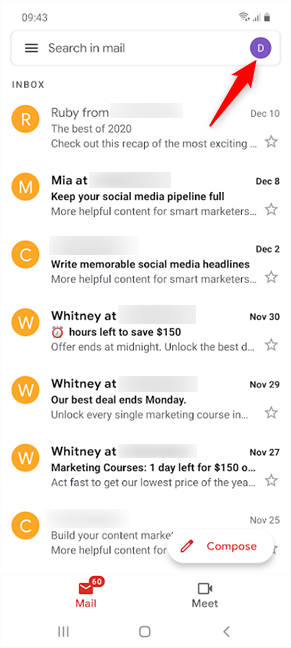
Press on your profile icon to switch Google accounts
This brings up a pop-up, where, on most apps, you should see the Google accounts available on your device. The account you are currently using is listed at the top. To switch Google accounts, tap on the account you want to use from the bottom section.

How to switch Google accounts on Android
This immediately switches the account to the one you selected, loading the data associated with it.
On some apps, like Google Photos or YouTube, the alternative accounts on your device are not as readily visible. If that is the case, there should be a tiny arrow next to the name of the Google account you’re currently using. Tap on the account’s name to open a dropdown menu or a pop-up window, depending on the app. Then, you can easily select another Google account.
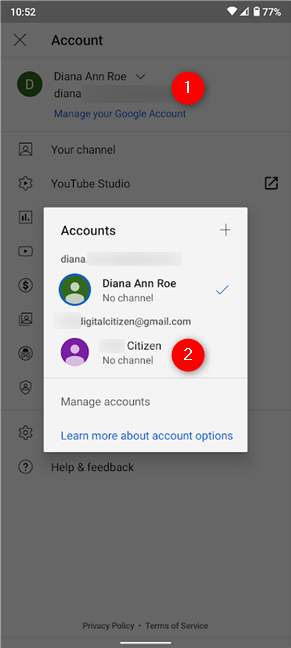
Switch Google Accounts from the pop-up on YouTube
With most apps, you can only use the data on separate Google accounts in entirely self-contained ways and switch between them at will. However, some games and apps from the Google Play Store require you to choose a Google account when you first access them, while others use the main account by default. That all depends on their design.
If you’re addicted to your emails, you can also have all of them displayed at once easily with Gmail. First, tap the hamburger icon in the upper-left corner of your screen.

You can add a second Gmail account and see both sets of mails together
Then, press the All inboxes option at the top, and you can see emails from both accounts listed at the same time in Gmail.
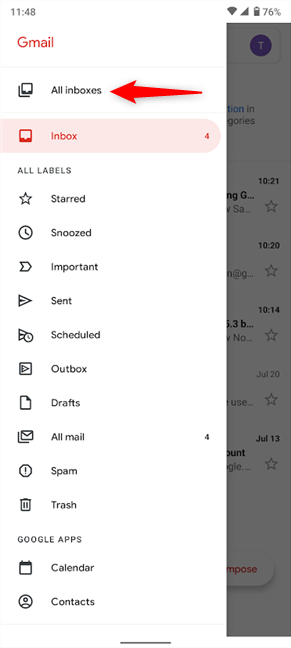
Select All inboxes and you no longer have to switch Google accounts on Gmail
NOTE: When you use multiple Google accounts, most apps should remember which account you selected and use it by default the next time you access them. While Gmail is no exception in this regard, it fails to save the All inboxes setting illustrated above, so you have to select it each time you open the app.
Do you switch between more than two Google accounts?
Setting up and switching Google accounts is just as easy on Samsung Galaxy and other Android smartphones. Instead of going through the trouble of using multiple devices, it’s much more effective to handle everything on just one Android. Did you manage to set up more than one Google account on your Android? How many accounts are you juggling? Is it more than two? Let us know in the comments.