Adobe Premiere Pro에서 오디오 및 비디오를 동기화하는 방법
Adobe Premiere Pro 에서 편집하는 동안 오디오를 비디오에 동기화하면 답답할 수 있습니다. 말하는 사람의 말이나 노래하는 사람의 음성을 일치시키려는 경우 특히 정확하게 하기 어려울 수 있습니다. 그리고 동기화가 잘 되지 않으면 어색한 장면이 나올 수 있습니다.
오디오와 비디오를 별도로 녹음해야 하고 함께 편집하려는 두 개의 다른 파일이 있는 경우 Adobe Premiere Pro 에서 이 작업을 수행할 수 있는 몇 가지 방법이 있습니다.

더 많은 자동 동기화를 수행하거나 파일을 수동으로 동기화할 수 있습니다. Premiere 에서 오디오 자체를 일치시키는 것이 어렵다 면 오디오를 비디오에 수동으로 동기화하는 것이 좋습니다 . 그렇지 않으면 자동 동기화가 쉽고 자주 작동합니다.
오디오를 비디오에 자동으로 동기화하는 방법(How to Automatically Sync Audio to Video)
Adobe Premiere Pro 에서 오디오를 비디오에 자동으로 동기화하려면 먼저 Premiere 의 타임라인에 동기화하려는 오디오 파일과 비디오 파일이 모두 있어야 합니다 . 비디오 파일에는 Premiere(Premiere) 가 별도의 오디오 파일을 동기화하는 데 사용하는 원본 오디오가 있어야 합니다.
두 파일이 타임라인에 있으면 두 클립을 모두 선택합니다.

그런 다음 비디오 파일을 마우스 오른쪽 버튼으로 클릭하고 동기화(Synchronize) 를 선택합니다 .

표시되는 다음 창에서 동기화할 오디오 파일을 선택하고 싶을 것입니다. 그런 다음 확인을 선택 합니다(OK) . 이제 오디오가 비디오와 동기화되어야 합니다.
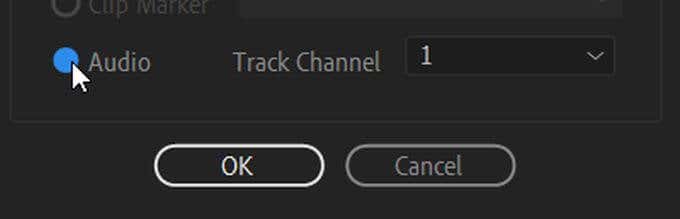
다른 경로를 대신 시도하려는 경우 오디오와 비디오를 자동으로 동기화하는 두 번째 방법도 있습니다.
이렇게 하려면 두 파일을 함께 병합하고 Premiere 에서 오디오를 동기화합니다. 먼저(First) 동기화하려는 오디오 및 비디오 파일을 찾아 Ctrl (PC) 또는 Command ( Mac )를 누른 상태에서 선택합니다. 그런 다음 클립 병합(Merge Clips) 을 선택합니다 .
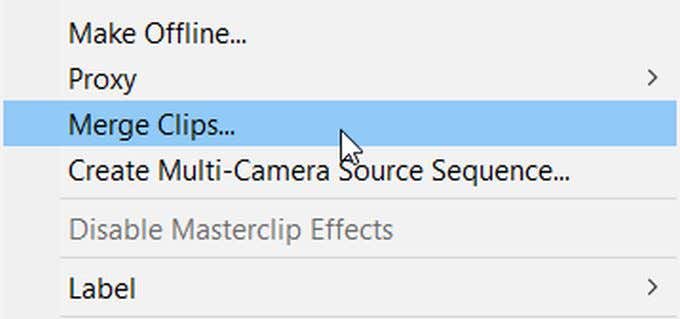
클립 병합 창에서 오디오(Audio) 를 선택 합니다. 그런 다음 확인을 선택 합니다(OK) . 가져온 미디어에서 병합된 오디오 및 비디오의 새 파일을 얻을 수 있습니다. 이것을 타임라인으로 드래그하여 사용할 수 있습니다.
오디오를 비디오에 수동으로 동기화하는 방법(How to Manually Sync Audio to Video)
Premiere 가 오디오와 비디오를 원하는 만큼 정확하게 동기화하지 않았거나 자동 방법에 문제가 있는 경우 오디오를 수동으로 동기화할 수도 있습니다.
수동 동기화의 경우 먼저 원본 비디오와 비디오에 동기화하려는 오디오를 모두 타임라인에 넣습니다. 오디오 채널에서 타임라인의 오른쪽에 있는 슬라이더 핸들바를 끌어 비디오 파일의 내부 오디오와 외부 오디오를 넓힙니다.
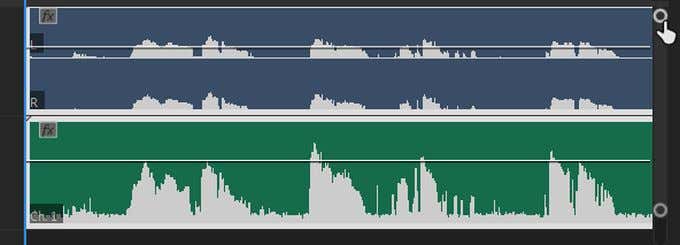
이렇게 하면 오디오의 피크를 볼 수 있습니다. 내부 및 외부 오디오 간의 유사점을 찾고 일치하도록 정렬합니다. 그런 다음 비디오를 재생하여 오디오가 원하는 방식과 일치하는지 확인할 수 있습니다. 만족스러우면 내부 오디오를 삭제하여 외부의 새 오디오만 재생되는 유일한 트랙이 되도록 할 수 있습니다.
Adobe Premiere에서 오디오를 비디오에 동기화하기 위한 팁(Tips for Syncing Audio to Video In Adobe Premiere)
Adobe Premiere Pro 에서 오디오를 비디오와 쉽게 동기화하려는 경우 프로세스(the process) 를 훨씬 더 원활하게 진행할 수 있는 몇 가지 팁이 있습니다 .
1. 오디오 동기화 지점 만들기(1. Create an Audio Sync Point)
자동 및 수동 방법 모두에서 동기화를 더 쉽게 하기 위해 실제로 촬영할 때 오디오의 시작 부분 근처에 내부 및 외부 오디오를 쉽게 일치시킬 수 있는 지점을 만들 수 있습니다.
이에 대한 용어는 "박수"이며 많은 작품에서 물막이 판자가 이에 사용됩니다. 그러나 오디오 파형에서 높은 피크를 생성하는 크고 갑작스러운 사운드는 작동합니다. 이렇게 하면 첫 번째 큰 피크를 찾을 수 있으므로 서로 다른 소스의 오디오를 간단하게 일치시킬 수 있습니다. 또한 Premier(Premiere) 에서 오디오를 더 쉽게 동기화할 수 있습니다.
2. 오디오 시간 단위 사용(2. Use Audio Time Units)
수동으로 수행할 때 오디오 동기화를 더 쉽게 만드는 또 다른 방법은 타임라인 상단에서 시간 단위를 변경하는 것입니다. 이렇게 하려면 타임라인 위의 타임코드를 마우스 오른쪽 버튼으로 클릭하고 오디오 시간 단위 표시(Show Audio Time Units) 를 선택합니다 .
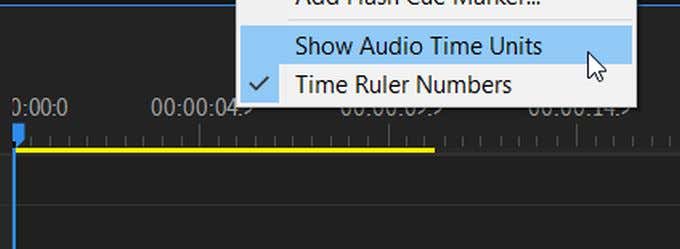
이렇게 하면 훨씬 더 작은 단위로 오디오 파일을 이동할 수 있어 보다 정확한 동기화가 가능합니다.
Related posts
Adobe Premiere Pro에서 그린 스크린 비디오를 편집하는 방법
Adobe Premiere Pro에서 Clip을 분할하는 방법
Crop, Rotate 및 Resize Videos Adobe Premiere Pro에서 방법
Adobe Premiere Pro와 Edit Videos Faster에 10 가지 팁
Adobe Premiere Pro에서 색상 보정하는 방법
전문가처럼 Reddit에서 고급 검색
첫 번째 YouTube Video : Best의 Beginner Tips 결과
Premiere Pro에서 비디오를 안정화하는 방법
Netflix Audio Out Sync? 9 Quick Fixes
Music Video Adobe Premiere을 사용하여 Music을 편집하는 방법
비디오와 함께 자막(SRT) 파일을 찾고 로드하는 가장 쉬운 방법
Windows Movie Maker WMV 비디오를 DVD로 굽는 방법
360도 비디오에 대해 알아야 할 모든 것
스트리밍 오디오를 무료로 캡처, 저장, 녹음 또는 다운로드하는 방법
시도 Beginners 14 Adobe InDesign Tips & Tricks
Adobe Premiere Pro에서 Shaky Video Footage를 안정화하는 방법
비디오 크기를 조정하거나 해상도를 변경하는 방법
chromebook에서 Photo or Video을 섭취하는 3 가지 방법
PowerPoint 프레젠테이션에 YouTube 비디오를 삽입하는 방법
손상되거나 손상된 비디오 파일을 복구하고 재생하는 방법
