Windows 10에서 프로그램을 음소거하는 방법
컴퓨터에서 여러 프로그램을 실행할 때마다 난리가 날 수 있습니다. 오디오/비디오를 동시에 재생하는 여러 프로그램을 사용하면 상황이 약간 성가실 수 있습니다. 따라서 이러한 것들을 통제하는 것이 중요합니다. 오늘 저는 Windows 10 컴퓨터에서 실행 중인 프로그램의 볼륨을 관리하여 볼륨을 낮추거나 늘리거나 완전히 음소거하는 방법을 보여 드리겠습니다.
Windows 10에서 프로그램을 음소거하는 방법
그렇게 하는 과정은 매우 간단하고 간단합니다. 따라야 할 단계는 다음과 같습니다.
시스템 트레이로 이동하여 볼륨 아이콘을 마우스 오른쪽 버튼으로 클릭합니다.
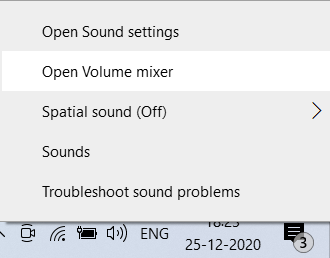
볼륨 믹서(Mixer) 를 클릭하면 화면 오른쪽 하단 모서리에 이러한 비디오가 열리고 컴퓨터에서 실행 중인 다양한 프로그램이 표시됩니다.

Chrome(Bear) 의 볼륨을 가지고 놀 때 이러한 변경 사항은 특정 창이 아닌 Chrome 전체 에 적용됩니다. (Google Chrome)특정 Chrome(Chrome) 창의 볼륨을 구성하는 기능 은 현재 Windows 10 에서 사용할 수 없습니다 .
위에 표시된 것처럼 볼륨 믹서 창에는 시스템 볼륨도 변경할 수 있는 옵션이 있습니다.
Bluetooth 또는 헤드폰 잭 을 통해 컴퓨터에 연결된 외부 오디오 장치가 있는 경우 해당 장치 의 볼륨도 변경할 수 있습니다. 볼륨 믹서(Mixer) 창 에서 '장치' 섹션으로 마우스를 가져 가면 PC에 연결한 모든 사운드 장치(이 경우 Bluetooth 스피커)의 드롭다운 이 (All)표시(Bluetooth) 되고 음소거하거나 볼륨을 변경하려는 장치.
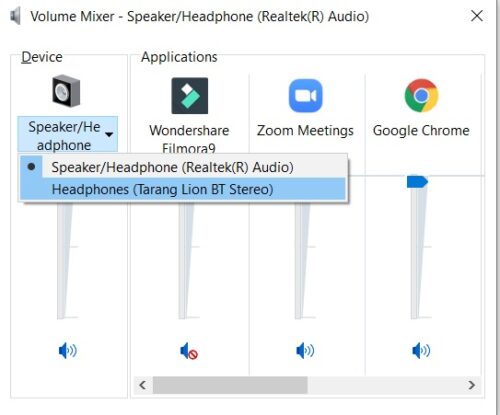
기능을 자주 사용하는 경우를 대비 하여 Volume Mix r을 작업 표시줄에 고정하는 것이 좋습니다 . 볼륨 믹서가 이 목적에 만족하지 못한다면 이 서비스 등을 제공하는 몇 가지 무료 Windows 응용 프로그램이 있습니다. 아래에서는 그러한 도구 중 하나에 대해 설명합니다.
이 게시물은 Volume Mixer에서 애플리케이션이 누락된 경우에 도움이 될 것 입니다.
SoundVolumeView 를 사용하면 볼륨을 제어할 수 있습니다.
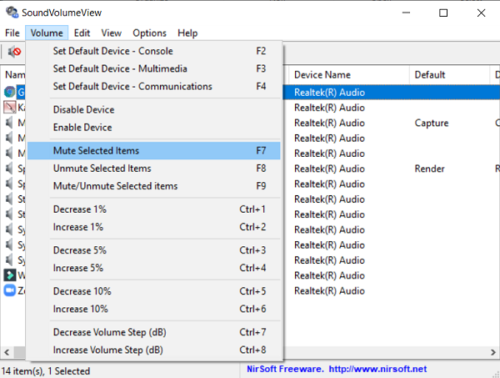
이것은 매우 직접적인 기능과 함께 깨끗하고 최소한의 UI를 제공하는 Nirsoft 의 무료 소프트웨어입니다. (from Nirsoft)도구를 열면 PC에서 실행 중인 프로그램 목록이 표시됩니다. 창 상단에서 File , Volume, Edit 등과 같은 옵션 행을 찾을 수 있습니다.
이 도구를 사용하면 장치의 프로그램을 음소거할 수 있는 여러 키보드 단축키를 제공하기 때문에 좀 더 쉽게 음소거할 수 있습니다. 바로 가기가 마음에서 빠져 나온 경우를 대비하여 행 바로 아래에 옵션이 있습니다.
이 게시물이 Windows 10 컴퓨터에서 개별 프로그램을 쉽게 음소거하는 방법을 찾는 데 도움이 되었기를 바랍니다.
이제 읽기(Now read) : 바로 가기로 마이크를 음소거하는 방법(How to mute the Microphone with a shortcut) .
Related posts
Windows 10의 Eartrumpet Volume Control app
Windows 10의 Volume icon Fix Red X Cross
Windows 10에서 Feature Updates의 Safeguards를 비활성화하는 방법
Windows 10에서 Network Sniffer Tool PktMon.exe을 사용하는 방법
Hide Toolbars option Windows 10에서 Taskbar Context Menu에서
Create Windows 10 용 PeperNote과 간단한 노트
Windows 10 ICC Profile를 사용하여 Color Profile을 설치하는 방법
Windows 10에서 Notepad에서 Notepad에서 찾는 방법 및 Replace Text
Encrypt Care는 Windows 10 용 무료 encryption software입니다
Best Windows 10 무료 Molecular Modeling software
Ashampoo WinOptimizer는 Windows 10을 최적화하는 자유 소프트웨어입니다
Windows 10에서 Taskbar Hide or Show Windows Ink Workspace Button
Convert EPUB MOBI - Windows 10 용 무료 컨버터 도구
Parity Storage 공간으로 인해이 PC를 Windows 10로 업그레이드 할 수 없습니다
PicsArt는 Custom Stickers & Exclusive Windows 10에서 3D Editing을 제공합니다
Windows 10에서 context menu에 Secure Delete에 추가하는 방법
Xbox Live에 연결할 수 없습니다. Fix Xbox Live Networking issue Windows 10
Windows 10에서 Retpoline을 수동으로 활성화하는 방법
Best 무료 Barcode Scanner software Windows 10
Windows 10에서 Automatic Driver Updates을 비활성화하는 방법
